Bien que les utilisateurs d'Ubuntu puissent de nos jours effectuer diverses opérations via des programmes dotés d'interfaces graphiques haut de gamme, il existe plusieurs raisons d'utiliser la ligne de commande Linux appelée Terminal.
- Grâce à Terminal, vous pouvez accéder à de nombreuses commandes Linux natives puissantes ainsi qu'aux fonctionnalités de ligne de commande puissantes de nombreuses applications de bureau.
- Vous pouvez installer un logiciel sur Ubuntu beaucoup plus facilement via la ligne de commande que l'alternative d'installation graphique.
- Vous avez peut-être vu que de nombreux guides d'aide en ligne vous expliquent comment résoudre un problème via la ligne de commande. Quel que soit l'environnement de bureau que vous utilisez ou la version de Linux sur laquelle vous vous trouvez, les commandes du terminal sont généralement les mêmes.
Cet article explique cinq façons simples que vous pouvez utiliser via votre clavier, le contrôle de la souris. ou les deux, afin d'ouvrir l'application Ubuntu Terminal.
Nous avons exécuté les commandes et procédures mentionnées dans cet article sur un système Ubuntu 18.04 LTS.
Méthode 1 :via le raccourci clavier par défaut
La méthode la plus rapide pour ouvrir l'application Terminal qui ne nécessite pas l'utilisation du pointeur de la souris consiste à utiliser le raccourci Ctrl+Alt+t.
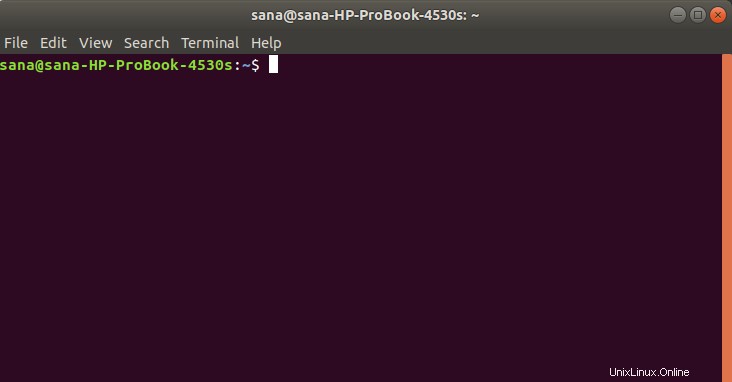
Vous pouvez également définir un raccourci clavier personnalisé pour Ubuntu afin d'ouvrir le terminal.
Vous pouvez quitter le Terminal en saisissant la commande exit comme suit :
$ exit
Méthode 2 :Utilisation de la fenêtre de commande Exécuter
La fenêtre de commande Exécuter peut être utilisée pour exécuter directement des commandes que vous exécuteriez autrement en ouvrant la ligne de commande. Vous pouvez utiliser la fenêtre de commande Exécuter pour ouvrir le terminal Gnome comme suit :
Utilisez Alt+F2 raccourci pour ouvrir la fenêtre de commande Exécuter. Entrez ensuite la commande suivante et appuyez sur la touche Entrée :
gnome-terminal
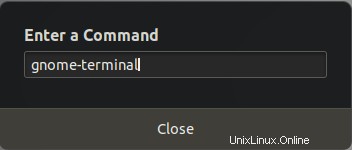
Vous pouvez même utiliser cette commande dans la fenêtre Terminal elle-même pour ouvrir une autre session Terminal.
Méthode 3 :Rechercher et ouvrir via le tableau de bord Ubuntu
Ubuntu Dash vous aide à rechercher les applications installées et les utilitaires système et vous aide également à trouver ceux que vous pouvez télécharger via Ubuntu Software Manager. Étant donné que le Terminal est fourni par défaut avec Ubuntu, lorsque vous le recherchez via le tableau de bord, vous verrez le résultat de la recherche comme suit :
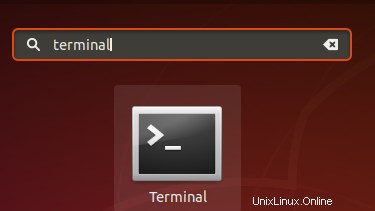
Cliquez simplement sur le résultat de la recherche et votre application Terminal s'ouvrira.
Méthode 4 :à partir de la liste des applications
L'application Terminal est également disponible dans la liste des applications de votre Ubuntu. Comme vous le savez peut-être, vous pouvez afficher les applications d'interface utilisateur installées via le bouton Applications. Ce bouton est situé dans le coin inférieur gauche de votre bureau Ubuntu.
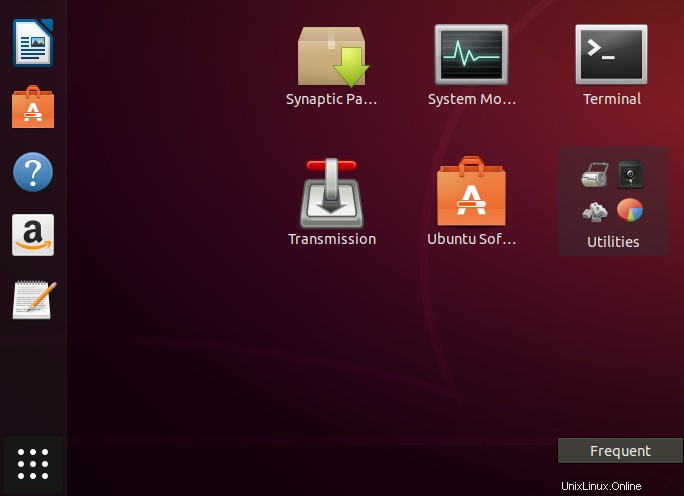
Cliquez sur le bouton Applications et recherchez l'icône de l'application Terminal et cliquez dessus pour ouvrir le terminal Ubuntu.
Méthode 5 :depuis le menu contextuel du bureau
Enfin, la seule méthode de clic de souris pour ouvrir le terminal consiste à utiliser le menu contextuel de votre bureau.
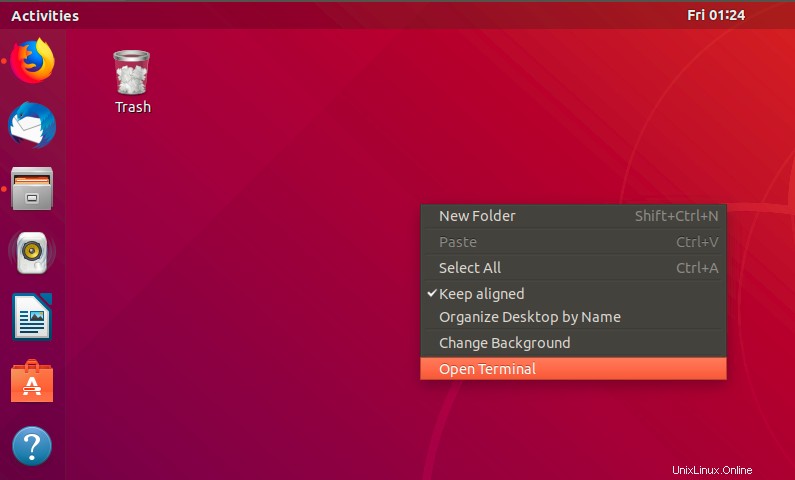
Lorsque vous cliquez avec le bouton droit sur la vue du bureau elle-même, vous pourrez voir l'option Ouvrir le terminal dans le menu. Sélectionnez simplement cette option pour ouvrir la ligne de commande Ubuntu, le Terminal.
Vous êtes maintenant équipé non pas d'une, mais de cinq façons d'ouvrir l'application Terminal.