Dans le but de trouver un client de bureau pour Instagram pour Ubuntu, j'ai essayé d'installer de nombreuses applications sur mon système. La plupart ne fonctionnent pas, et quelques-uns me laissent seulement regarder mon compte Instagram et ne me laissent pas télécharger de photos. Ramme, un client de bureau non officiel pour Instagram, disponible sur Github, offrait enfin toutes les fonctionnalités que je recherchais. Il vous permet de télécharger des photos, de les mettre à jour automatiquement, de configurer un thème sombre, de disposer de raccourcis clavier et bien plus encore. Dans cet article, nous allons vous décrire deux manières d'installer l'application Ramme sur votre Ubuntu :
- Par l'interface utilisateur d'Ubuntu
- Bien que l'application de ligne de commande - le terminal
Ces deux méthodes utiliseront le package Ramme .deb disponible sur Github, bien que le mode de téléchargement et d'installation soit différent.
J'ai exécuté les commandes et les procédures mentionnées dans cet article sur un système Ubuntu 18.04 LTS, mais cela devrait également fonctionner sur les nouvelles versions d'Ubuntu.
Installez Ramme via l'interface utilisateur
Pour une personne qui ne souhaite pas beaucoup ouvrir la ligne de commande, l'installation d'un progiciel via l'interface utilisateur est assez simple. Pour Ramme, nous allons télécharger le package officiel .deb depuis le Github, puis l'installer via Ubuntu Software Install/Software Manager.
Vous pouvez télécharger le package d'installation officiel .deb à partir du lien suivant :
https://github.com/terkelg/ramme/releases
Ici, vous verrez beaucoup de paquets. Vous téléchargerez le package .deb, selon que vous avez une version 64 bits ou 32 bits d'Ubuntu.
Vous pouvez utiliser la commande lscpu afin de vérifier votre version de Linux. Il récupère les détails des fichiers sysfs et /proc/cpuinfo :
$ lscpu
Cette commande affichera la sortie suivante :
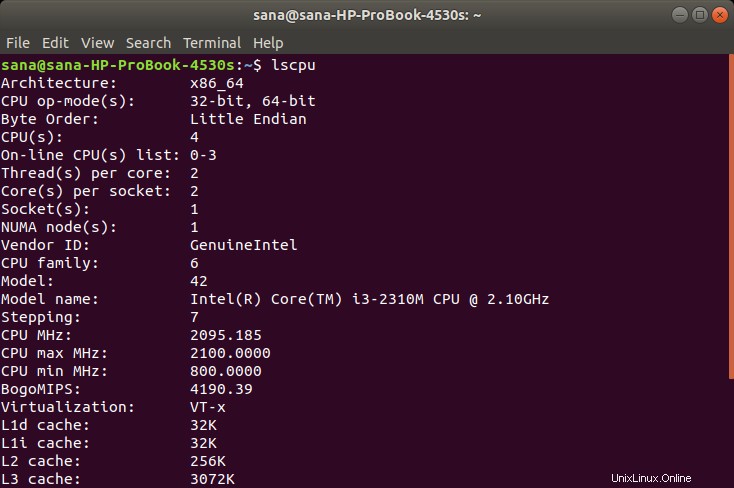
L'entrée CPU op-mode(s) vous indique la saveur d'Ubuntu que vous exécutez sur votre système; 32 bits signifie que vous utilisez un système d'exploitation Linux 32 bits, 32 bits, 64 bits signifie que vous utilisez un système d'exploitation 64 bits.
Étant donné que le mien est un système 64 bits, je vais cliquer sur le package .deb 64 bits pour Ramme. La boîte de dialogue suivante apparaît :
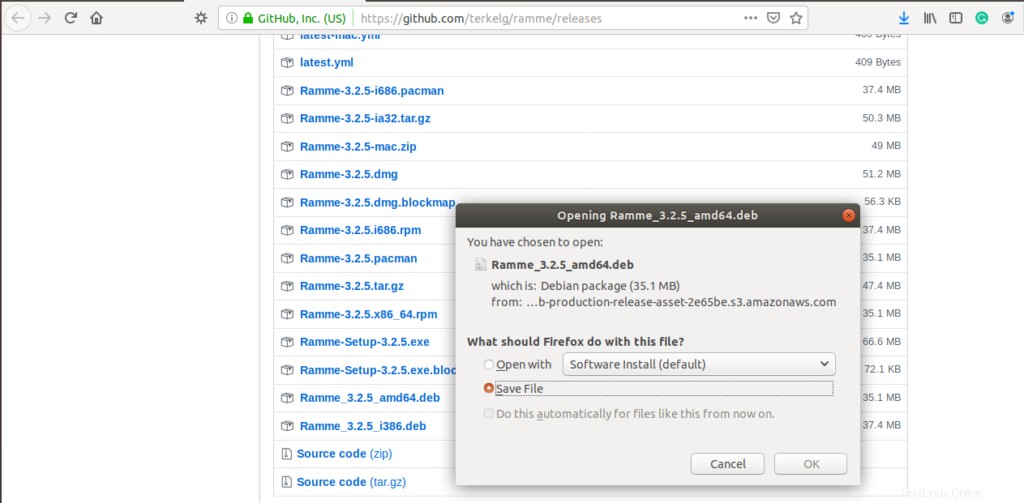
Enregistrez le fichier sur votre système ; il sera enregistré dans le dossier Téléchargements par défaut. Ensuite, ouvrez le dossier Téléchargements où vous pourrez voir le package Ramme .deb.
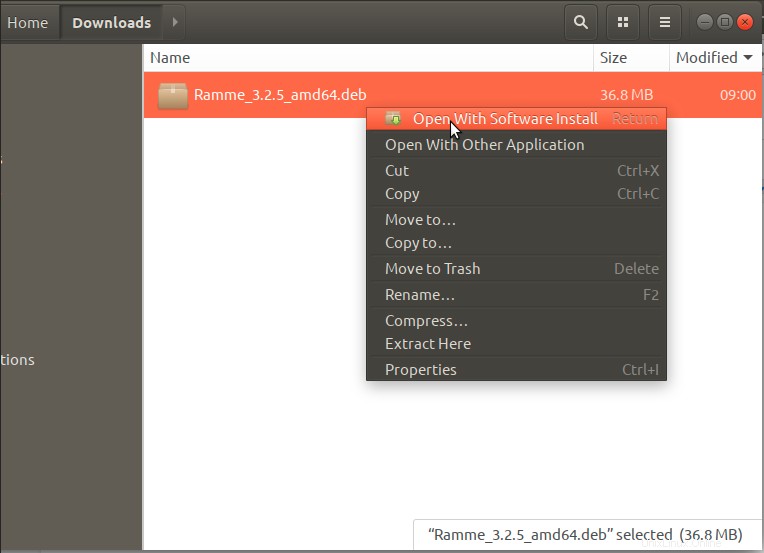
Cliquez avec le bouton droit sur le package et sélectionnez l'option "Ouvrir avec l'installation du logiciel" dans le menu. Cela ouvrira le programme d'installation suivant :
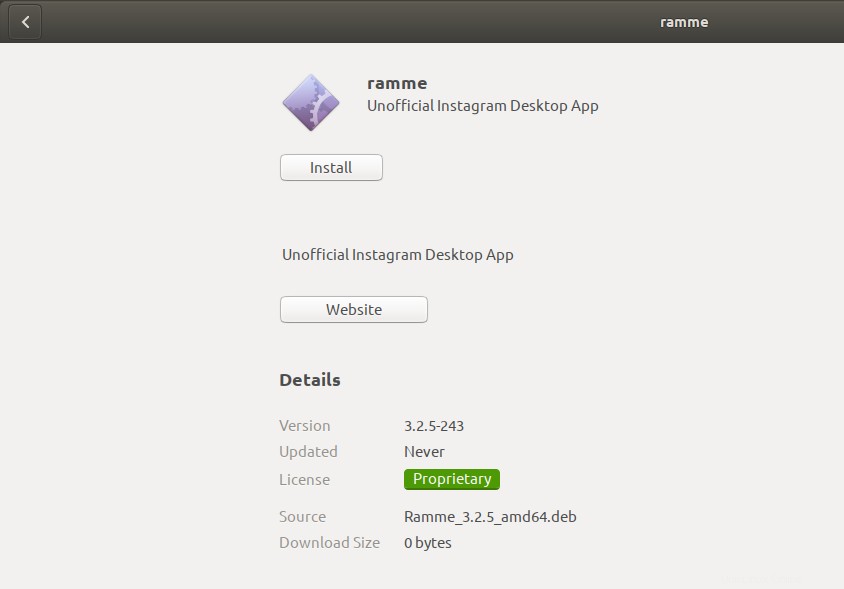
Cliquez sur le bouton Installer dans la fenêtre ci-dessus. La boîte de dialogue d'authentification suivante s'affichera pour vous permettre de fournir les détails d'authentification pour un utilisateur sudo car seul un utilisateur autorisé peut installer le logiciel sur Ubuntu.

Entrez votre mot de passe et cliquez sur le bouton Authentifier. Après cela, le processus d'installation commencera, affichant une barre de progression comme suit.

Ramme sera alors installé sur votre système et vous obtiendrez le message suivant :
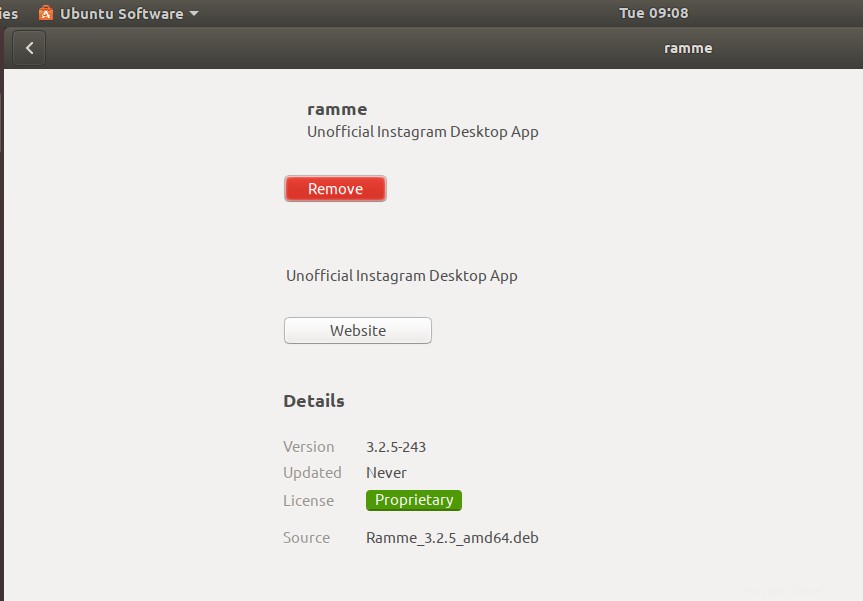
Remarque : Si vous souhaitez supprimer Ramme installé via cette méthode, vous pouvez le désinstaller via l'application Terminal. Ouvrez l'application Terminal via le raccourci Ctrl+Alt+T, puis utilisez la commande suivante comme sudo pour désinstaller Ramme :
$ sudo apt-get remove ramme
Installer Ramme via la ligne de commande
Si vous préférez la ligne de commande à l'interface graphique, suivez ces étapes pour installer Ramme via le terminal Ubuntu.
Tout d'abord, entrez la commande suivante en tant que root afin de mettre à jour l'index du référentiel de votre système avec celui sur Internet :
$ sudo apt-get update
Veuillez noter que seul un utilisateur autorisé peut ajouter, supprimer et configurer des logiciels sur Ubuntu.
Installons maintenant l'utilitaire gdebi pour l'installation du package .deb
$ sudo apt install wget gdebi-core
Le système peut vous demander le mot de passe pour sudo et vous fournir également une option Y/n pour continuer l'installation. Entrez Y puis appuyez sur Entrée ; le package mentionné sera installé sur votre système. Le processus peut cependant prendre un certain temps en fonction de votre vitesse Internet.
Maintenant, téléchargez le package d'installation Ramme .deb depuis le Github via la commande wget suivante :
$ wget https://github.com/terkelg/ramme/releases/download/v3.2.5/Ramme_3.2.5_amd64.deb
Astuce :Au lieu de taper la commande, vous pouvez la copier à partir d'ici et la coller dans le terminal en utilisant Ctrl+Maj+V, ou en utilisant l'option Coller du menu contextuel.
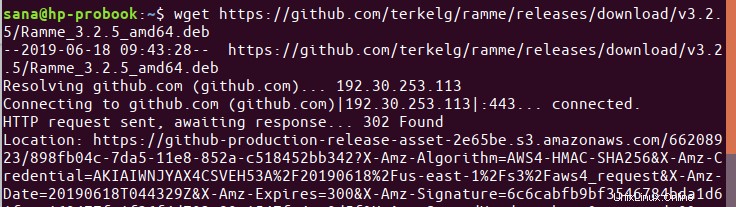
Le package sera téléchargé dans le dossier actuel ; dans mon cas, le dossier /home de l'utilisateur actuel.
Enfin, exécutez la commande gdebi comme suit afin d'installer le package Ramme .deb téléchargé :
$ sudo gdebi Ramme_3.2.5_amd64.deb
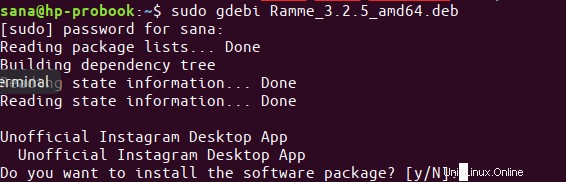
Ramme sera maintenant installé sur votre système après avoir entré Y.
Remarque : Si vous souhaitez supprimer Ramme installé via cette méthode, vous pouvez le désinstaller via l'application Terminal. Utilisez la commande suivante en tant que sudo pour désinstaller Ramme :
$ sudo apt-get remove ramme
Télécharger des photos sur Instagram via Ramme
Pour télécharger des photos sur votre Instagram via Ramme, vous devez d'abord lancer Ramme sur votre Ubuntu. Vous pouvez le faire via la recherche du lanceur d'applications Ubuntu comme suit, ou directement via la liste des applications :

Vous pouvez également utiliser la commande suivante dans le terminal pour lancer Ramme.
$ ramme
Lorsque vous ouvrez l'application pour la première fois, elle vous demandera de vous connecter avec votre identifiant Instagram, un e-mail ou un numéro de téléphone. Connectez-vous et vous verrez votre compte Instagram dans la fenêtre suivante :
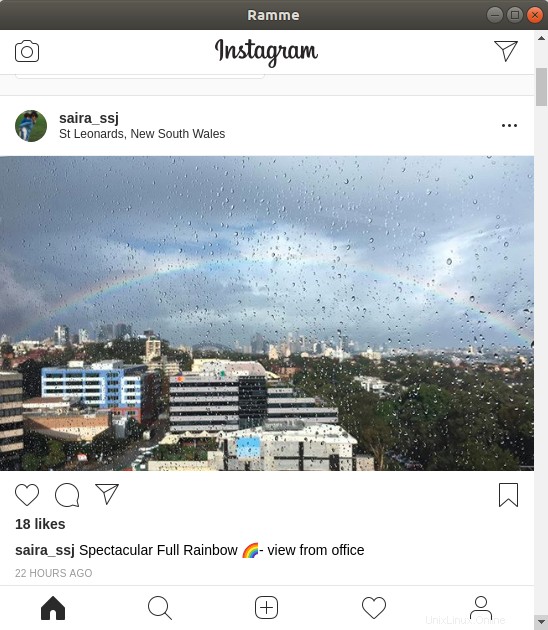
L'interface est à peu près la même que celle que vous utilisez sur votre smartphone, tout comme le processus de téléchargement de photos. Après avoir essayé tant d'applications pour télécharger des photos depuis mon bureau Ubuntu, je voulais m'assurer que Ramme fonctionne réellement. J'ai donc cliqué sur l'icône plus et cherché une photo de mon bureau Ubuntu.
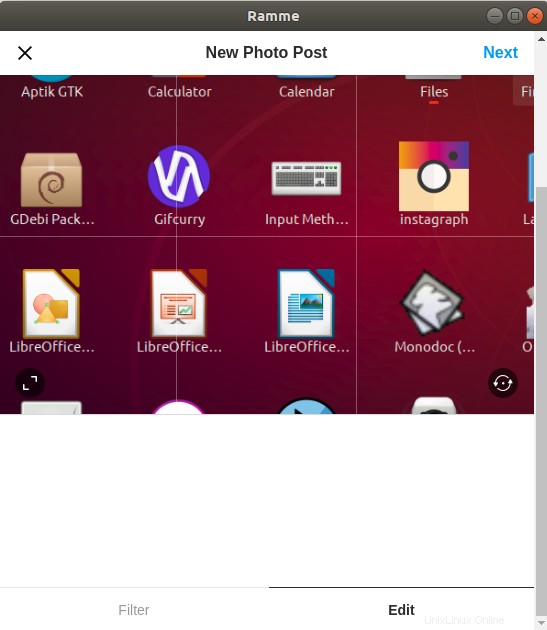
Ensuite, j'ai cliqué sur suivant et l'application m'a laissé ajouter une légende à ma photo :
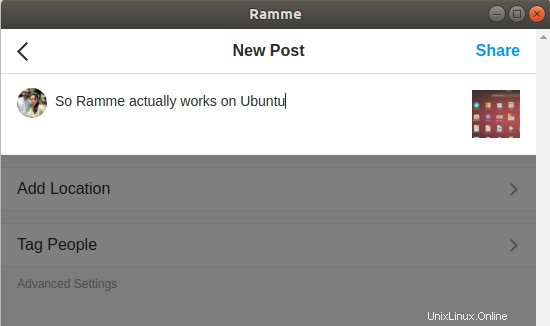
En cliquant sur Partager, la photo a été téléchargée sur mon compte Instagram. J'ai vérifié la présence de la publication via mon smartphone et j'ai été ravi de savoir qu'un client de bureau fonctionnel pour Instagram, même s'il n'est pas officiel, est disponible pour mon Ubuntu.