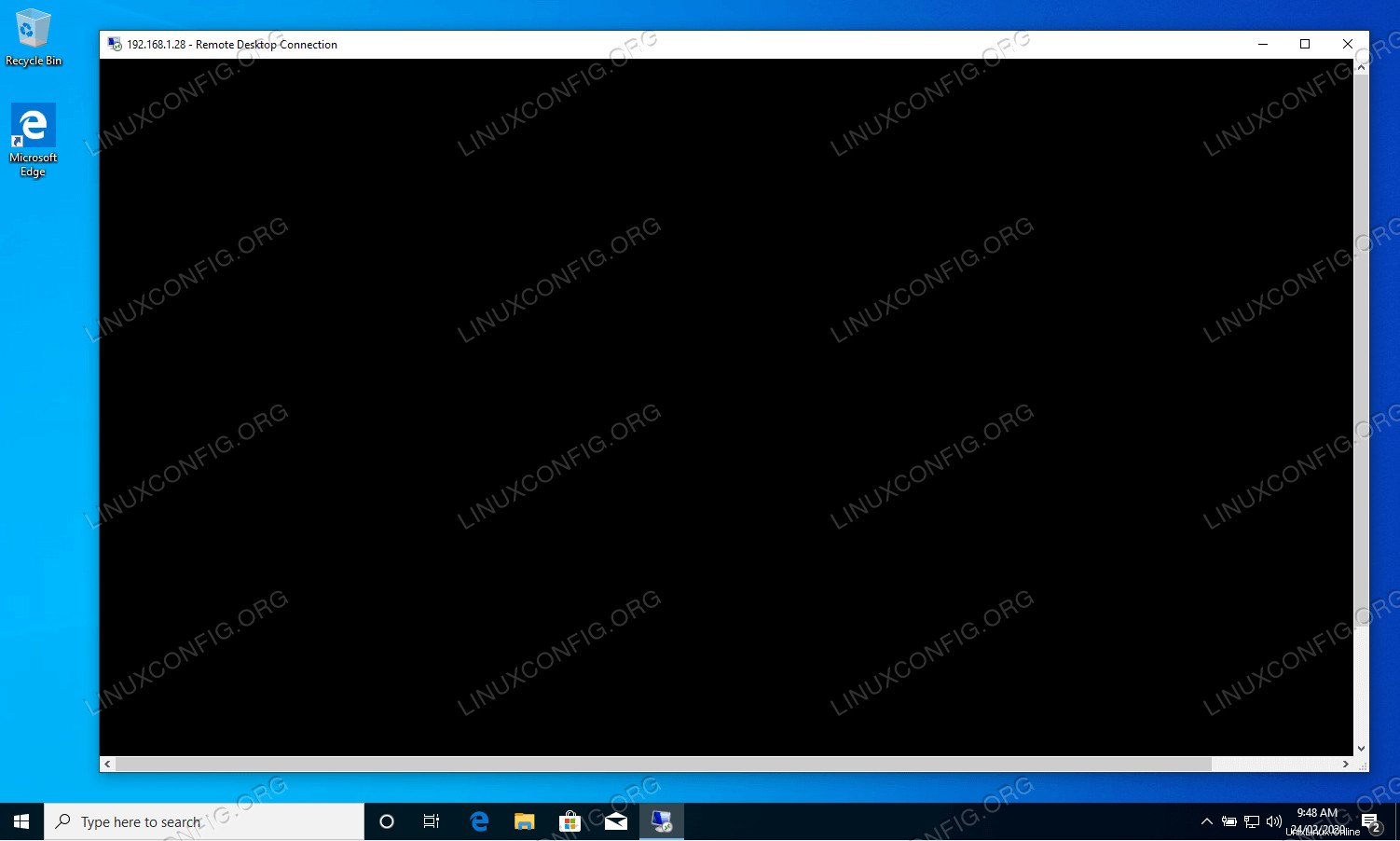Le but de ce didacticiel est de montrer comment effectuer un bureau à distance dans Ubuntu 22.04 Jammy Jellyfish à partir de Windows.
Cela évitera à l'utilisateur d'avoir à se lever et à se rendre sur son ordinateur Ubuntu 22.04 chaque fois qu'il en a besoin pour y accéder. Au lieu de cela, vous pourrez simplement accéder à un bureau à distance dans Ubuntu 22.04 à partir de Windows et ce sera comme si vous étiez assis devant l'autre ordinateur.
Dans ce tutoriel, nous allons partager un bureau Ubuntu 22.04 Jammy Jellyfish avec un client Windows 10.
Dans ce didacticiel, vous apprendrez :
- Comment partager le bureau sur Ubuntu 22.04 Jammy Jellyfish
- Comment ouvrir le client Windows 10
- Comment se connecter à distance au partage de bureau Ubuntu
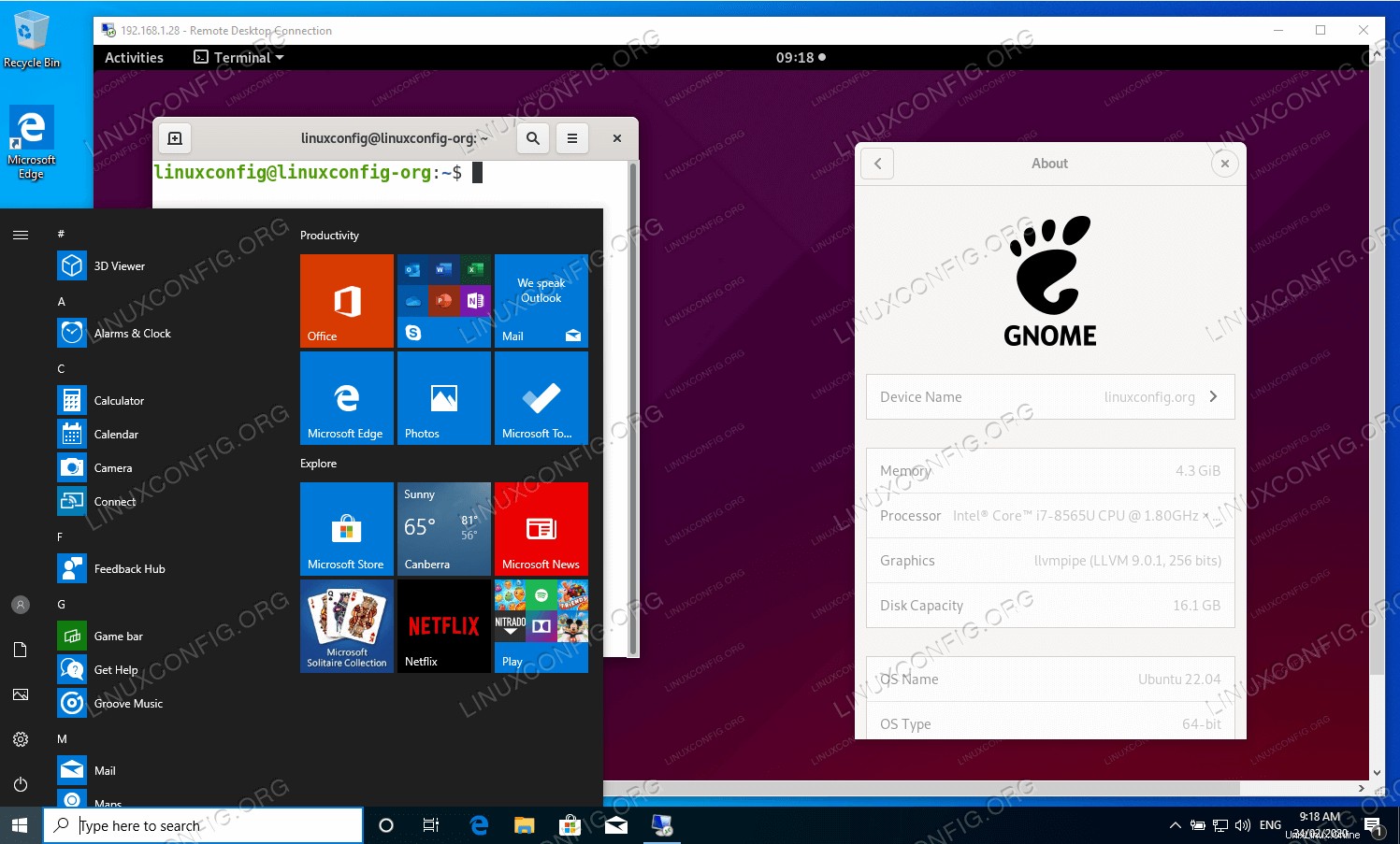
| Catégorie | Exigences, conventions ou version du logiciel utilisée |
|---|---|
| Système | Ubuntu 22.04 Jammy Jellyfish, Windows 10 |
| Logiciel | xrdp |
| Autre | Accès privilégié à votre système Linux en tant que root ou via le sudo commande. |
| Conventions | # - nécessite que les commandes linux données soient exécutées avec les privilèges root soit directement en tant qu'utilisateur root, soit en utilisant sudo commande$ – nécessite que les commandes linux données soient exécutées en tant qu'utilisateur normal non privilégié |
Ubuntu 22.04 Remote Desktop à partir de Windows 10 instructions étape par étape
- La première étape consiste à installer le serveur RDP (Remote Desktop Protocol)
xrdpsur le bureau Ubuntu 22.04. Pour ce faire, exécutez les commandes suivantes :$ sudo apt update $ sudo apt install xrdp
- Activer pour démarrer après le redémarrage et exécuter le serveur de partage de bureau à distance
xrdp:$ sudo systemctl enable --now xrdp
- Toujours sur le bureau Ubuntu 22.04, ouvrez un port de pare-feu
3389pour un trafic entrant :$ sudo ufw allow from any to any port 3389 proto tcp
- Passez à l'hôte Windows 10 et ouvrez le client Connexion Bureau à distance. Utilisez le champ de recherche pour rechercher
remotemot-clé et cliquez surOpenbouton.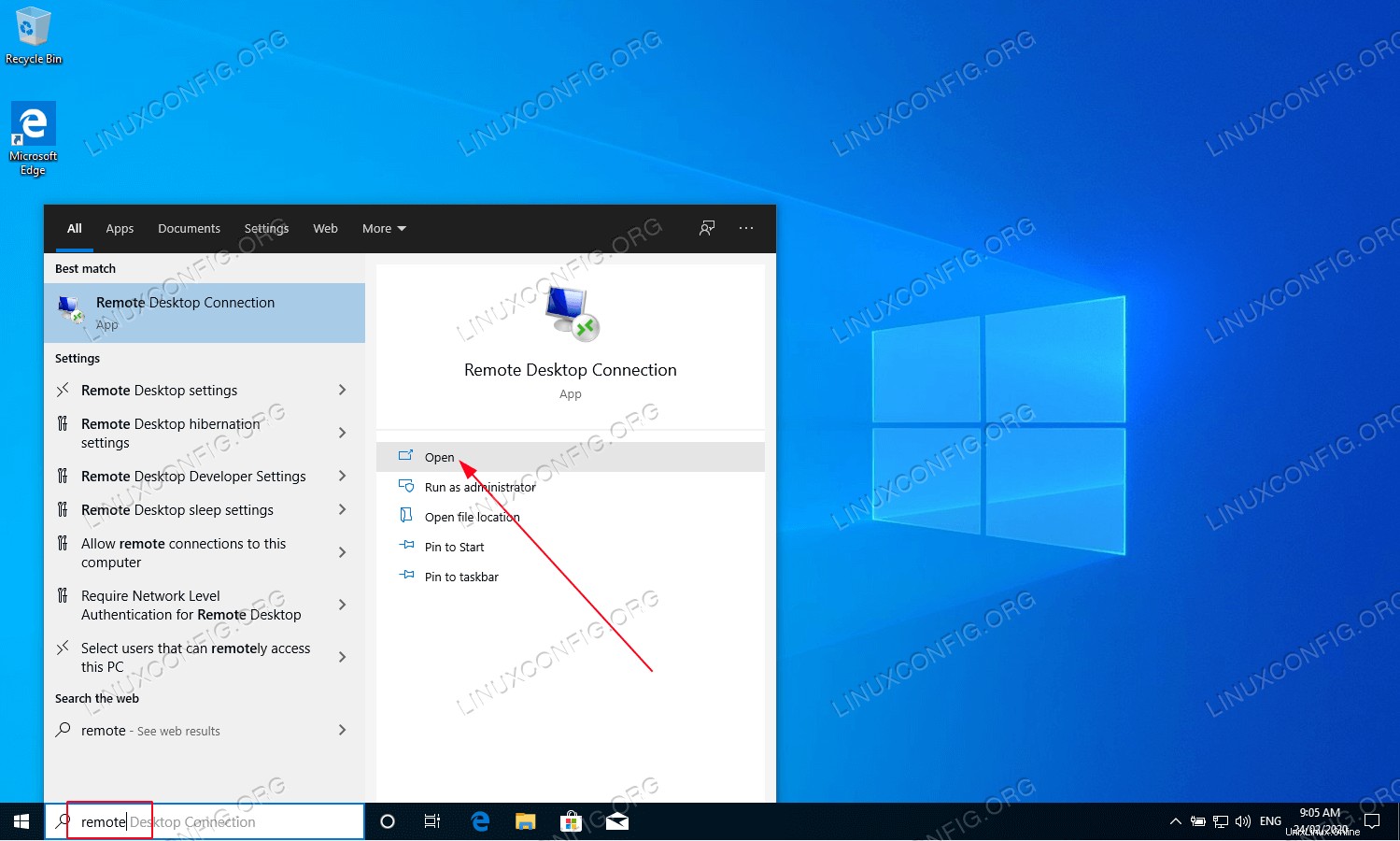
- Entrez l'adresse IP ou le nom d'hôte du partage de bureau à distance d'Ubuntu. En option, autorisez Windows 10 à enregistrer vos informations d'identification.
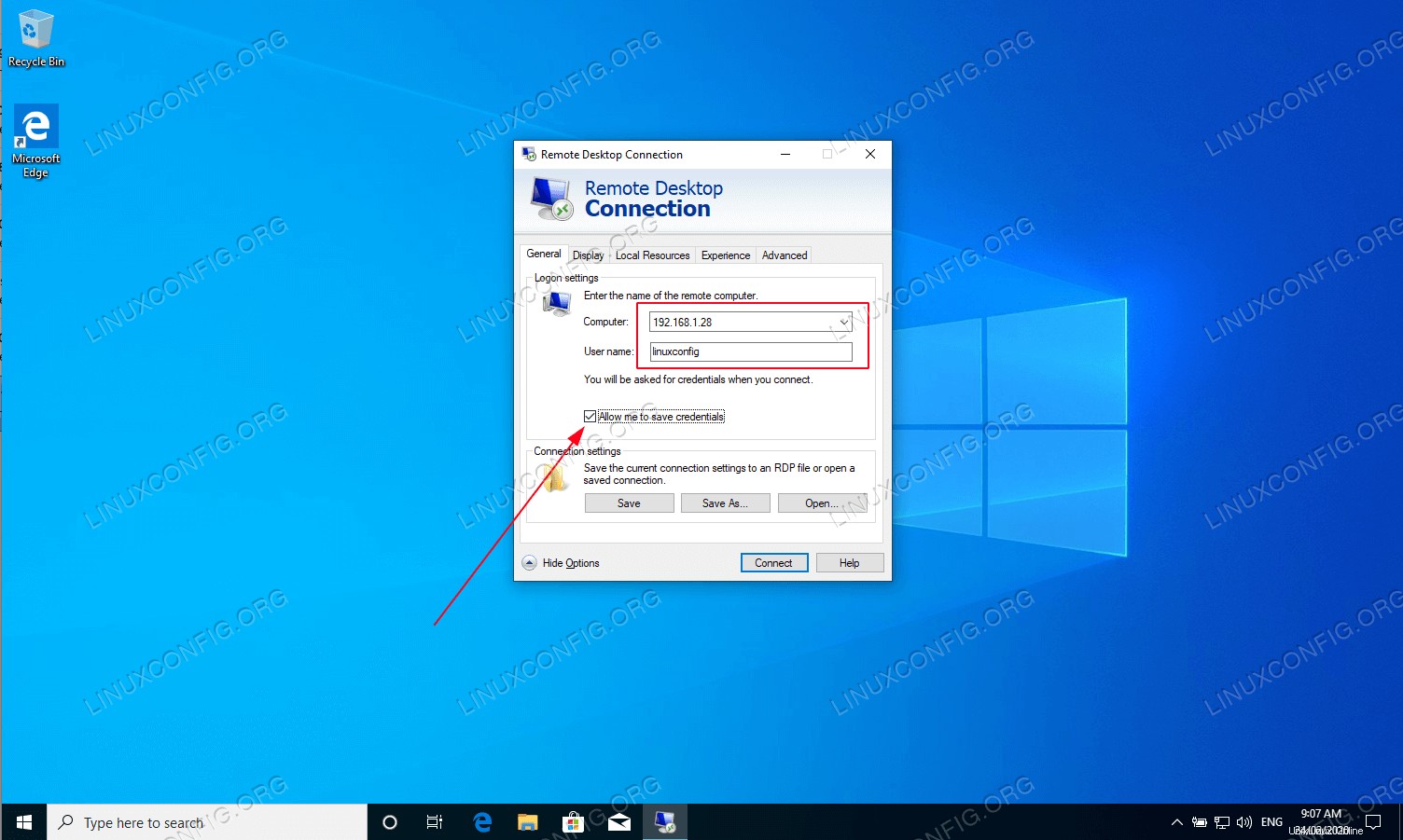
- Cliquez sur
Yeslorsque vous y êtes invité par un message :The identity of the remote computer cannot be verified.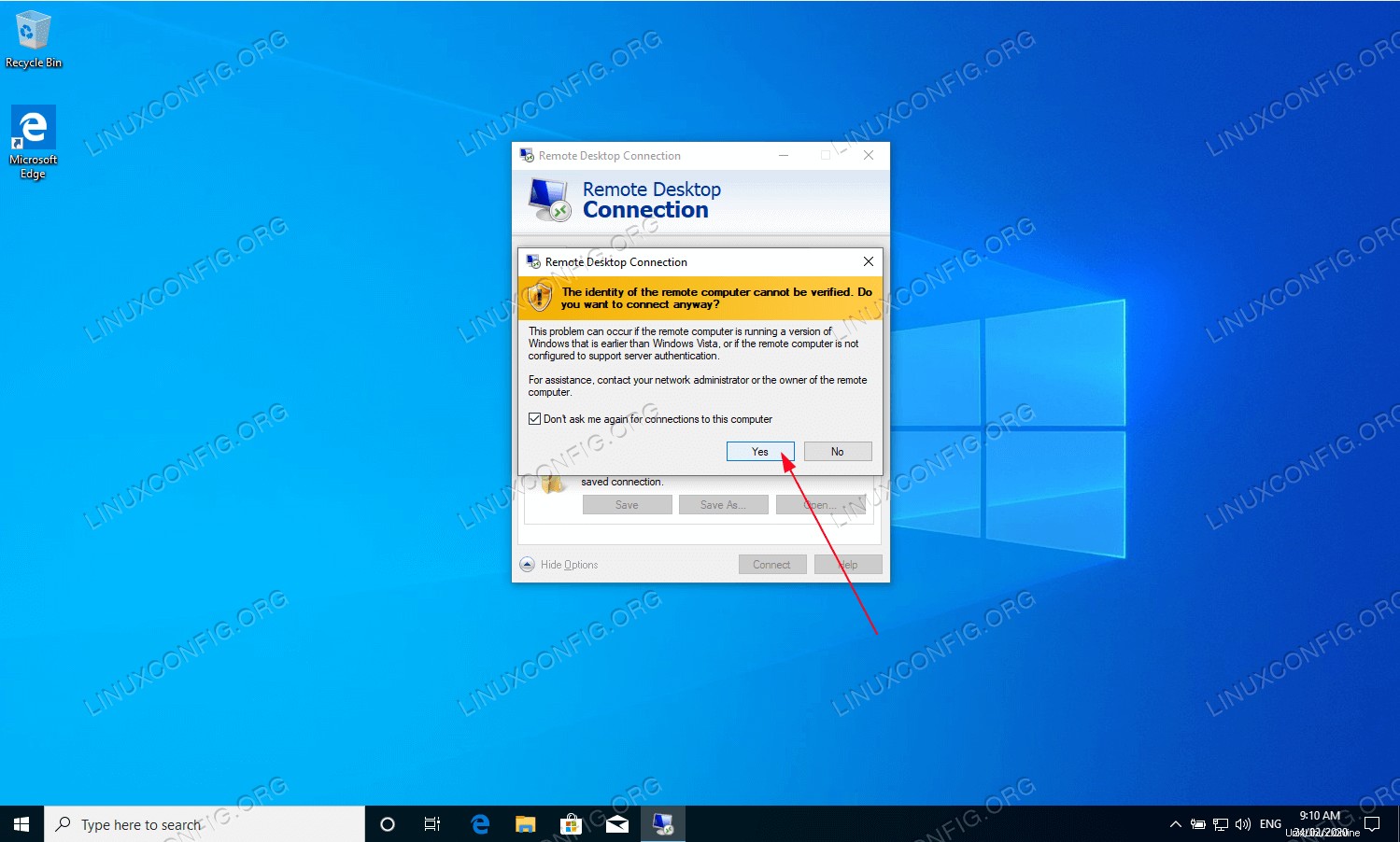
- Entrez le mot de passe de l'utilisateur Ubuntu distant.
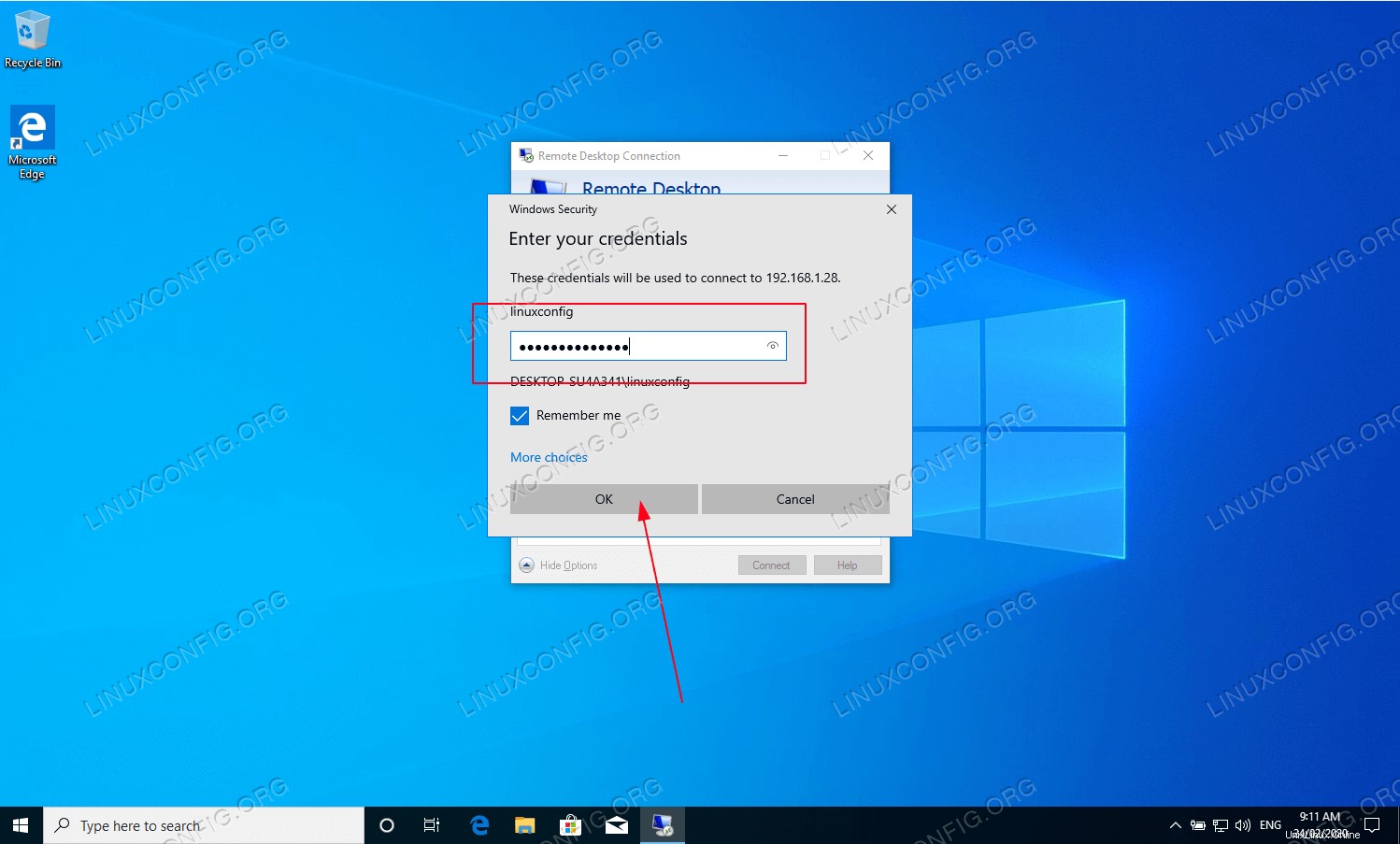
- Vous devriez maintenant être connecté à distance au partage Ubuntu Desktop depuis votre ordinateur Windows 10.
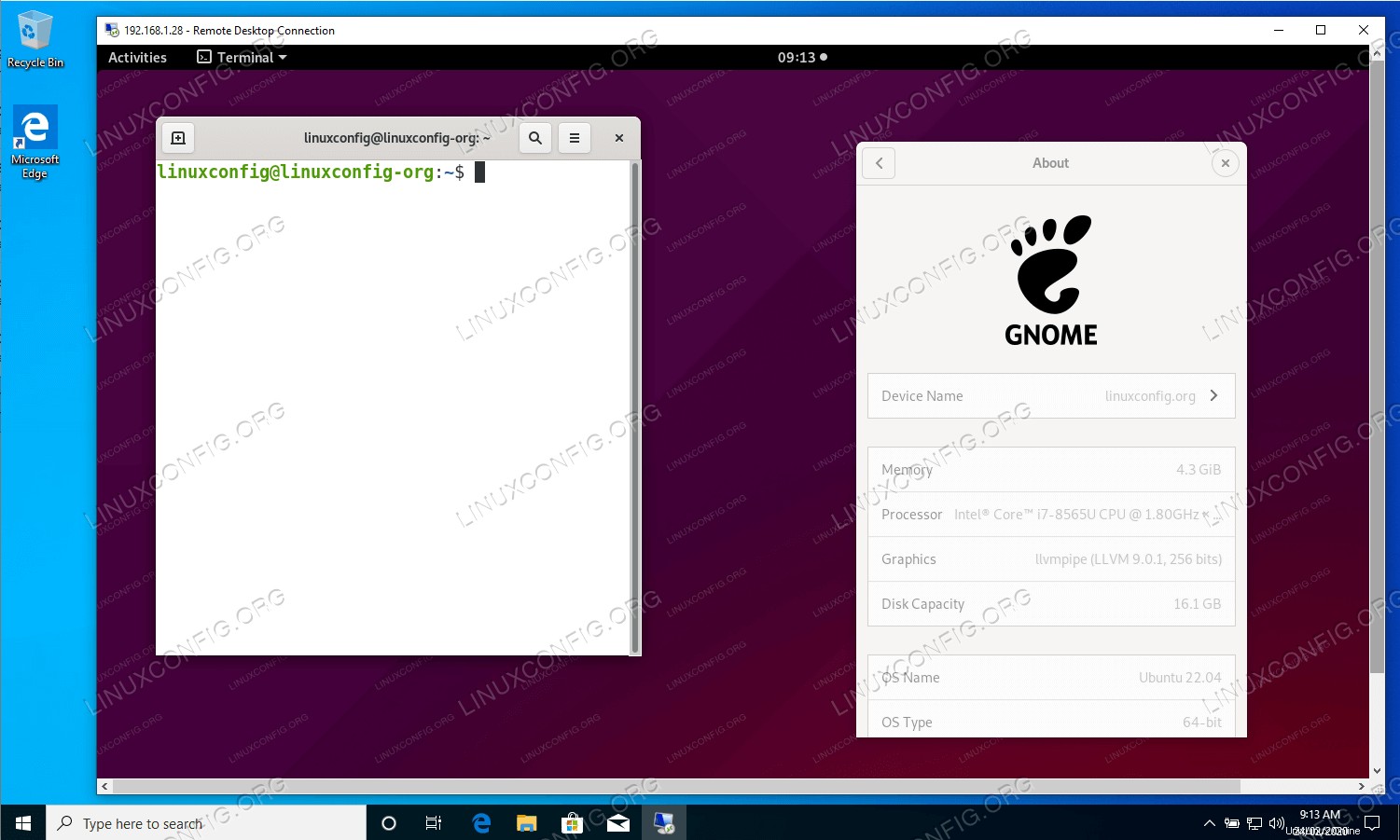
Réflexions finales
Dans ce tutoriel, nous avons vu comment configurer une connexion de bureau à distance de Windows 10 vers Ubuntu 22.04 Jammy Jellyfish. Puisque Windows utilise le RDP (Remote Desktop Protocol) pour les sessions de partage d'écran, c'est aussi simple que d'installer un client RDP compatible sur Ubuntu, qui se trouve être xrdp dans ce cas. Vous pouvez désormais profiter de la commodité de RDP sur deux systèmes d'exploitation totalement différents.
Dépannage du bureau à distance dans Ubuntu 22.04 à partir de Windows
Écran noir Xrdp
De temps en temps, j'ai reçu un écran noir après avoir lancé la connexion à distance au serveur Xrdp Remote Desktop Protocol (RDP). Bien que je ne sache pas comment résoudre complètement ce problème, la déconnexion du bureau Ubuntu avant d'établir une connexion à distance l'a résolu au moins temporairement. Si vous avez une meilleure solution pour ce qui semble être un bogue, veuillez nous en informer en utilisant les commentaires ci-dessous.