Jack Wallen vous guide à travers les étapes simples de partage d'un répertoire d'Ubuntu Desktop 22.04 vers votre LAN pour que d'autres utilisateurs puissent y accéder.
Ubuntu 22.04 (Jammy Jellyfish) est arrivé, et il offre de nombreuses nouvelles fonctionnalités intéressantes qui ne manqueront pas de séduire les utilisateurs inconditionnels de Linux ainsi que ceux qui découvrent le monde de l'open source. Comme d'habitude, les développeurs d'Ubuntu se sont efforcés de faire en sorte que tout fonctionne non seulement "simplement", mais le fasse facilement.
Open source :couverture à lire absolument
Exemple :le partage de répertoires sur votre réseau local. C'est un domaine où Ubuntu a toujours été au-dessus de la concurrence. En fait, vous auriez du mal à trouver une distribution Linux qui rende le partage de dossiers aussi simple qu'Ubuntu.
Et c'est exactement ce que je vais vous montrer comment faire... partager un répertoire sur votre LAN, afin que d'autres utilisateurs puissent accéder au contenu qu'il contient.
Ce dont vous aurez besoin
Pour que cela fonctionne, vous aurez besoin d'une instance en cours d'exécution d'Ubuntu Desktop 22.04 connectée à un réseau local (LAN). Voilà, mettons-nous au travail.
Comment partager un répertoire sur le réseau local à l'aide d'Ubuntu
Connectez-vous à votre instance d'Ubuntu Desktop 22.04, puis ouvrez l'application Gestionnaire de fichiers. Cliquez avec le bouton droit sur le dossier Public et sélectionnez Partage réseau local (Figure A ).
Figure A

Dans la fenêtre contextuelle résultante (Figure B ), cochez la case Partager ce dossier.
Figure B
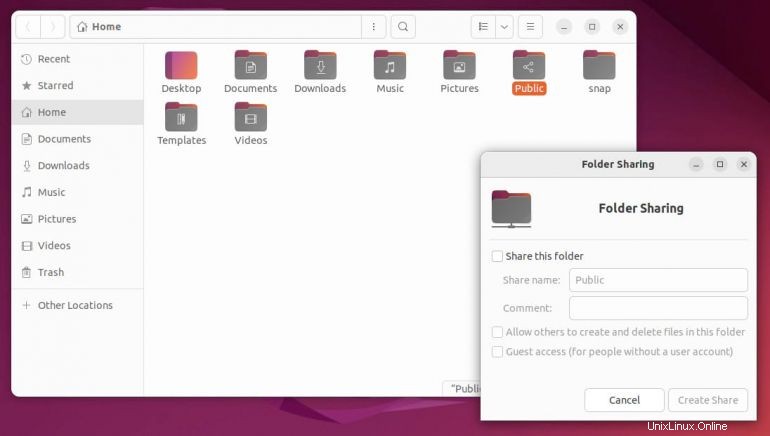
Étant donné qu'Ubuntu Desktop 22.04 n'est pas livré avec Samba préinstallé, vous serez invité à installer le service de partage de réseaux Windows. Cliquez sur Installer le service (Figure C ).
Figure C

Lorsque vous y êtes invité, cliquez à nouveau sur Installer et, si vous y êtes invité, saisissez votre mot de passe utilisateur. Une fois l'installation terminée, Samba sera en cours d'exécution et vous pourrez continuer à configurer le partage. Donnez un nom au partage, un commentaire facultatif, puis définissez les autorisations. Si vous souhaitez que d'autres utilisateurs puissent créer et partager des fichiers dans le répertoire, cochez la case associée à cette option. Si vous êtes le seul utilisateur sur cet ordinateur de bureau, vous devrez accorder l'accès Invité au partage.
Après avoir tout configuré, cliquez sur Créer un partage, et vous avez terminé. Remarque :Si vous accordez l'accès à d'autres utilisateurs pour créer et partager des fichiers, ou accordez l'accès à des invités, vous serez invité à autoriser le système à définir automatiquement l'autorisation (ce que vous devez autoriser).
Résoudre les problèmes de partage avec Ubuntu
Si vous constatez que les utilisateurs ne peuvent pas accéder au partage, le problème est que l'outil GUI n'est pas capable d'ajouter un mot de passe Samba à utiliser par le système. C'est l'un de ces points de friction qui trouble Ubuntu depuis un certain temps. Cependant, la solution à ce problème est assez simple. Tout ce que vous avez à faire est d'ouvrir une fenêtre de terminal et de lancer la commande :
sudo smbpasswd -a USER
Où USER est le nom du compte utilisateur sur votre système.
Ce qui est un peu ennuyeux à propos de ce hoquet, c'est qu'il pourrait bien empêcher l'accès des invités. Pour cette raison, si vous souhaitez partager le dossier avec quelqu'un, vous devrez créer un compte invité. Vous pouvez revenir à la fenêtre du terminal et ajouter l'utilisateur avec la commande :
sudo adduser guest
Répondez aux questions nécessaires (en donnant à l'utilisateur invité un mot de passe fort). Une fois que vous avez créé l'utilisateur, vous devrez ensuite l'ajouter avec la commande smbpasswd comme suit :
sudo smbpasswd -a guest
Suivez ceci avec la commande :
sudo smbpasswd -e guest
À ce stade, vous pouvez donner les informations d'identification d'invité à toute personne ayant besoin d'accéder à ce dossier public, et elle devrait pouvoir y accéder depuis n'importe quelle machine de votre réseau local.
Si cela ne fonctionne pas, vous devrez ajouter le partage au fichier de configuration Samba. Ouvrez ce fichier avec la commande :
sudo nano /etc/samba/smb.conf
Dans ce fichier, ajoutez ce qui suit en bas :
[Public]
path = /home/USER/Public
browsable = yes
writable = yes
read only = no
Où USER est votre nom d'utilisateur. Enregistrez et fermez le fichier.
Et si cela n'accorde pas l'accès à d'autres utilisateurs enregistrés, vous devrez peut-être ajouter le compte invité au groupe associé au partage. Supposons, par exemple, que le partage se trouve dans /home/jack/Public (ce qui signifie qu'il appartient à l'utilisateur/groupe jack. Vous pouvez ajouter le compte invité au groupe jack avec la commande :
sudo usermod -aG jack guest
Après cela, tout utilisateur appartenant au groupe jack devrait pouvoir accéder au répertoire Public qui a été partagé sur le LAN.
J'aimerais voir, dans les futures versions d'Ubuntu (ou de toute version Linux de bureau), une approche beaucoup plus simpliste pour partager avec succès des répertoires sur un réseau local sans avoir à passer par toutes les étapes de dépannage supplémentaires.
Abonnez-vous à TechRepublic's How To Make Tech Work sur YouTube pour tous les derniers conseils techniques pour les professionnels de Jack Wallen.
Lien source