Ce bref guide explique comment masquer les applications du tableau de bord Ubuntu. Lorsque vous installez une nouvelle application dans votre système de bureau Ubuntu, une entrée de menu correspondante (c'est-à-dire un lanceur) sera créée et placée dans le menu Dash ou Application pour un accès rapide. Les lanceurs d'applications ne sont rien d'autre qu'un simple fichier texte avec un .desktop extension. Le .desktop files agit comme un raccourci pour lancer les applications.
Tous les fichiers .desktop sont généralement stockés dans l'un des répertoires suivants :
/usr/share/applications/usr/local/share/applications~/.local/share/applications
Jetons un coup d'œil au /usr/share/applications/ répertoire.
$ ls /usr/share/applications/
Voici la liste de toutes les applications .desktop fichiers sur mon bureau Ubuntu 18.04 LTS.
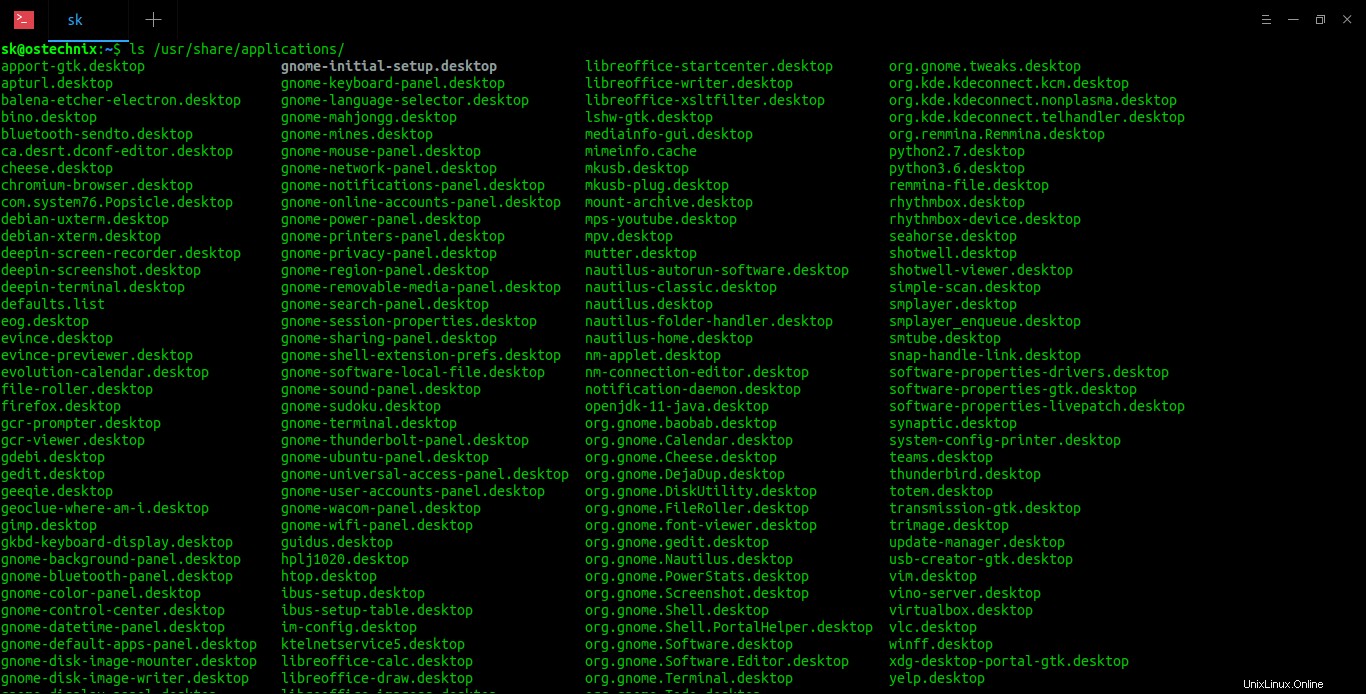
Si vous ouvrez un fichier d'entrée .desktop, par exemple vlc.desktop ;
$ cat /usr/share/applications/vlc.desktop
Vous verrez les détails de configuration de l'application correspondante.
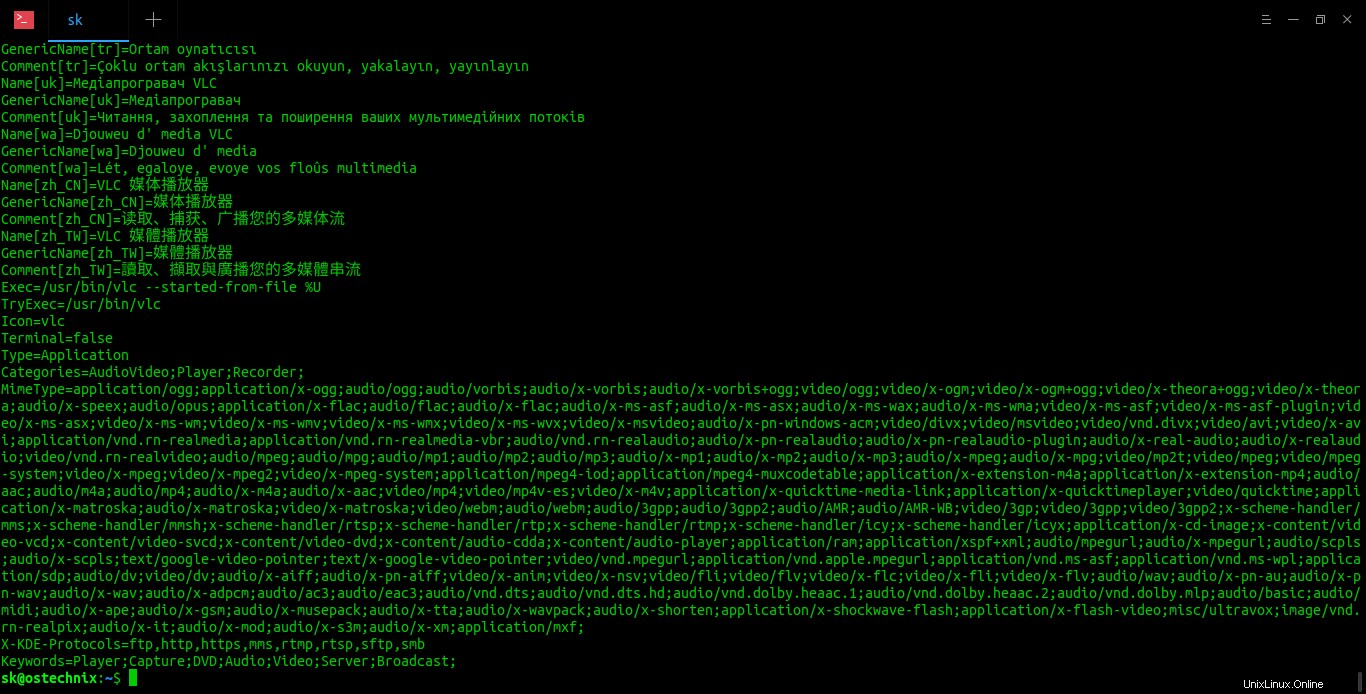
Voyons maintenant comment masquer une application spécifique d'Ubuntu Dash.
Masquer les applications du tableau de bord Ubuntu
Lorsque vous cliquez sur l'option Afficher les applications dans le lanceur Ubuntu, vous verrez tous les programmes installés dans le tableau de bord Ubuntu. Si vous souhaitez masquer l'une des entrées du menu du programme dans Ubuntu Dash, suivez simplement les étapes ci-dessous. J'ai testé ce guide sur le bureau Ubuntu 18.04 et il a bien fonctionné comme prévu.
Par exemple, je vais vous montrer comment masquer l'application vlc d'Ubuntu dash.
Lorsque vous tapez "vlc" dans le tiret, vous verrez son icône de lancement comme indiqué ci-dessous.
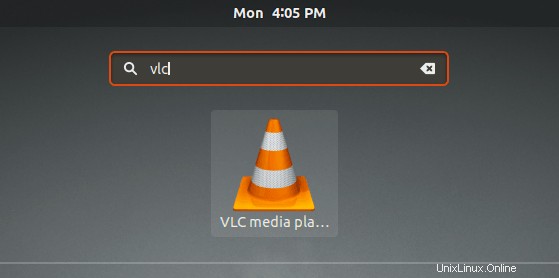
Si vous souhaitez empêcher l'application vlc d'apparaître dans le tableau de bord Ubuntu, copiez son .desktop fichier vers ~/.local/share/applications/ répertoire à l'aide de la commande suivante :
$ cp /usr/share/applications/vlc.desktop ~/.local/share/applications/
Remarque très importante - Toujours d'abord copier le .desktop fichier vers ~/.local/share/applications et modifiez le fichier copié localement. Le fichier local remplacera alors le .desktop global fichier à la prochaine connexion.
Ouvrez maintenant le fichier copié dans votre éditeur préféré :
$ nano ~/.local/share/applications/vlc.desktop
Ajoutez la ligne suivante avant la ligne (si elle existe) Actions= , mais en dessous de la première ligne, c'est-à-dire [Desktop Entry] :
Hidden=true
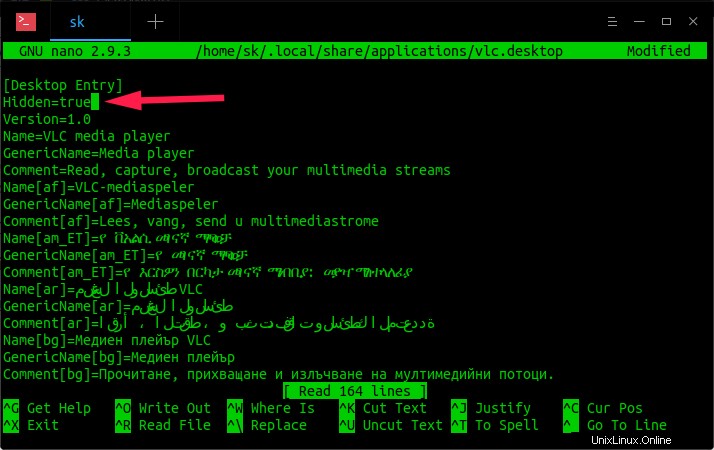
Enregistrez et fermez le fichier. Déconnectez-vous et reconnectez-vous pour que cela prenne effet.
Tapez maintenant vlc dans le tableau de bord Ubuntu et vous ne le verrez plus.
Pour rendre l'application vlc à nouveau visible, il suffit de supprimer le "vlc.desktop" fichier de ~/.local/share/applications/ répertoire.
Vérifiez le vlc.desktop chemin du fichier avant de le supprimer. Vous devez le supprimer de ~/.local/share/applications/ , mais pas depuis /usr/share/applications/ répertoire.
J'espère que cela vous aidera.
Suggestion de lecture :
- Comment activer la fonctionnalité de réduction au clic pour les icônes du Dock Ubuntu