La majorité des administrateurs Linux et certains des utilisateurs réguliers de Linux préfèrent utiliser la ligne de commande pour effectuer des opérations quotidiennes. Cependant, vous pouvez trouver fastidieux d'ouvrir le terminal encore et encore. Dans ce cas, nous recommandons un outil appelé Tilda. Tilda est une console déroulante open-source et hautement personnalisable basée sur GTK pour Linux. Tilda s'exécute en arrière-plan tandis que vous pouvez l'afficher et le masquer d'une seule touche. Il n'a pas de fenêtre de bordure, pas de barre de titre, pas de barre de menus et pas de boutons d'agrandissement/réduction. Les terminaux classiques utilisés dans les jeux de tir comme Quake et Doom ont à l'origine inspiré le design. La meilleure chose à propos de Tilda est sa flexibilité; vous pouvez personnaliser son comportement et son apparence avec des raccourcis simples.
Dans cet article, nous vous expliquerons comment installer et utiliser une console Tilda déroulante.
Nous allons vous expliquer deux manières d'installer Tilda sur Debian :
- Avec le terminal de ligne de commande
- À propos du gestionnaire de logiciels UI-Debian
Nous avons exécuté les commandes et procédures mentionnées dans cet article sur un système Debian 10.
Installation de Tilda via la ligne de commande
Si vous préférez installer Tilda via la ligne de commande, voici la procédure. Notez que seul un utilisateur autorisé peut installer ou supprimer une application du système Linux.
Pour lancer l'application Terminal en ligne de commande dans votre système d'exploitation, accédez à l'onglet Activités dans le coin supérieur gauche de votre bureau. Puis dans la barre de recherche, tapez tterminal. À partir du résultat qui apparaît, cliquez sur l'icône du terminal pour l'ouvrir.
Tilda est disponible dans les dépôts officiels de Debian OS, vous pouvez donc l'installer facilement via la commande apt. Dans le Terminal, exécutez la commande suivante en tant que sudo afin d'installer Tilda :
$ sudo apt-get install tilda
Lorsque vous êtes invité à entrer le mot de passe, entrez le mot de passe sudo.
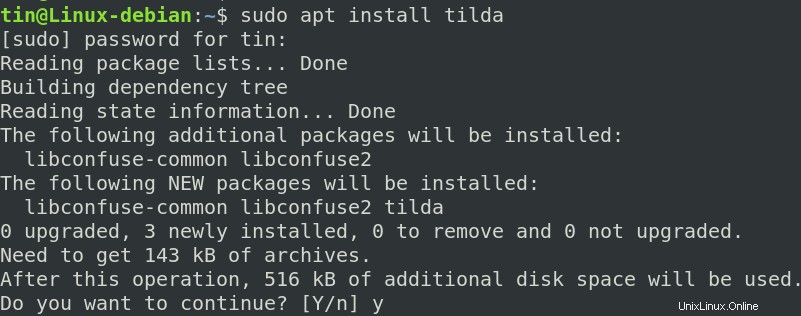
Le système peut demander une confirmation avec O/n option, appuyez sur y puis Entrée confirmer. Après cela, le Tilda sera installé sur votre système.
Fermez maintenant le Terminal en tapant la commande exit :
$ exit
Supprimer Tilda
Si vous souhaitez supprimer Tilda de votre système, exécutez la commande suivante dans Terminal :
$ sudo apt-get remove tilda
Le système peut demander une confirmation avec O/n option, appuyez sur y puis Entrée confirmer. Après cela, le Tilda sera supprimé de votre système.
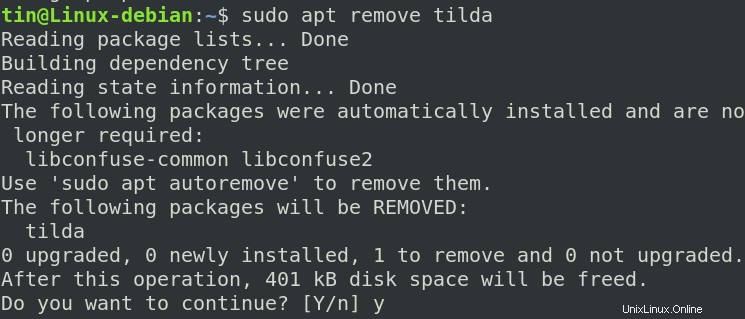
Installation de Tilda via l'interface utilisateur (Synaptic Package Manager)
Si vous n'êtes pas à l'aise avec la ligne de commande pour l'installation, vous pouvez utiliser l'interface utilisateur suivante via le gestionnaire de paquets Synaptic.
Exécutez la commande suivante dans Terminal afin d'installer le gestionnaire de packages Synaptic sur votre système.
$ sudo apt install synaptic
Une fois installé, lancez le gestionnaire de paquets Synaptic. Pour ce faire, appuyez sur la super touche et dans la barre de recherche qui apparaît, tapez Synaptic . Cliquez ensuite sur le gestionnaire de paquets Synaptic pour l'ouvrir.
Lorsque la fenêtre Synaptic Package Manager s'ouvre, recherchez l'application Tilda. Pour ce faire, cliquez sur Rechercher icône comme suit :
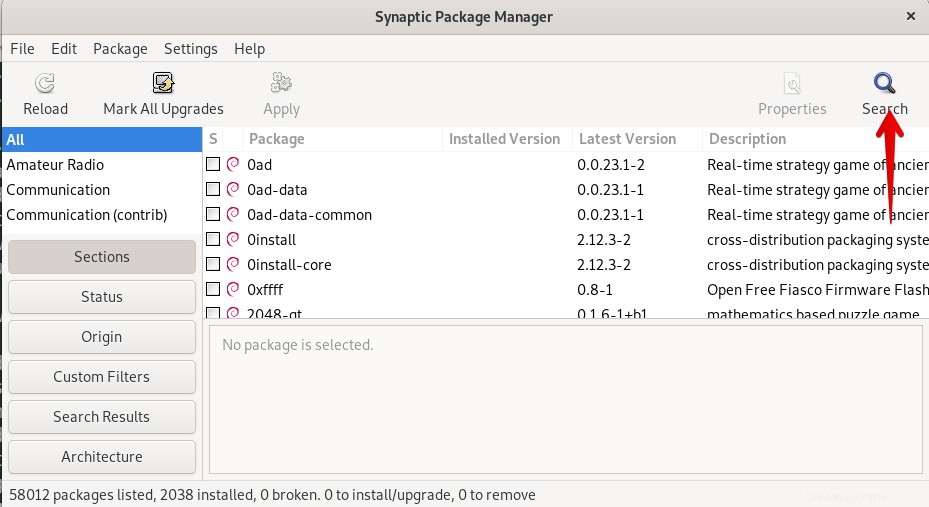
La Recherche suivante boîte de dialogue apparaîtra, tapez tilda et cliquez sur Rechercher bouton.
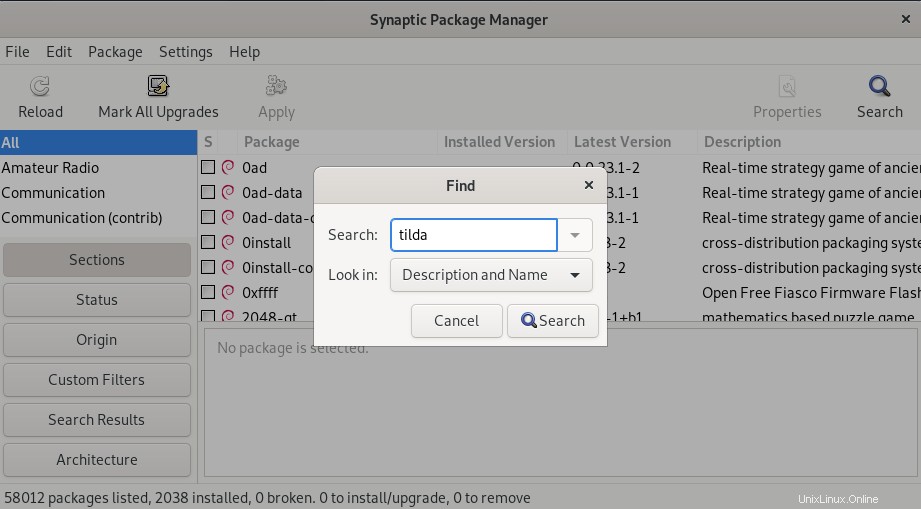
Lorsque le résultat de la recherche apparaît, cliquez avec le bouton droit sur l'application Tilda et sélectionnez Marquer pour installation .
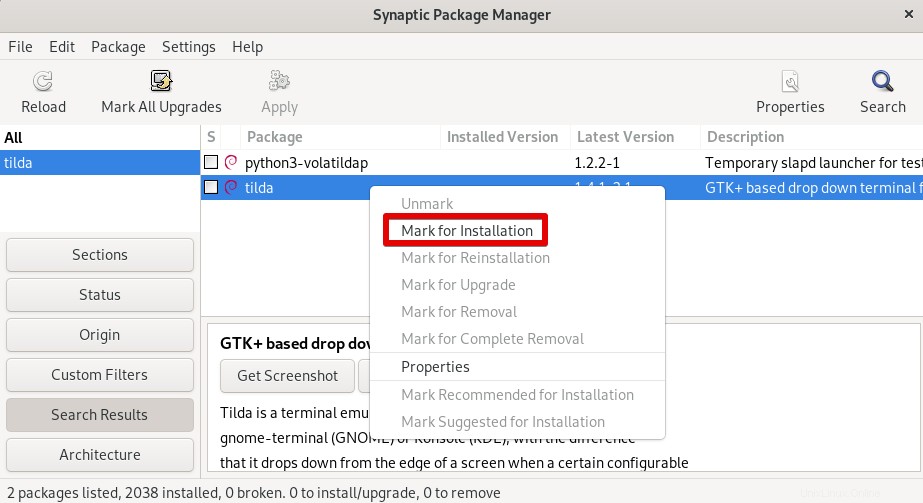
Cliquez maintenant sur Appliquer bouton.
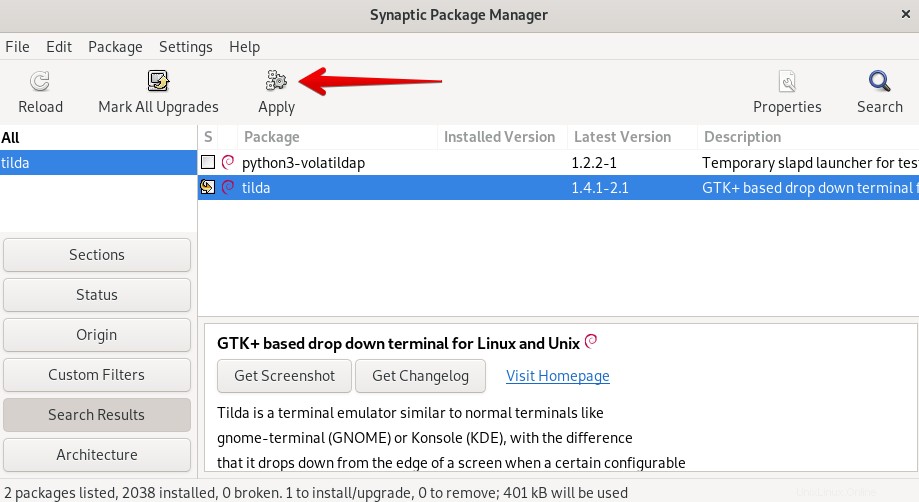
Une boîte de dialogue de confirmation apparaîtra, cliquez sur Appliquer bouton pour confirmer.
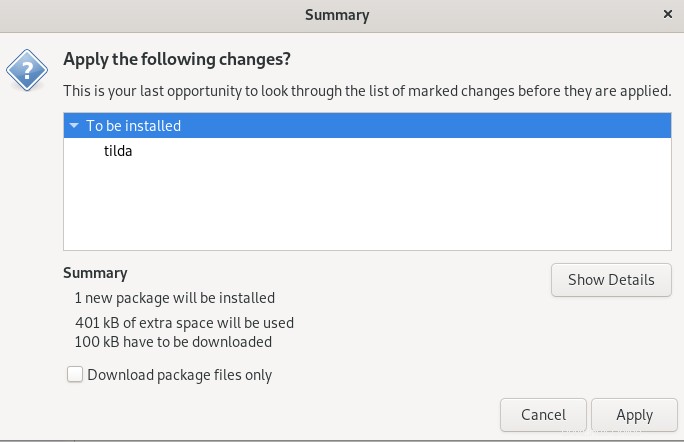
Maintenant, le package sera installé et vous verrez le message suivant :
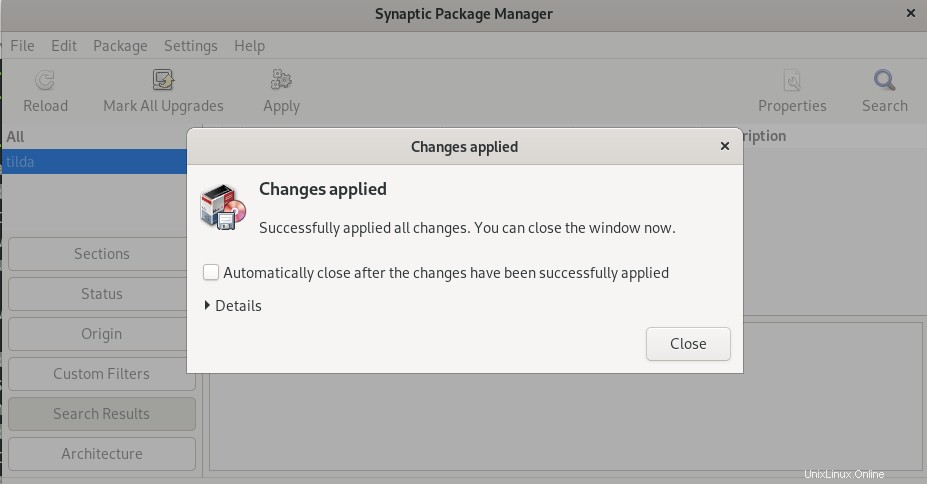
Supprimer Tilda
Si vous souhaitez supprimer l'application Tilda de votre système, suivez la procédure ci-dessous :
Dans le menu de gauche de Synaptic Manager, accédez à Statut> Installé . Il listera toutes les applications installées sur votre système. Faites défiler vers le bas pour trouver l'application Tilda.
Cliquez ensuite avec le bouton droit sur l'application Tilda et sélectionnez Marquer pour suppression complète .
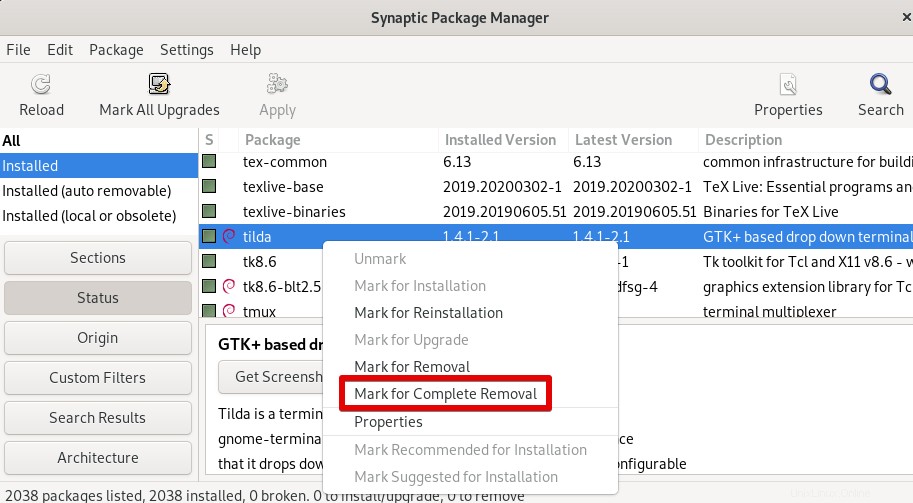
La boîte de dialogue de confirmation apparaîtra. Cliquez sur Appliquer bouton pour confirmer. Après cela, le paquet sera complètement supprimé de votre système.
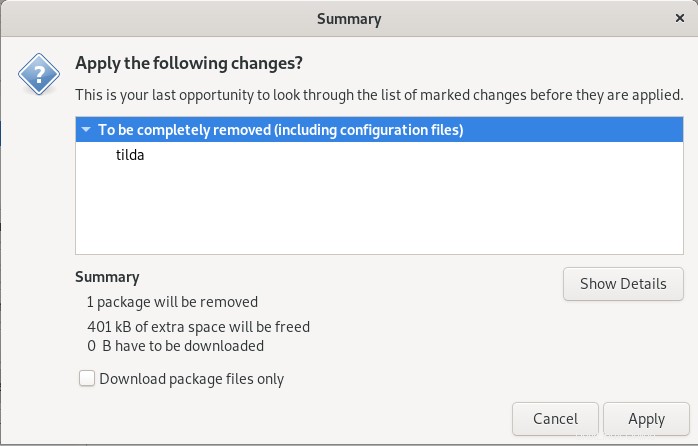
Lancer Tilda
Pour lancer Tilda, vous pouvez soit utiliser le terminal en ligne de commande, soit l'interface graphique.
Pour lancer le Tilda via le terminal en ligne de commande, utilisez la commande suivante :
$ tilda
Pour lancer Tilda via l'interface graphique, appuyez sur la super touche de votre clavier et tapez tilda dans la barre de recherche. Lorsque le résultat de la recherche apparaît, cliquez sur l'icône Tilda pour l'ouvrir.
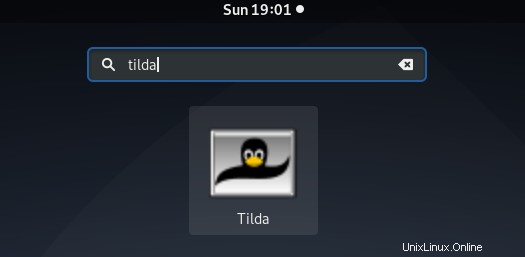
La vue suivante apparaît lorsque vous ouvrez l'application Tilda pour la première fois. Il s'agit de la fenêtre de configuration de Tilda, où vous pouvez effectuer de nombreuses configurations liées à la couleur, à l'apparence, à la taille de la police, au raccourci clavier, au défilement et bien plus encore.
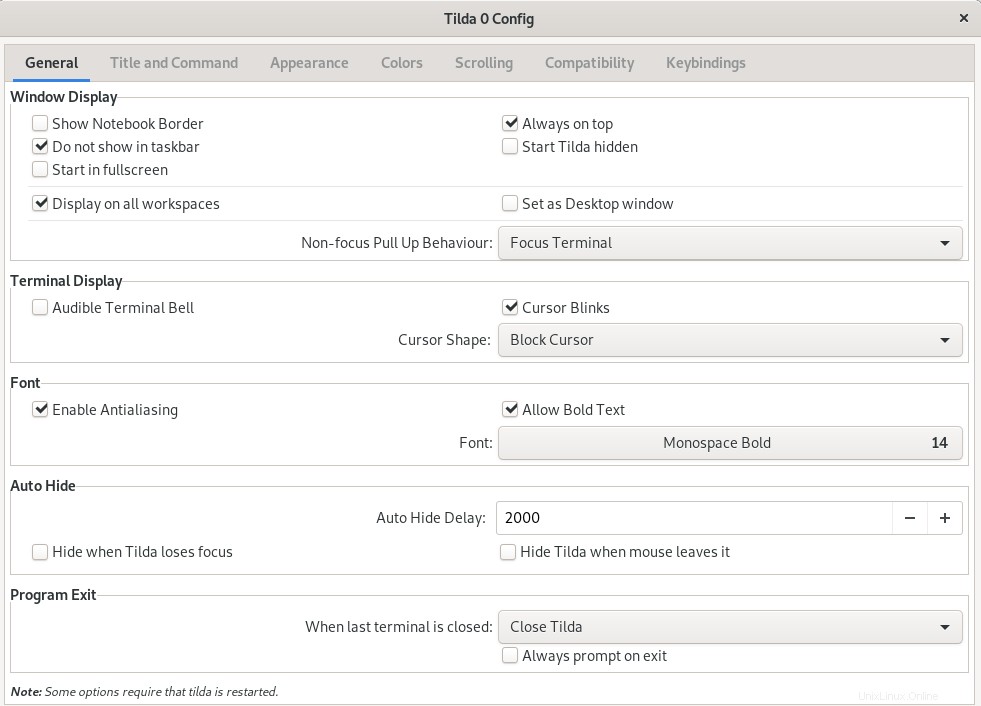
Pour ouvrir la fenêtre de configuration plus tard à tout moment, faites un clic droit n'importe où dans la fenêtre Tilda et sélectionnez Préférences .
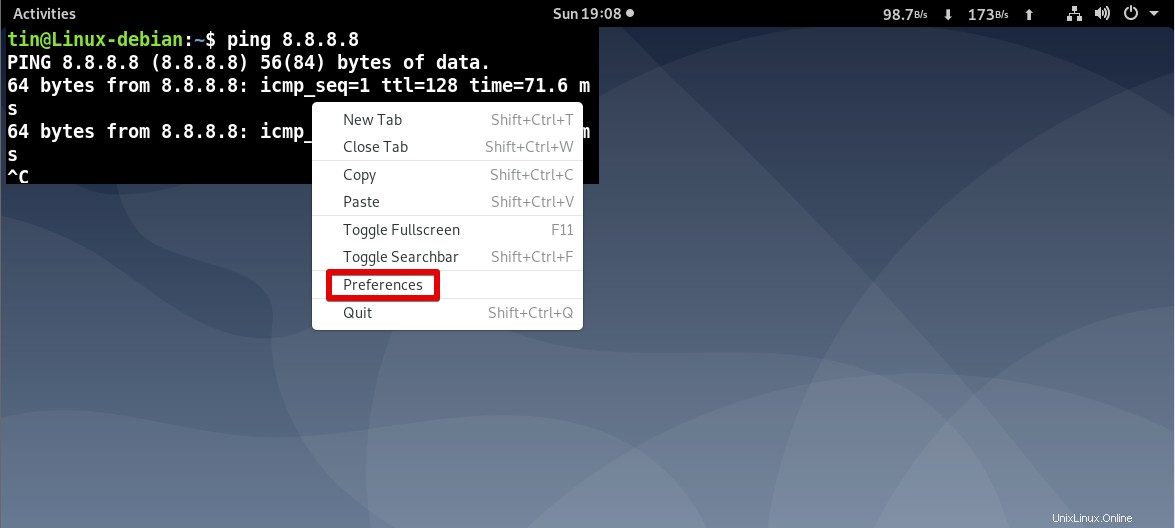
Par défaut, le Tilda apparaîtra dans le coin supérieur gauche. Cependant, vous pouvez le personnaliser selon vos préférences.
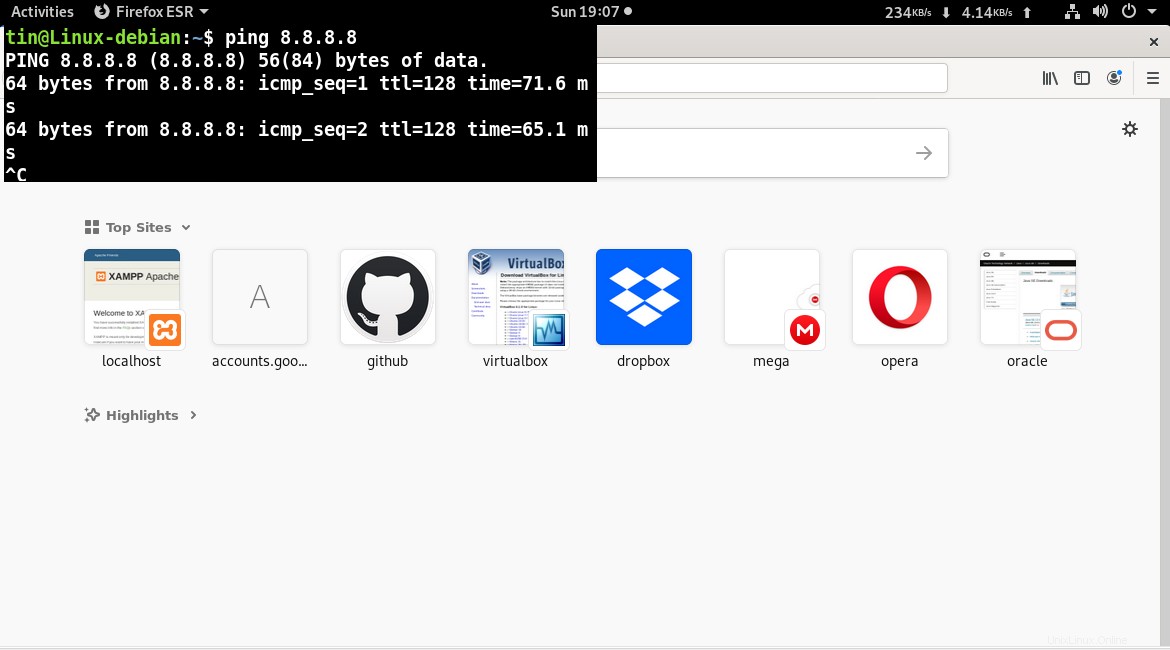
Voici une liste de raccourcis que vous utiliserez principalement lors de l'utilisation de Tilda :
| Raccourci | Objectif |
| F1 | Utilisez ce raccourci pour masquer/afficher Tilda |
| Maj+Ctrl+T | Utilisez ce raccourci pour ouvrir un nouvel onglet |
| Maj+Ctrl+W | Utilisez ce raccourci pour fermer un onglet actif |
| Ctrl+pageup | Utilisez ce raccourci pour accéder à l'onglet précédent |
| Ctrl+page bas | Utilisez ce raccourci pour accéder à l'onglet suivant |
| Maj+Ctrl+pageup | Utilisez ce raccourci pour déplacer l'onglet vers la gauche |
| Maj+Ctrl+pagedown | Utilisez ce raccourci pour déplacer l'onglet vers la droite |
| Maj+Ctrl+C | Utilisez ce raccourci pour copier du texte depuis la fenêtre Tilda |
| Maj+Ctrl+V | Utilisez ce raccourci pour coller du texte dans la fenêtre Tilda |
| Utilisez ces raccourcis pour accéder à l'onglet 1, l'onglet 2 et ainsi de suite jusqu'à l'onglet 10 | |
| Maj+Ctrl+F | Utilisez ce raccourci pour rechercher du texte |
| Maj+Ctrl+Q | Utilisez ce raccourci pour quitter Tilda |
| F11 | Utilisez ce raccourci pour basculer en plein écran |
| F12 | Utilisez ce raccourci pour basculer la transparence |
C'est tout ce qu'il y a à faire ! Dans cet article, vous avez appris à installer et à utiliser une console déroulante Tilda sur votre système Debian. J'espère que vous avez trouvé cet article utile !