Avant d'examiner la fonctionnalité de vérification de la connectivité d'Ubuntu, découvrons d'abord les portails captifs. En essayant d'accéder au Wi-Fi dans les cafés, les aéroports, les centres d'affaires, les halls d'hôtel, etc., nous nous retrouvons sur une page Web qui demande l'authentification, le paiement et/ou l'acceptation des termes de l'accord. Ce n'est que lorsque nous fournissons les informations requises que nous pouvons accéder à l'installation Wifi. La page de connexion de ce type est appelée un portail captif.
Avant Ubuntu 17.10, le serveur Ubuntu n'était pas très bon pour se connecter à ces portails captifs, donc une fonctionnalité de vérification de la connectivité a été introduite. Ubuntu 17.10 et versions ultérieures, un point d'interrogation sur l'état du réseau vous est présenté chaque fois qu'un portail captif est détecté. Cette nouvelle fonctionnalité fonctionne en envoyant un ping à l'URL http://connectivity-check.ubuntu.com, de temps en temps, afin de détecter un portail captif.
Si vous êtes quelqu'un qui n'aime pas beaucoup utiliser le Wifi public et qui veut éviter ces pings dérangeants, vous pouvez désactiver la fonction de vérification de la connectivité. Cela arrêtera également de donner des informations techniques sur votre ordinateur portable au serveur Wifi public.
Dans cet article, nous expliquerons comment vous pouvez désactiver/activer ce comportement de vérification de la connectivité sur votre Ubuntu à la fois via l'interface utilisateur et la ligne de commande.
Nous avons exécuté les commandes et procédures mentionnées dans cet article sur un système Ubuntu 18.04 LTS.
Désactiver la vérification de la connectivité via l'interface utilisateur
Si vous préférez utiliser l'interface graphique pour effectuer des tâches administratives simples, vous pouvez utiliser l'utilitaire graphique Paramètres.
Vous pouvez ouvrir l'interface utilisateur des paramètres via la recherche du système de lancement d'applications ou en y accédant comme suit :
Cliquez sur la flèche vers le bas située dans le coin supérieur droit de votre bureau Ubuntu, puis cliquez sur l'icône des paramètres dans la vue suivante :
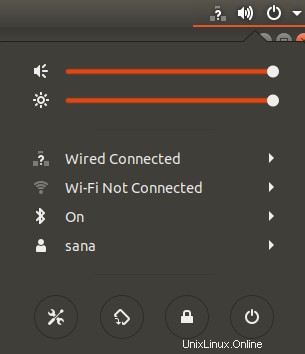
L'utilitaire Paramètres s'ouvre par défaut dans l'onglet Wi-Fi. Vous devez cliquer sur l'onglet Confidentialité pour configurer la vérification de la connectivité sur votre Ubuntu.
Alternativement, vous pouvez directement lancer cette vue en entrant des mots-clés pertinents tels que "Confidentialité" dans la recherche du lanceur d'applications Ubuntu, comme suit :

Voici à quoi ressemble la vue Confidentialité :

La fonction de vérification de la connectivité est activée par défaut. Cliquez sur cette fonctionnalité et la boîte de dialogue Vérification de la connectivité suivante s'ouvrira :
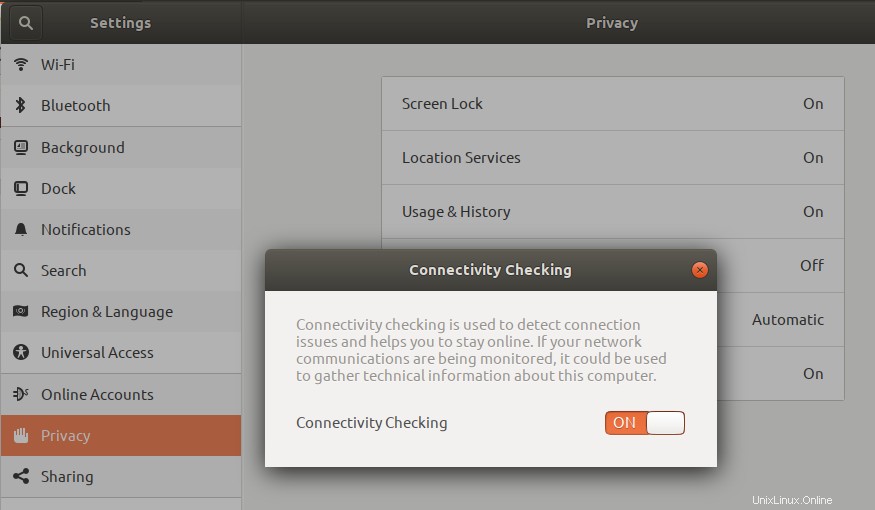
Dans cette boîte de dialogue, vous pouvez désactiver la fonction de vérification de la connectivité en désactivant le bouton du curseur. Dès que vous configurez les paramètres, ils entreront immédiatement en action.
Désactiver la vérification de la connectivité via la ligne de commande
Pour une personne avertie qui aime utiliser la ligne de commande pour la plupart des opérations, vous pouvez désactiver/activer la fonction de vérification de la connectivité d'Ubuntu comme suit :
Ouvrez l'application Terminal via le raccourci Ctrl + Alt + T ou via la barre de recherche du lanceur d'applications. La configuration de cette fonctionnalité peut être modifiée via le fichier /var/lib/NetworkManager/NetworkManager-intern.conf. Ouvrez ce fichier dans l'un de vos éditeurs de texte préférés. Nous avons utilisé l'éditeur Nano pour éditer ce fichier via la commande suivante :
$ sudo nano /var/lib/NetworkManager/NetworkManager-intern.conf
N'oubliez pas que seul un utilisateur autorisé peut ajouter, supprimer et configurer des logiciels sur Ubuntu.
Entrez le mot de passe pour sudo et le fichier s'ouvrira comme suit :
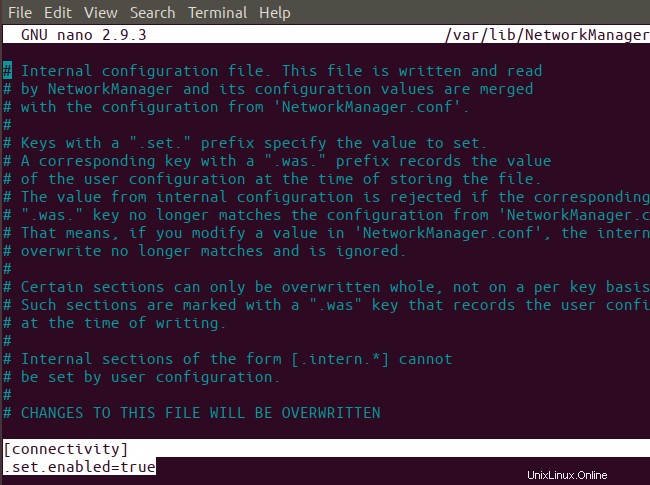
La valeur .set.enabled dans la balise de connectivité est l'endroit où vous configurez ce paramètre. Remplacez cette valeur par false afin de désactiver la fonctionnalité de vérification de la connectivité. Ensuite, utilisez le raccourci Ctrl+X pour quitter le fichier.
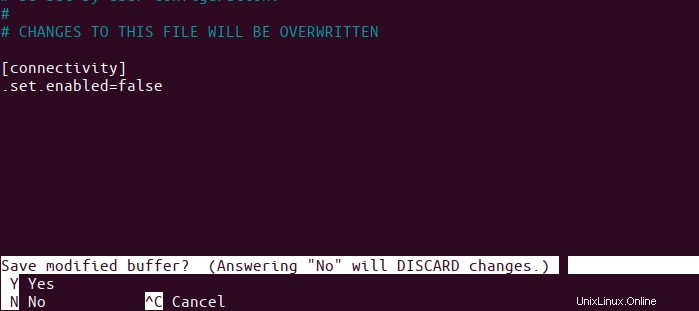
Ensuite, entrez Y et appuyez sur Entrée pour enregistrer les modifications que vous avez apportées à ce fichier .conf. Enfin, entrez la commande suivante en tant que sudo afin de redémarrer le service Network Manager.
$ sudo systemctl restart NetworkManager.service

Vos modifications seront désormais reflétées dans le comportement du gestionnaire de réseau. Si l'onglet Confidentialité est ouvert dans l'interface utilisateur, ces modifications seront visibles une fois que vous fermerez et rouvrirez l'utilitaire de configuration, ou simplement lorsque vous passerez à un autre onglet, puis reviendrez à Confidentialité.
Bonus :Une astuce qui devrait aider
Avant d'écrire cet article, je ne savais pas vraiment quel fichier .conf devait être modifié pour activer/désactiver la vérification de la connectivité. Comment j'ai compris cela vaut la peine d'être partagé car cela vous aiderait parfois à faire face à des situations similaires. Ce que j'ai fait, c'est que j'ai modifié le comportement de vérification de la connectivité via l'interface utilisateur, puis immédiatement vérifié quel(s) fichier(s) ont été modifiés au cours de cette dernière minute via la commande suivante :
$ sudo find /var -newermt "-1 minute" -ls
La commande ci-dessus répertorie uniquement les fichiers modifiés dans le dossier /var car c'est ce que j'avais prévu.

Les résultats reflètent la façon dont j'ai accédé au fichier /var/lib/NetworkManager/NetworkManager-intern.conf.
Après avoir apporté les modifications décrites dans cet article, vous ne serez plus dérangé par les pings chaque fois qu'un portail captif essaie d'enregistrer sa présence et de recueillir vos informations de connectivité.