Lors du choix d'un bon outil d'enregistrement d'écran, il existe différents outils disponibles à cet effet sous Linux. Parfois, il peut être déroutant de sélectionner un outil, mais que diriez-vous d'utiliser un outil d'enregistrement d'écran intégré que vous n'avez même pas besoin d'installer sur votre système. Le bureau Gnome est un environnement efficace et facile à utiliser, car il possède une interface utilisateur minimale. Vous ne le savez peut-être pas, mais il existe un outil d'enregistrement d'écran caché intégré disponible dans votre bureau Gnome qui est bien intégré au shell Gnome. Vous pouvez utiliser cet outil pour enregistrer votre bureau et le partager avec quelqu'un sur ce sur quoi vous travaillez.
L'enregistreur d'écran intégré du shell Gnome est masqué pour certaines raisons, car vous ne trouverez aucun lanceur d'application ou option de ligne de commande pour le lancer comme d'autres applications. Cependant, lorsque vous trouverez cet outil, vous direz certainement que Gnome dispose d'un outil intégré incroyable pour l'enregistrement d'écran. Il est vraiment simple d'utiliser l'outil d'enregistrement d'écran.
Dans cet article, nous verrons comment utiliser l'enregistreur d'écran secret d'un shell Gnome. J'utiliserai Ubuntu 18.04 LTS pour décrire la procédure mentionnée dans cet article.
Utilisation de l'enregistreur d'écran secret du shell Gnome
Comme déjà dit, il n'y a pas de lanceur d'application pour l'outil d'enregistrement d'écran secret de Gnome shell, vous pouvez le lancer avec un raccourci clavier. Ce même raccourci est utilisé pour démarrer et arrêter l'enregistrement.
Démarrer l'enregistrement
Pour commencer à enregistrer votre écran, appuyez sur :
Ctrl+Alt+Shift+R
Un petit cercle rouge apparaîtra dans le coin supérieur droit de l'écran pour indiquer que votre processus d'enregistrement a commencé. Il enregistrera tout l'écran de votre bureau Gnome.
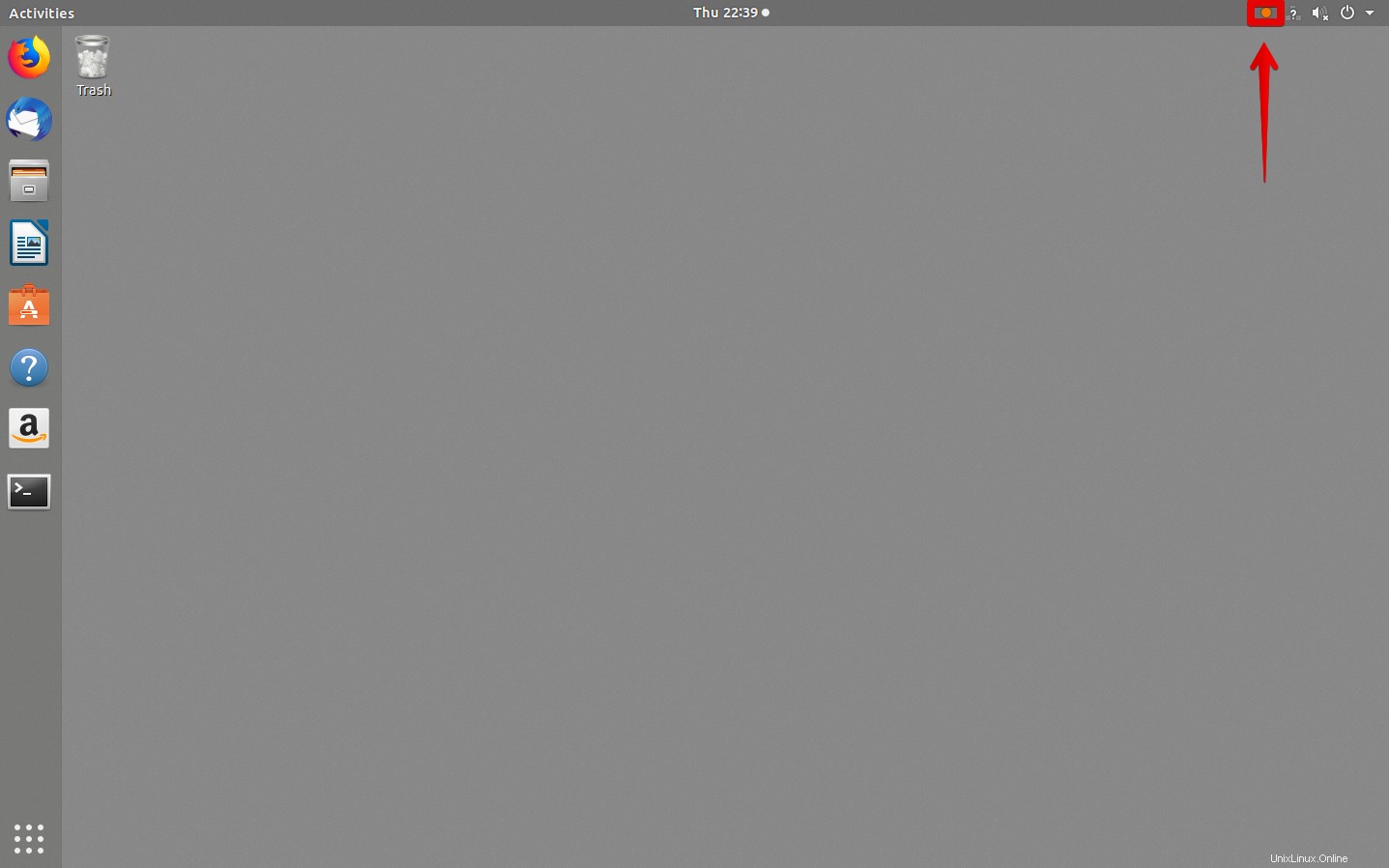
Arrêter l'enregistrement
L'enregistrement s'arrête automatiquement après 30 secondes. Pour arrêter manuellement l'enregistrement, appuyez sur Ctrl+Alt+Maj+R raccourci à nouveau. Vous remarquerez que le cercle rouge disparaîtra indiquant que l'enregistrement s'est arrêté.
Rechercher des enregistrements
Vous pouvez trouver les vidéos enregistrées que vous avez réalisées via l'outil d'enregistrement d'écran dans le dossier Vidéos sous le répertoire d'accueil de l'utilisateur. Les vidéos sont enregistrées au format WebM avec la date et l'heure auxquelles elles ont été prises.
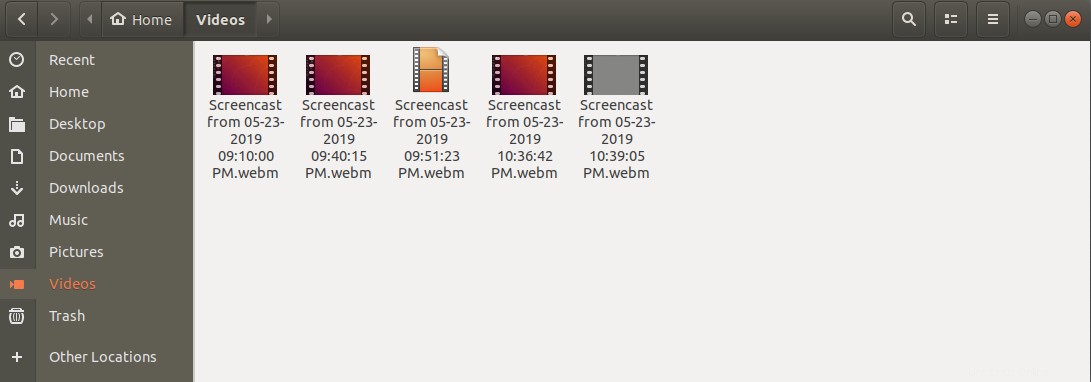
Augmenter la durée d'enregistrement
La durée d'enregistrement par défaut de l'enregistreur d'écran intégré du shell Gnome est de 30 secondes. Si vous n'êtes pas satisfait de cette courte vidéo et que vous souhaitez faire une longue vidéo. Il est possible de le faire avec une seule commande de ligne dans Terminal. La commande accepte la durée d'enregistrement en secondes uniquement.
Lancez le Terminal en appuyant sur Ctrl+Alt+T raccourci clavier. Tapez ensuite la ligne suivante dans Terminal :
$ gsettings set org.gnome.settings-daemon.plugins.media-keys max-screencast-length X
Remplacez X par la longueur souhaitée en secondes. Si vous ne souhaitez pas spécifier de limite, remplacez X par 0.

C'est tout pour le moment. Comme nous l'avons vu, l'enregistreur d'écran intégré de Gnome Shell est un bon outil, mais il a peu de limitations en ce qu'il n'y a pas d'enregistrement audio et il enregistre l'intégralité de votre écran de bureau. Si vous ajoutez plus de contrôle dans l'enregistrement, vous devrez installer l'extension Easycreencast.