Eye of Gnome ou Image Viewer est l'application de visualisation d'images/images par défaut dans Ubuntu. Il est disponible sur la plupart des versions d'Ubuntu par défaut. Il s'intègre à l'aspect et à la convivialité GTK + de GNOME et prend en charge de nombreux formats d'image pour afficher des images uniques ou des images dans une collection. L'Œil de GNOME permet également de visualiser les images en mode diaporama plein écran ou de définir une image comme fond d'écran. Il lit les balises de l'appareil photo pour faire pivoter automatiquement vos images dans la bonne orientation portrait ou paysage.
Si votre système n'en a pas, ou si vous l'avez supprimé par erreur, cet article est là pour vous aider. Dans cet article, nous allons vous expliquer comment installer cet utilitaire sur votre Ubuntu via la ligne de commande Ubuntu, le Terminal. Nous expliquerons également comment vous pouvez l'utiliser pour afficher des images dans Ubuntu et également comment vous pouvez le définir comme application par défaut pour ouvrir/afficher des photos.
Nous avons exécuté les commandes et procédures mentionnées dans cet article sur un système Ubuntu 18.04 LTS.
Installer Eye of Gnome
En tant qu'application Gnome, Eye of Gnome est facilement disponible via le référentiel Ubuntu Bionic Main. Il peut facilement être installé via la ligne de commande à l'aide de la commande apt-get.
Ouvrez votre application Terminal soit via le système de recherche du lanceur d'applications, soit via le raccourci Ctrl+Alt+T.
L'étape suivante consiste à mettre à jour l'index du référentiel de votre système via la commande suivante :
$ sudo apt-get update
Cela vous aide à installer la dernière version disponible du logiciel à partir d'Internet. Veuillez noter que seul un utilisateur autorisé peut ajouter, supprimer et configurer des logiciels sur Ubuntu.
Vous êtes maintenant prêt à installer Image Viewer; vous pouvez le faire en exécutant la commande suivante en tant que sudo :
$ sudo apt-get install eog
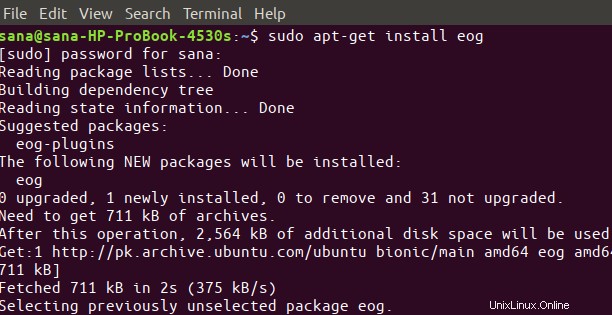
Le système peut vous demander le mot de passe pour sudo et vous fournir également une option Y/n pour continuer l'installation. Entrez Y puis appuyez sur Entrée ; le logiciel sera installé sur votre système. Le processus peut cependant prendre un certain temps en fonction de votre vitesse Internet.
Vous pouvez vérifier le numéro de version de l'application, et également vérifier qu'elle est bien installée sur votre système, grâce à la commande suivante :

Lancer et utiliser Eye of Gnome
Vous pouvez lancer l'application Eye of Gnome en saisissant les mots clés "visionneuse d'images" dans la barre de recherche du lanceur d'applications, comme suit :
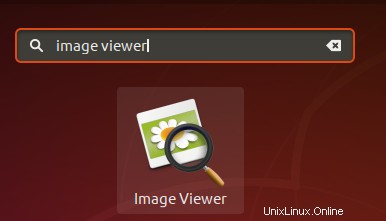
Vous pouvez également utiliser la commande suivante dans le Terminal pour lancer l'application :
$ eog &
Voici à quoi ressemble l'interface utilisateur de la visionneuse d'images lorsqu'aucune image n'est ouverte :
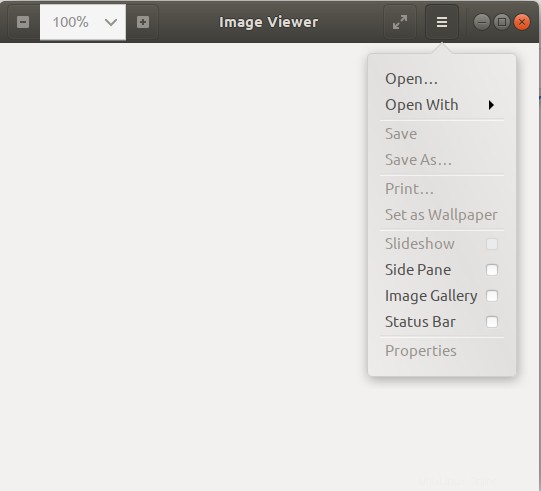
Vous pouvez utiliser le menu des paramètres, comme affiché ci-dessus, afin d'ouvrir une image en la recherchant.
Comme mentionné précédemment, Eye of Gnome est la visionneuse d'images par défaut pour Gnome. Par conséquent, chaque fois que vous ouvrez une image, elle s'ouvrira dans la visionneuse d'images/EOG. S'il n'est pas défini comme visionneuse par défaut, vous pouvez cliquer avec le bouton droit sur une image et sélectionner Ouvrir avec une autre application, puis sélectionner Visionneuse d'images dans la liste des applications.
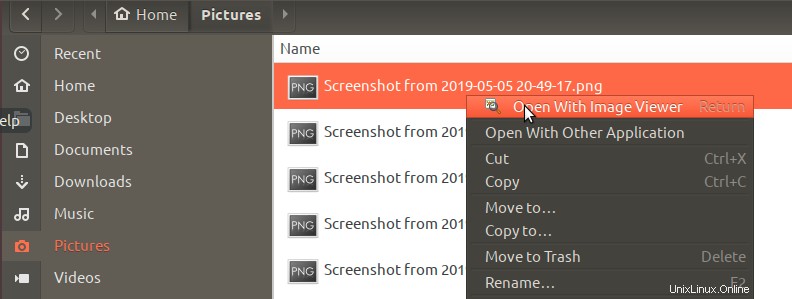
Vous pouvez également définir Image Viewer comme outil de visualisation de photos par défaut via l'utilitaire Paramètres. La façon la plus simple de le faire est de rechercher les "applications par défaut" dans la recherche du lanceur d'applications comme suit :

Lorsque vous ouvrez l'entrée de résultat répertoriée, l'utilitaire Paramètres s'ouvre dans la vue Détails>Applications par défaut comme suit :
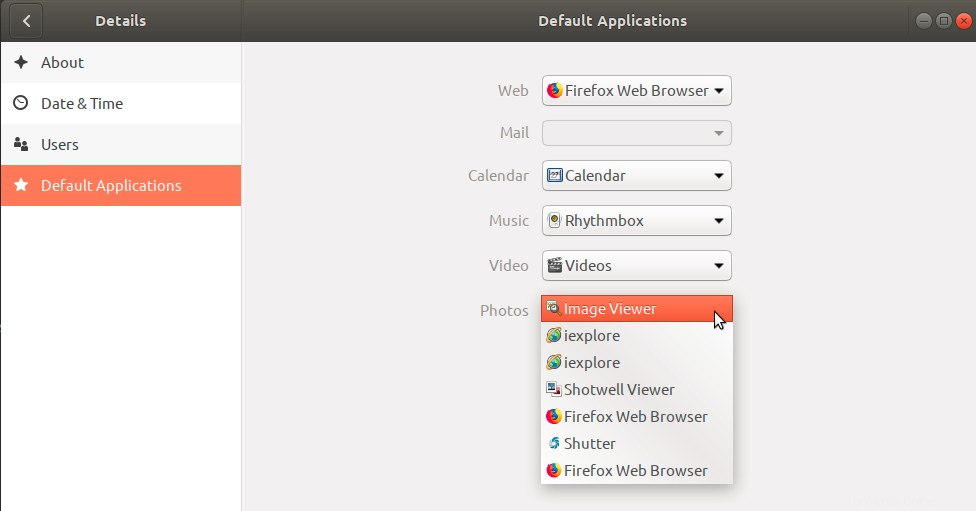
Dans le menu déroulant Photos, sélectionnez Visionneuse d'images et il sera désormais défini comme votre outil de visualisation de photos par défaut.
Il s'agissait d'installer et d'utiliser Eye of Gnome. Avec cette visionneuse d'images légère, sécurisée et facilement disponible, vous n'avez pas besoin de chercher autre chose.