Vous copiez et collez probablement des extraits de texte sur votre ordinateur plusieurs fois par jour sans jamais y penser. Vous pouvez le prendre pour acquis, car il est plus ancien qu'Unix, avec sa première implémentation via des macros ou la répétition manuelle des commandes de l'éditeur de ligne. Bien que le processus soit resté en grande partie le même au cours des 15 dernières années, il existe un côté à copier-coller que de nombreux utilisateurs ne voient jamais :le gestionnaire de presse-papiers.
Le presse-papiers est un endroit (généralement invisible) dans la mémoire qui contient le contenu de tout ce que vous avez copié ou coupé. Il est généralement global, ce qui signifie qu'il a accès à tout ce que vous copiez ou coupez sur l'ensemble de votre système d'exploitation, quelle que soit l'application que vous utilisez. En fait, c'est parce que le presse-papiers est global que vous pouvez copier d'une application à une autre, même si ces applications sont probablement développées par des développeurs différents.
Plus de ressources Linux
- Aide-mémoire des commandes Linux
- Aide-mémoire des commandes Linux avancées
- Cours en ligne gratuit :Présentation technique de RHEL
- Aide-mémoire sur le réseau Linux
- Aide-mémoire SELinux
- Aide-mémoire sur les commandes courantes de Linux
- Que sont les conteneurs Linux ?
- Nos derniers articles Linux
Il y a longtemps, les premiers ordinateurs de bureau Unix ont introduit le concept d'un gestionnaire de presse-papiers :une application graphique destinée à suivre l'historique de ce que vous copiez et coupez afin que vous puissiez coller non seulement l'élément le plus récent, mais l'une des 10 ou 20 choses les plus récentes que vous copié.
En d'autres termes, imaginez que lors d'une session avec votre bureau banal, vous copiez le mot "zéro" à partir d'un fichier texte, puis le mot "un". Normalement, le deuxième élément (le mot "un") remplace tout ce qui se trouve dans votre presse-papiers (le mot "zéro"), donc lorsque vous collez, vous voyez le deuxième élément (le mot "un"). C'est ainsi que fonctionne le copier-coller normal sur le bureau, et cela semble être suffisant pour la plupart des utilisateurs.
Avec un gestionnaire de presse-papiers, cependant, vous pouvez copier "zéro", puis "un", puis "pingouin", puis tout ce que vous voulez, et tous sont stockés dans l'historique de votre gestionnaire de presse-papiers.
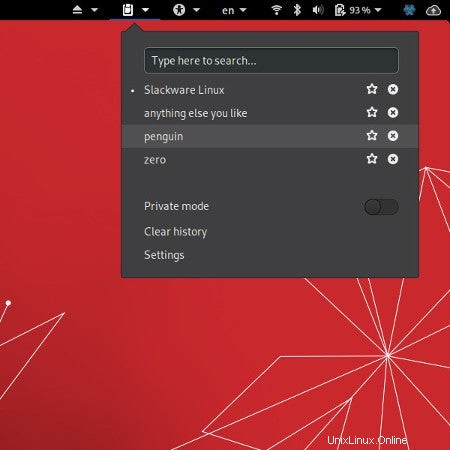
C'est ainsi que fonctionne le bureau Linux et cela depuis même avant l'époque de CDE. Cela peut sembler étrange au début, mais une fois que vous vous y êtes habitué, vous avez du mal à vous en passer. Voici comment activer un gestionnaire de presse-papiers sur votre bureau.
KDE
Si vous utilisez KDE Plasma Desktop, vous avez déjà activé un gestionnaire de presse-papiers. Il s'appelle Klipper , et il est entièrement fonctionnel par défaut dans n'importe quelle installation de KDE.
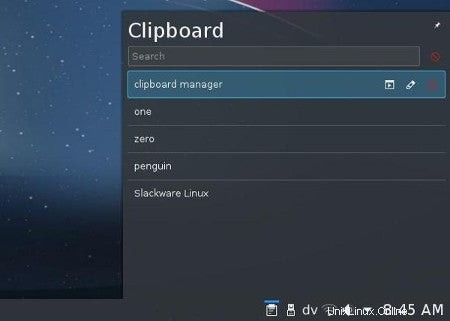
KDE est célèbre pour être configurable, il n'est donc pas surprenant que vous puissiez configurer Klipper en fonction de votre flux de travail unique. Il est facile de déplacer votre souris sur l'icône Klipper dans la barre d'état système de KDE, de cliquer dessus et de sélectionner le contenu que vous souhaitez coller. Cependant, si vous recherchez une plus grande efficacité, vous pouvez configurer Klipper pour qu'il s'ouvre avec un raccourci clavier personnalisé. Vous pouvez également configurer des actions personnalisées qui se déclenchent lorsque vous copiez des types de contenu spécifiques.
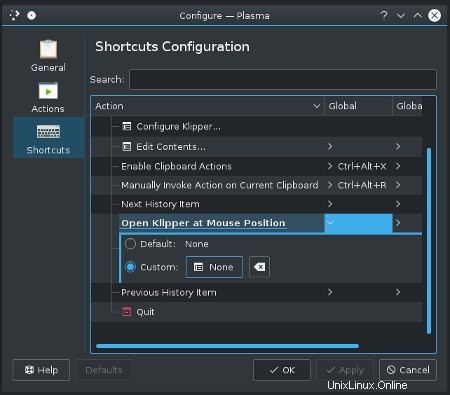
Comme d'habitude avec KDE, le gestionnaire de presse-papiers semble simple mais est en fait une suite robuste, scriptable et personnalisable d'utilitaires utiles. Grâce à la modularité des widgets Plasma ("plasmoïdes", comme on les appelait autrefois), Klipper peut fonctionner comme élément de la barre d'état système dans n'importe quel bureau ou gestionnaire de fenêtres, tel que Fluxbox, LXQT, i3, etc.
GNOME
Le bureau GNOME a tendance à privilégier le minimalisme, et l'une des choses qu'il a balayées sous le tapis est le gestionnaire de presse-papiers. Heureusement, un gestionnaire de presse-papiers appelé Clipboard Indicator est disponible en tant qu'extension GNOME.
Vous pouvez accéder aux extensions GNOME de deux manières :via un module complémentaire du navigateur Firefox ou le package GNOME Tweaks. Étant donné que vous trouvez généralement des extensions sur Internet, il est très logique d'utiliser un navigateur Internet pour vous aider à les gérer. (Si vous utilisez un autre navigateur open source que Firefox, voir ci-dessous pour plus d'informations sur les ajustements de GNOME).
Extensions Firefox GNOME
Pour activer la gestion des extensions GNOME dans Firefox, cliquez sur le menu hamburger dans le coin supérieur droit de Firefox et sélectionnez Modules complémentaires . Dans les modules complémentaires cliquez sur l'onglet Extensions catégorie dans la colonne de gauche. Dans la Recherche sur addons.mozilla.org champ, entrez gnome . Recherchez le module complémentaire appelé Intégration de GNOME Shell et cliquez pour accéder à sa page.
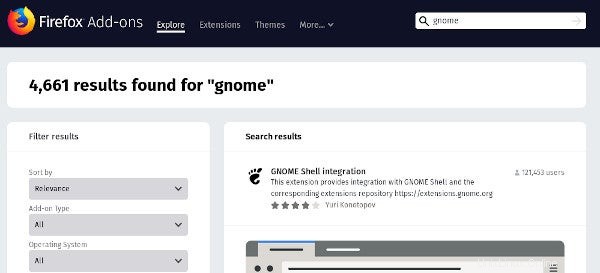
Dans l'intégration GNOME Shell page qui s'ouvre, cliquez sur Ajouter à Firefox puis suivez les invites pour installer le module complémentaire.
Une fois le module complémentaire installé, il apparaît dans votre barre d'outils Firefox sous la forme d'une empreinte.
Installer le gestionnaire de presse-papiers
Pour gérer les extensions GNOME, cliquez sur l'icône d'empreinte dans votre barre d'outils Firefox. Cela navigue vers extensions.gnome.org et affiche une liste des extensions GNOME disponibles pour l'installation. Rechercher presse-papiers dans le champ de texte de la page pour filtrer la liste, puis recherchez l'indicateur de presse-papiers extension. Cliquez sur le titre pour ouvrir sa page.
L'indicateur de presse-papiers La page contient un lien vers son code source, une brève description de ce qu'il fait et une bascule pour l'activer ou le désactiver sur votre bureau.
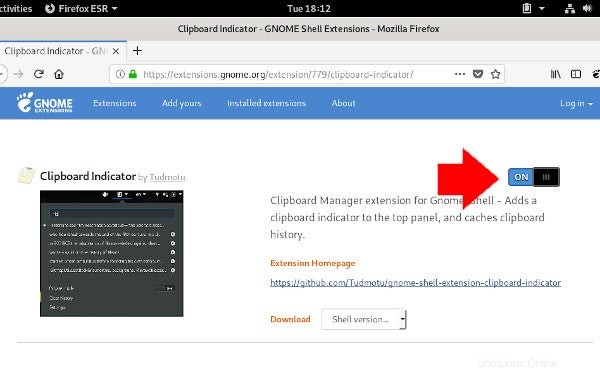
Cliquez sur le bouton bascule pour l'activer.
Suivez les invites pour permettre à Firefox de télécharger l'extension GNOME à l'emplacement approprié sur votre disque dur (elles sont stockées dans ~/.local/share/gnome-shell/extensions/ , pour mémoire) et activez l'extension. Dès qu'il est téléchargé et activé, vous avez une nouvelle icône en haut à droite de votre bureau GNOME.
Essayez de copier du texte depuis Firefox, puis cliquez sur l'icône du presse-papiers pour le voir dans l'historique de votre presse-papiers.
Si vous souhaitez que votre gestionnaire de presse-papiers arrête d'enregistrer l'historique de vos activités de copier-coller à tout moment, cliquez sur l'icône du presse-papiers et sélectionnez Mode privé .
Vous pouvez configurer votre gestionnaire de presse-papiers avec les Paramètres option. Les options disponibles incluent l'affichage ou non d'une notification lorsque quelque chose est copié (vous voulez probablement que cela soit désactivé si vous copiez et collez souvent), jusqu'où vous voulez que votre historique remonte avant que les éléments ne soient remplacés par de nouveaux, et quels raccourcis clavier vous utilisez pour afficher et parcourir les éléments dans le menu.
Ajustements de GNOME
L'application GNOME Tweaks est connue sous le nom de "panneau de configuration que GNOME a oublié d'inclure". Il possède de nombreuses fonctionnalités et choix puissants, mais pour cet article, le seul qui compte est la possibilité d'activer ou de désactiver des extensions. Vous pouvez installer GNOME Tweaks via votre gestionnaire de packages ou dans le programme d'installation de votre choix.
Par exemple, sur Fedora, CentOS ou RHEL :
$ sudo dnf install gnome-tweaksSur Ubuntu ou Debian, utilisez apt install à la place.
Avant de pouvoir activer une extension, vous devez l'installer.
Le moyen le plus rapide d'installer l'indicateur de presse-papiers consiste à utiliser Git pour cloner le référentiel dans votre ~/.local/share/gnome-shell/extensions répertoire avec :
$ git clone \
https://github.com/Tudmotu/gnome-shell-extension-clipboard-indicator.git \
~/.local/share/gnome-shell/extensions/[email protected]
Maintenant que l'extension est installée, cliquez sur Activités en haut à gauche de votre bureau GNOME et lancez GNOME Tweaks.
Dans GNOME Tweaks, cliquez sur Extensions dans la colonne de gauche.
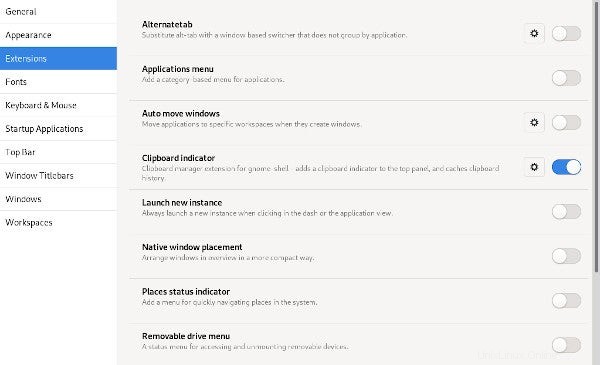
Trouvez l'indicateur de presse-papiers dans la liste des extensions, puis cliquez sur le bouton bascule pour l'activer.
Maîtrisez la puissance de la gestion du presse-papiers
Les gestionnaires de presse-papiers sont de puissants outils pratiques, et il est difficile de les abandonner lorsque vous utilisez un bureau non Linux. Heureusement, les développeurs d'autres systèmes d'exploitation ont emprunté l'idée des gestionnaires de presse-papiers, de sorte que vous pouvez souvent trouver des fonctionnalités similaires pour n'importe quel système d'exploitation sur lequel vous vous trouvez.
Commencez à utiliser un gestionnaire de presse-papiers sous Linux dès aujourd'hui. Vous ne le regretterez pas !