Ubuntu est livré par défaut avec un grand nombre de polices. Ces polices sont préinstallées dans un système d'exploitation Ubuntu nouvellement installé. Cependant, il se peut que vous ne soyez parfois pas satisfait ou que vous vous ennuyiez avec ces polices et que vous souhaitiez installer des polices supplémentaires. Il existe une méthode que je peux vous montrer pour y parvenir, car Ubuntu permet l'ajout de nouvelles polices, qu'elles proviennent de Microsoft, de polices Web Google ou de toute autre police qui vous intéresse.
Commençons par l'installation des polices dans Ubuntu. Dans cet article, je ne montrerai que l'installation des polices TrueType dans Ubuntu 18.04 LTS. Vous pouvez appliquer la même méthode pour installer d'autres types de polices.
Télécharger des polices sur Ubuntu
Tout d'abord, vous devrez télécharger les polices TrueType. Vous pouvez les télécharger depuis un navigateur Web ou depuis un terminal à l'aide de la commande wget.
Vous pouvez trouver des polices gratuites, par ex. sur le site fontspace.com
Exécutez la commande ci-dessous en tant que sudo pour télécharger la police à l'aide de wget.
$ sudo wget [URL]
Remplacez [URL] dans la commande ci-dessus par l'URL de la police que vous souhaitez installer.
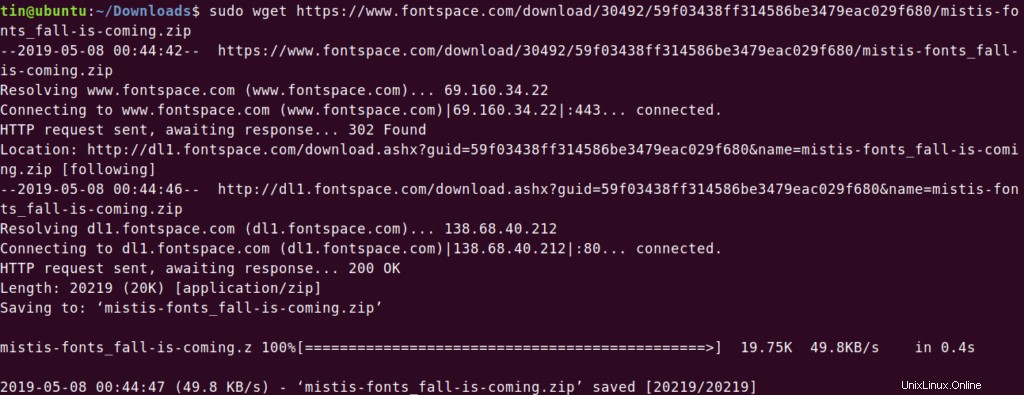
Installation de polices sur Ubuntu
La plupart des polices sont téléchargées au format ZIP. Vous devrez les décompresser. Exécutez la commande dans la syntaxe suivante pour décompresser les fichiers compressés dans le même répertoire.
$ unzip [filename]
Remplacez [filename] par le nom de fichier du fichier .zip contenant la police téléchargée.
Vous pouvez exécuter cette commande pour vérifier si les fichiers sont décompressés. Vous verrez le fichier .ttf extrait.
$ ls –l
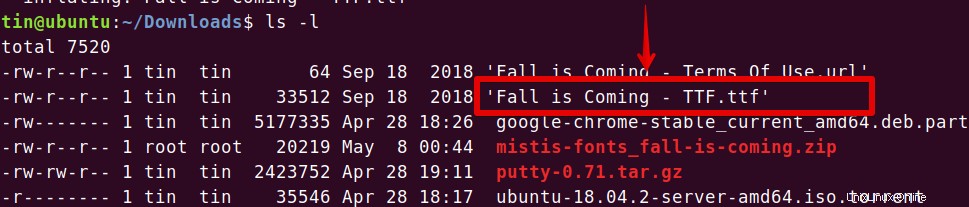
Ouvrez maintenant le répertoire où vous avez extrait le .ttf dossier. Double-cliquez dessus. Il s'ouvrira dans une visionneuse de polices. Ici, en haut de la visionneuse de polices, vous verrez l'option d'installer la police. Cliquez dessus pour commencer l'installation.
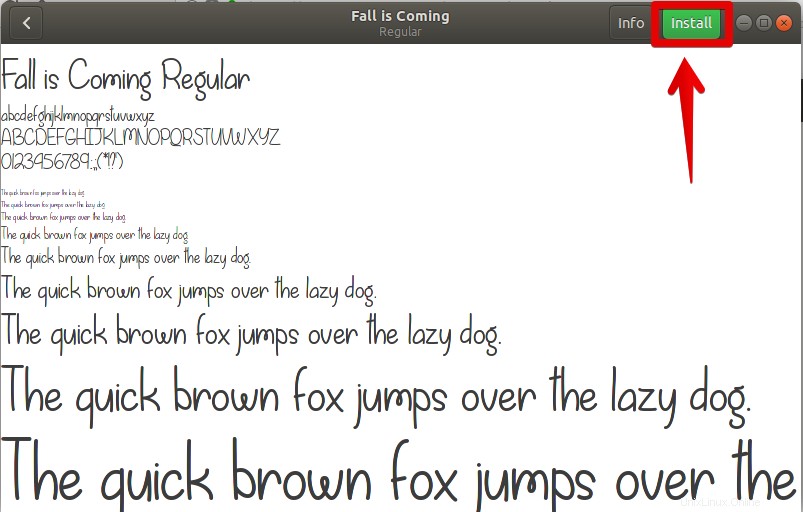
Quelques secondes plus tard, vous remarquerez que le statut est passé à Installé .
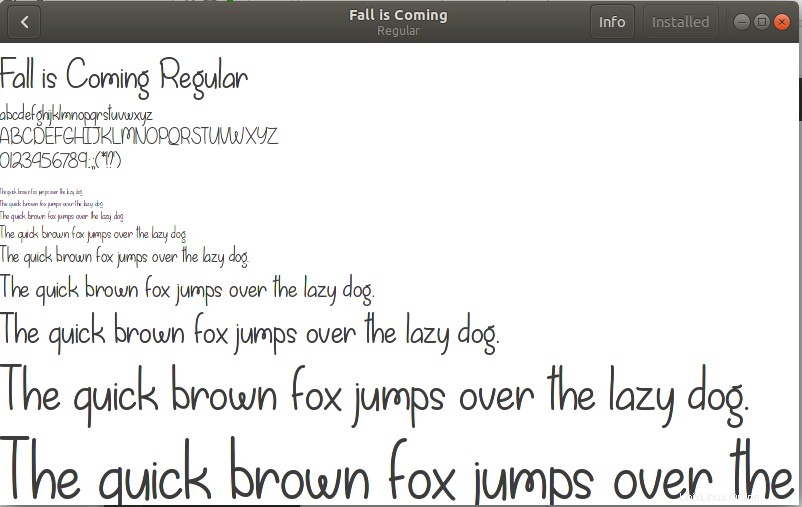
Installer la police via le gestionnaire de polices sur Ubuntu
Alternativement, vous pouvez également utiliser Font Manager pour installer des polices dans votre système d'exploitation Ubuntu. Pour cela, vous devrez d'abord installer Font Manager.
Lancez le Terminal en appuyant sur Ctrl+Alt+T combinaisons de touches. Exécutez la commande ci-dessous dans le terminal en tant que sudo :
$ sudo apt-get install font-manager
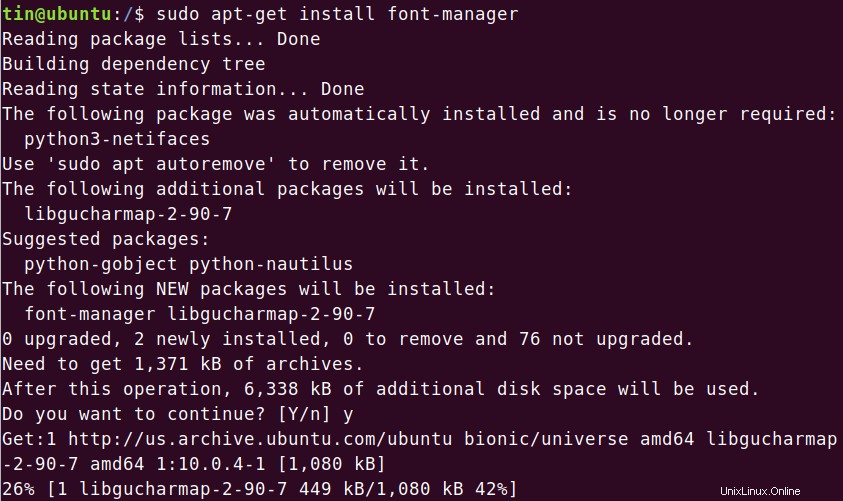
Une fois l'installation terminée, ouvrez le gestionnaire de polices à l'aide du menu du tableau de bord d'Ubuntu ou en utilisant le terminal. Pour utiliser le Terminal, tapez simplement font-manger dans la fenêtre du Terminal.

Il lancera la fenêtre du gestionnaire de polices. Vous pouvez voir ici les polices déjà installées, les options pour ajouter de nouvelles polices et supprimer les polices existantes.
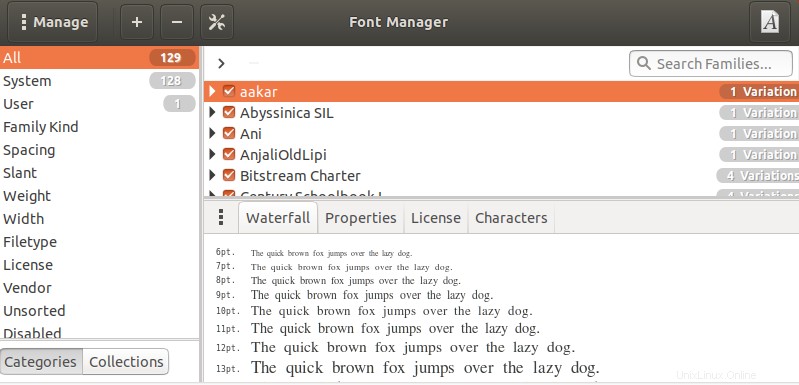
Ajouter une nouvelle police
Pour ajouter une nouvelle police, cliquez sur le + bouton comme indiqué dans l'image ci-dessous.
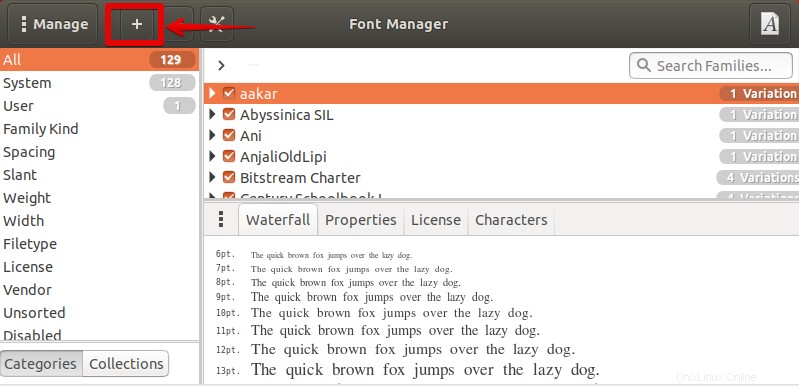
Sélectionnez ensuite l'emplacement où vous avez placé le fichier téléchargé, puis sélectionnez le fichier .ttf. Cliquez ensuite sur Ouvrir .
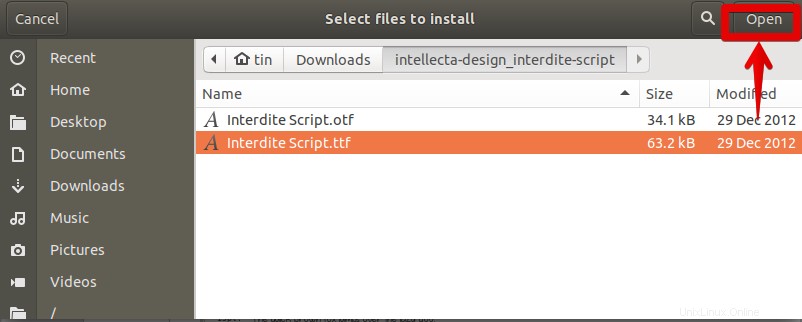
Il ajoutera la nouvelle police dans le système. Vous pouvez afficher les polices nouvellement ajoutées à partir de l'onglet utilisateur dans le volet gauche de la fenêtre du gestionnaire de polices.
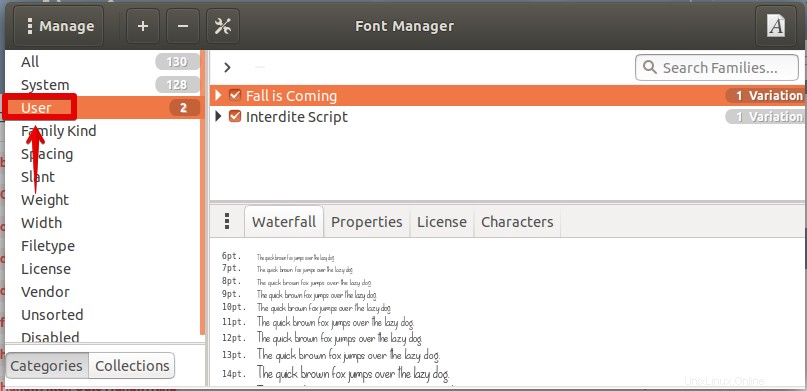
Supprimer une police
De même, si vous souhaitez supprimer certaines polices, cliquez sur – bouton comme indiqué dans l'image ci-dessous.
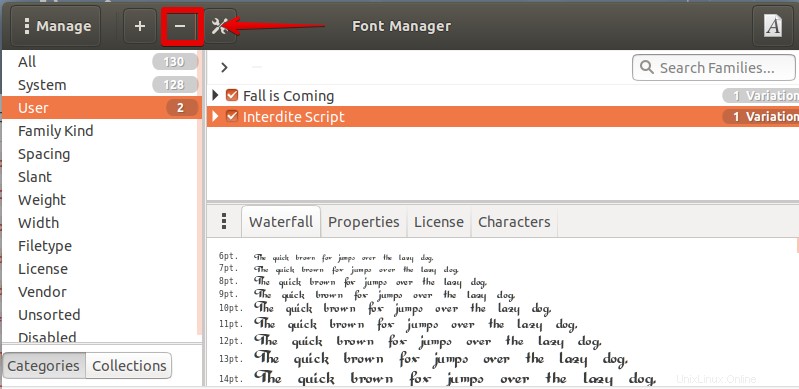
Une fenêtre apparaîtra. Dans cette fenêtre, sélectionnez les polices que vous souhaitez supprimer, puis cliquez sur Supprimer.
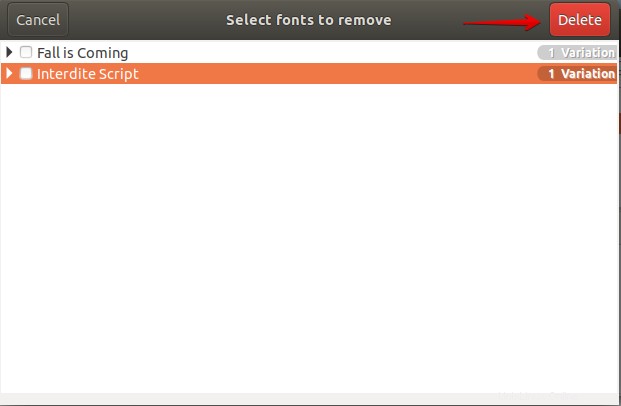
Les polices sélectionnées seront supprimées instantanément.
Installer plusieurs polices à la fois
Que faire si vous devez installer plusieurs polices ? Ce sera peu pratique et ennuyeux d'installer toutes ces polices une par une. Heureusement, il existe un moyen de contourner ce problème. Je vais vous montrer comment vous pouvez le faire.
- Naviguez jusqu'au répertoire d'accueil sur votre système d'exploitation Ubuntu.
- Appuyez sur Ctrl+H. Il affichera les fichiers cachés.
- Dans le répertoire d'accueil, cliquez avec le bouton droit pour créer un dossier et nommez-le .fonts comme indiqué dans l'image ci-dessous.
- Extraire tous les fichiers de police téléchargés. Puis à partir de ces fichiers, copiez tous les fichiers de polices .ttf que vous souhaitez installer et collez-les dans .fonts dossier que vous venez de créer à l'étape précédente.
Vas-y. Vous pouvez utiliser vos nouvelles polices maintenant !
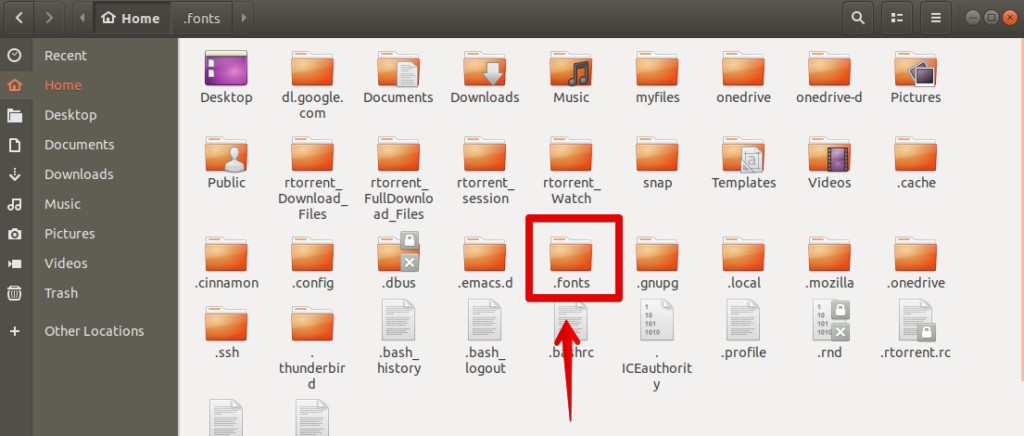
Vérifiez et utilisez la police nouvellement installée
Vous pouvez vérifier si les polices sont correctement installées. Le moyen le plus simple est de vérifier via l'application d'écriture LibreOffice dans Ubuntu.
Ouvrez le rédacteur LibreOffice. Dans les options de la barre d'outils, faites défiler vers le bas pour trouver la police nouvellement installée dans le menu déroulant des polices, comme indiqué dans l'image ci-dessous. Si vous trouvez la police nouvellement installée, cela implique que la nouvelle police est installée et qu'elle est prête à être utilisée.
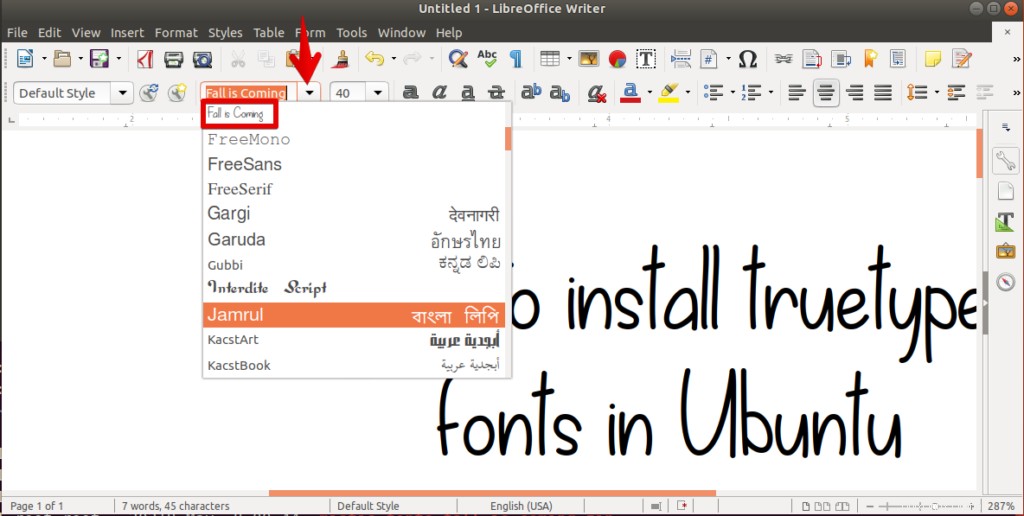
Définir la police comme police par défaut
Si vous souhaitez utiliser cette police avec chaque document qui s'ouvre dans LibreOffice Writer, vous pouvez la définir comme police par défaut. Sélectionnez les Outils dans le menu du haut, puis dans le menu déroulant, sélectionnez Options .
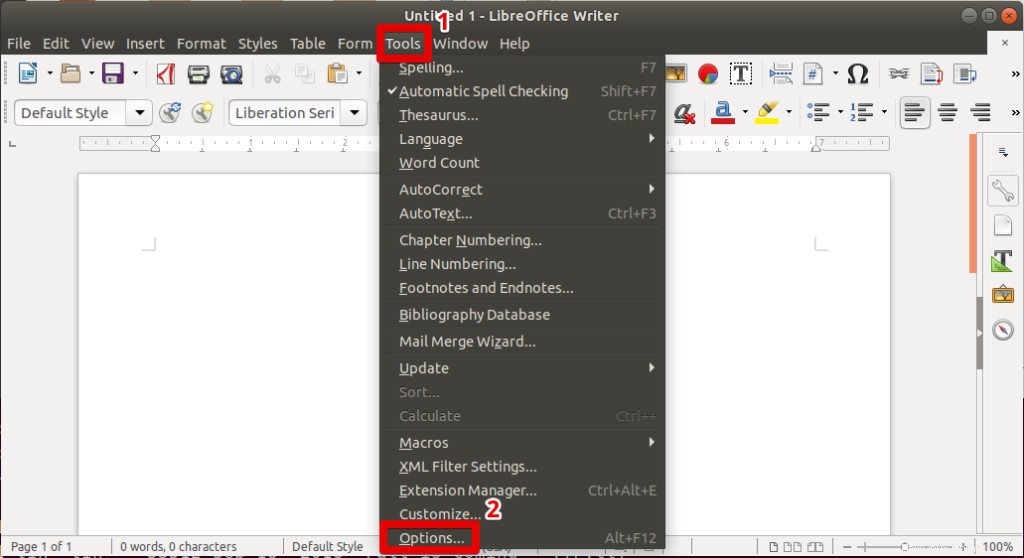
Depuis les options fenêtre, allez dans LibreOffice Écrivain> Polices de base (occidentales) , sélectionnez la police souhaitée.
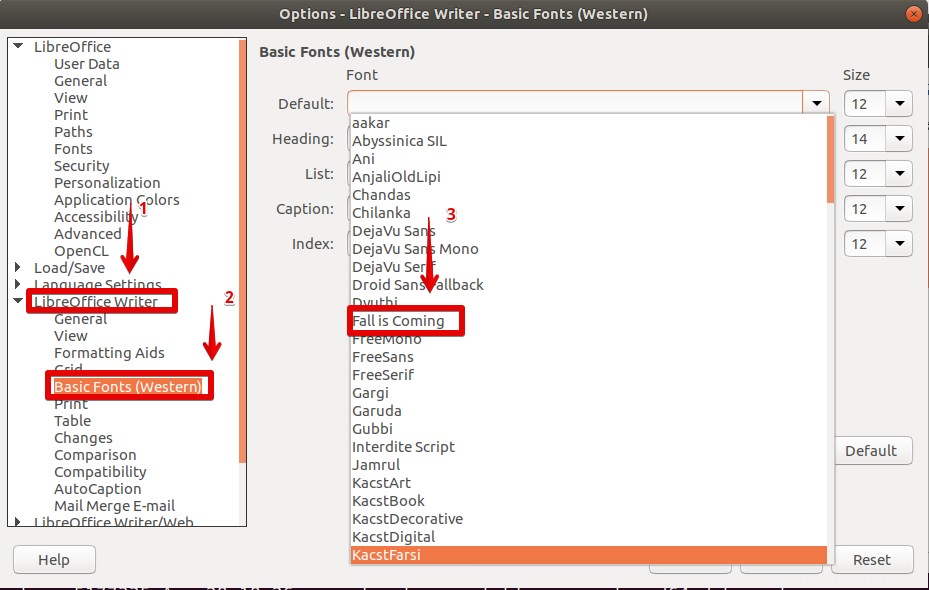
Sélectionnez ensuite OK pour confirmer et fermer la fenêtre. La police sélectionnée sera définie comme police par défaut.
C'était tout ce que vous deviez savoir sur l'installation des polices TrueType dans Ubuntu. En utilisant les méthodes décrites ci-dessus, vous pouvez installer toutes les polices dans Ubuntu autres que les polices TrueType.