Dans ce didacticiel, nous allons vous montrer comment installer des polices sur votre système Ubuntu 22.04 Jammy Jellyfish Linux. C'est relativement facile à faire, que ce soit avec une application de gestion de polices ou en installant les polices manuellement. Quelle que soit votre préférence, nous vous proposons les deux méthodes dans cet article.
Dans ce didacticiel, vous apprendrez :
- Comment acquérir de nouvelles polices
- Comment installer des polices avec le gestionnaire de polices
- Comment installer des polices manuellement dans l'espace utilisateur
- Comment installer manuellement des polices à l'échelle du système
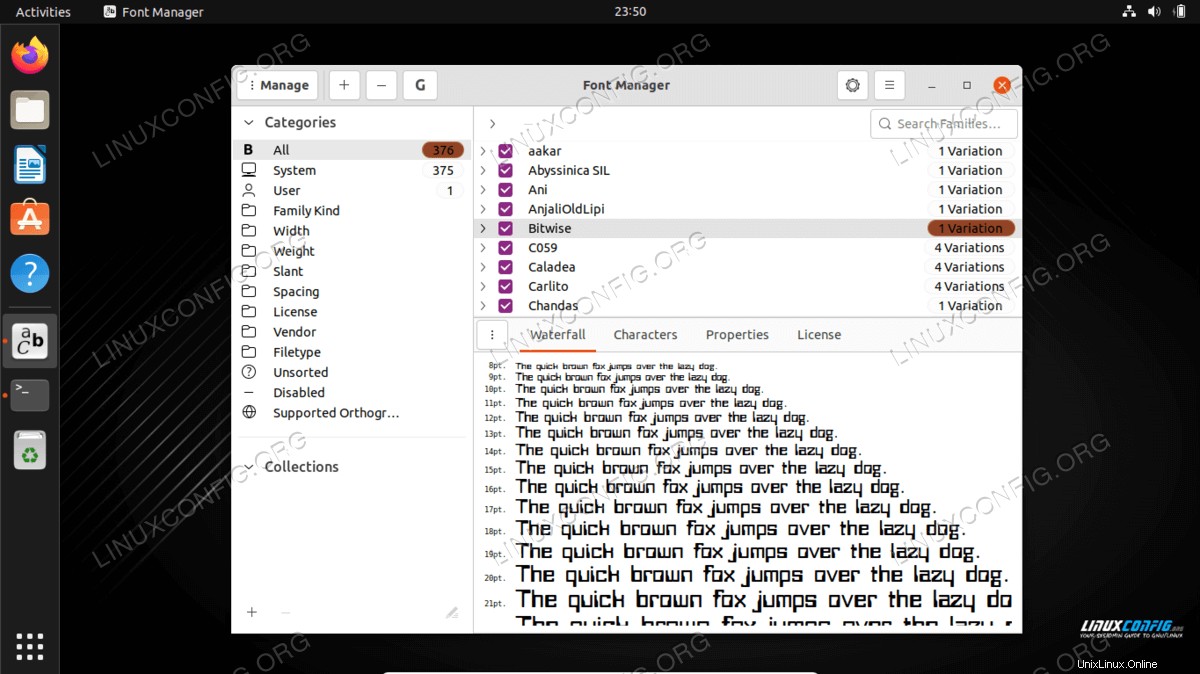
| Catégorie | Exigences, conventions ou version du logiciel utilisée |
|---|---|
| Système | Ubuntu 22.04 Jammy Jellyfish |
| Logiciel | Gestionnaire de polices |
| Autre | Accès privilégié à votre système Linux en tant que root ou via le sudo commande. |
| Conventions | # - nécessite que les commandes linux données soient exécutées avec les privilèges root soit directement en tant qu'utilisateur root, soit en utilisant sudo commande$ – nécessite que les commandes linux données soient exécutées en tant qu'utilisateur normal non privilégié |
Comment installer des polices sur Ubuntu 22.04 Jammy Jellyfish instructions étape par étape
Les sections ci-dessous vous montreront d'abord comment acquérir de nouvelles polices, puis couvriront les instructions d'installation de ces nouvelles polices via un gestionnaire de polices ou manuellement dans l'espace utilisateur ou à l'échelle du système.
Acquérir des polices
Pour installer de nouvelles polices sur Ubuntu 22.04, vous aurez d'abord besoin des fichiers de police eux-mêmes. Vous pouvez trouver de nombreuses polices en ligne gratuitement. Nous vous recommandons de parcourir 1001freefonts.com pour rechercher des polices susceptibles de vous plaire.
Pour ce tutoriel, nous allons installer Bitwise.ttf comme exemple d'installation d'une police TrueType sur le bureau Ubuntu 22.04. Si vous souhaitez suivre étape par étape, vous pouvez récupérer la même police sur le site Web susmentionné. Voici le lien vers le téléchargement Bitwise.
Une fois le fichier téléchargé, vous pouvez décompresser l'archive :
$ unzip -p ~/Downloads/bitwise.zip Bitwise.ttf > ~/Downloads/Bitwise.ttf $ rm ~/Downloads/bitwise.zip
Si vous souhaitez vérifier votre téléchargement :
$ ls ~/Downloads/ Bitwise.ttf $ file ~/Downloads/Bitwise.ttf /home/user1/Downloads/Bitwise.ttf: TrueType Font data, 10 tables, 1st "OS/2", 18 names, Macintosh, type 1 string, BitwiseRegular
Installer des polices avec le gestionnaire de polices
La première méthode que nous couvrirons consiste à utiliser une application appelée Font Manager. C'est notre approche recommandée pour l'installation des polices, mais ce n'est pas la seule option, comme nous le verrons bientôt.
- Commencez par ouvrir un terminal et installez Font Manager avec le
aptsuivant commandes :$ sudo apt update $ sudo apt install font-manager
- Une fois l'installation de Font Manager terminée, ouvrez le lanceur d'applications et recherchez Font Manager, puis cliquez dessus pour démarrer l'application.
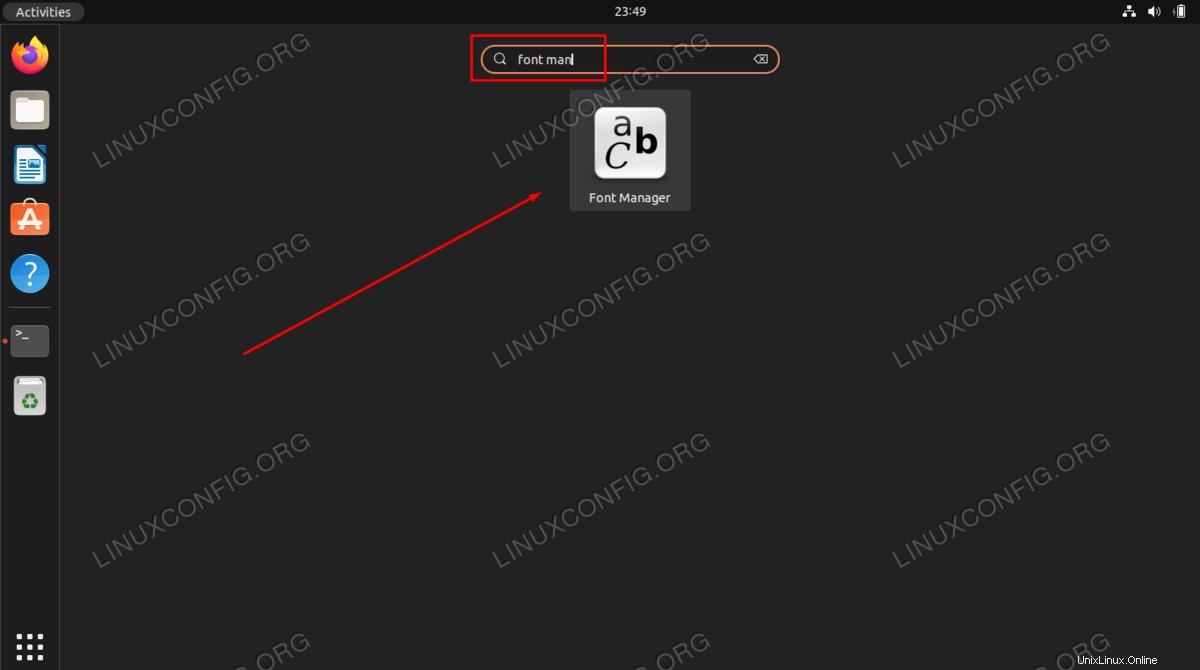
- Dans le gestionnaire de polices, cliquez sur le
+signe plus pour ajouter une nouvelle police.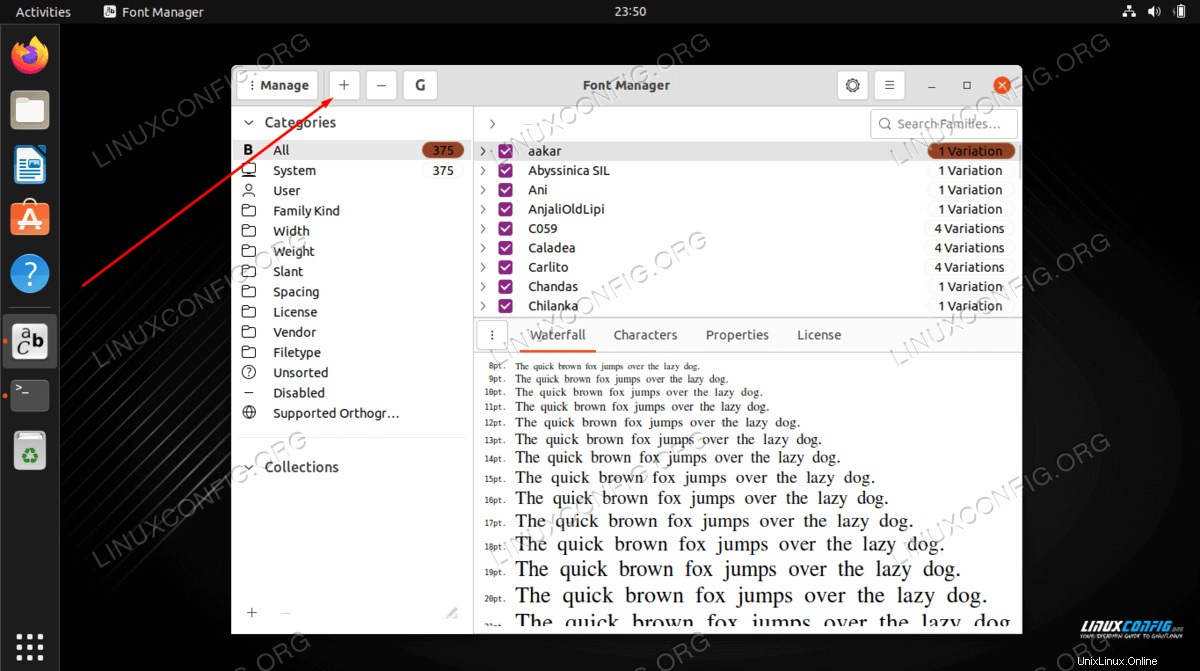
- Maintenant, vous devrez naviguer jusqu'au fichier de police sur votre système. Si vous nous suivez, le
Bitwise.ttfle fichier que nous avons téléchargé est dans votreDownloadsannuaire. Sélectionnez votre police et cliquez sur "Ouvrir".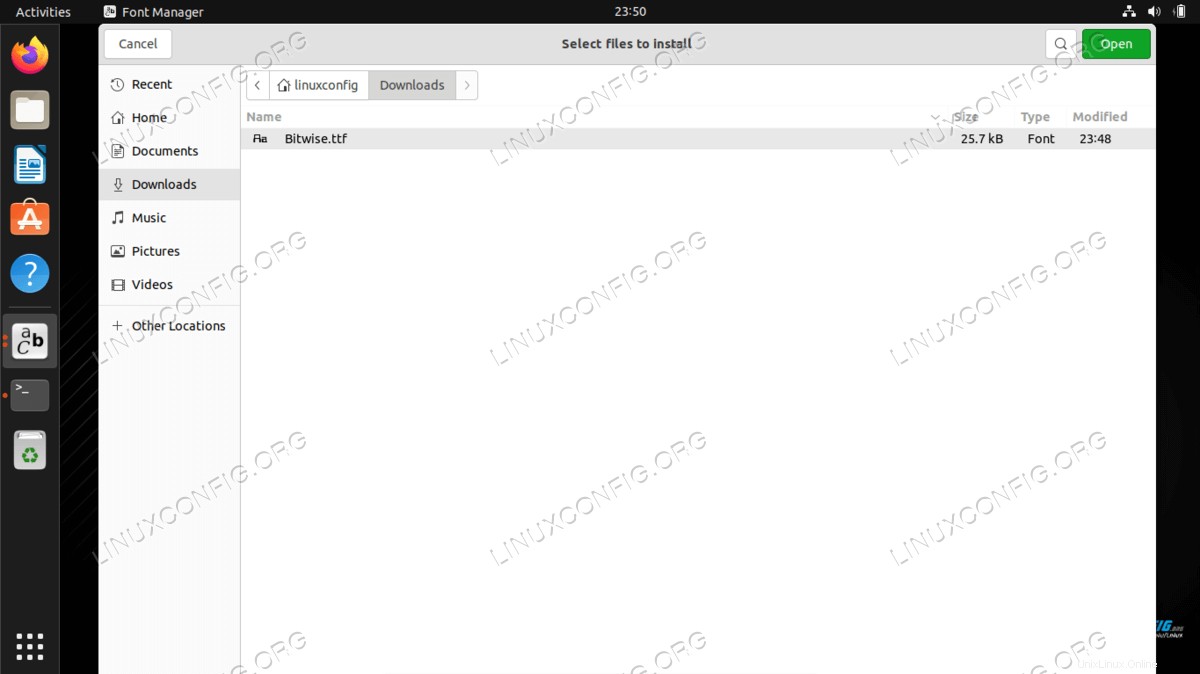
- Votre police devrait maintenant être installée. Vous pouvez faire défiler la liste pour la trouver dans le gestionnaire de polices ou la rechercher par son nom dans la zone de recherche.
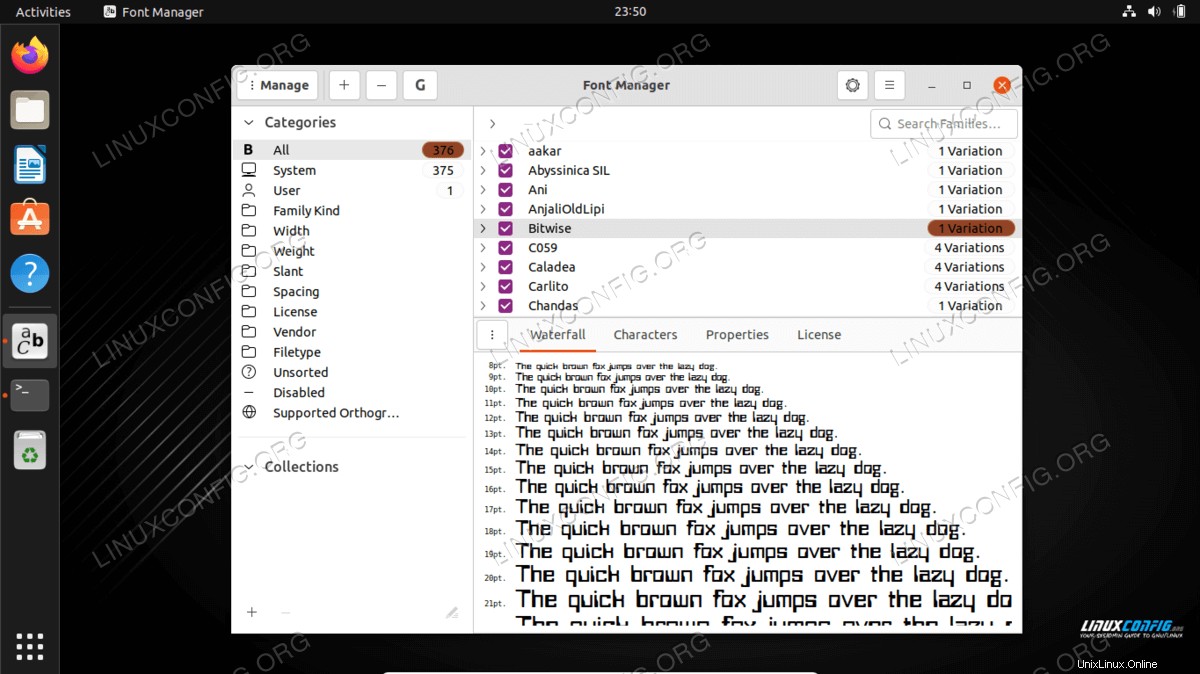
- Vous devriez voir votre nouvelle police disponible en option dans les applications d'écriture ou dans tout programme vous permettant de choisir des polices. Ouvrir LibreOffice et s'assurer que votre police est disponible dans la liste des choix est un bon moyen de vérifier qu'elle a été correctement installée.
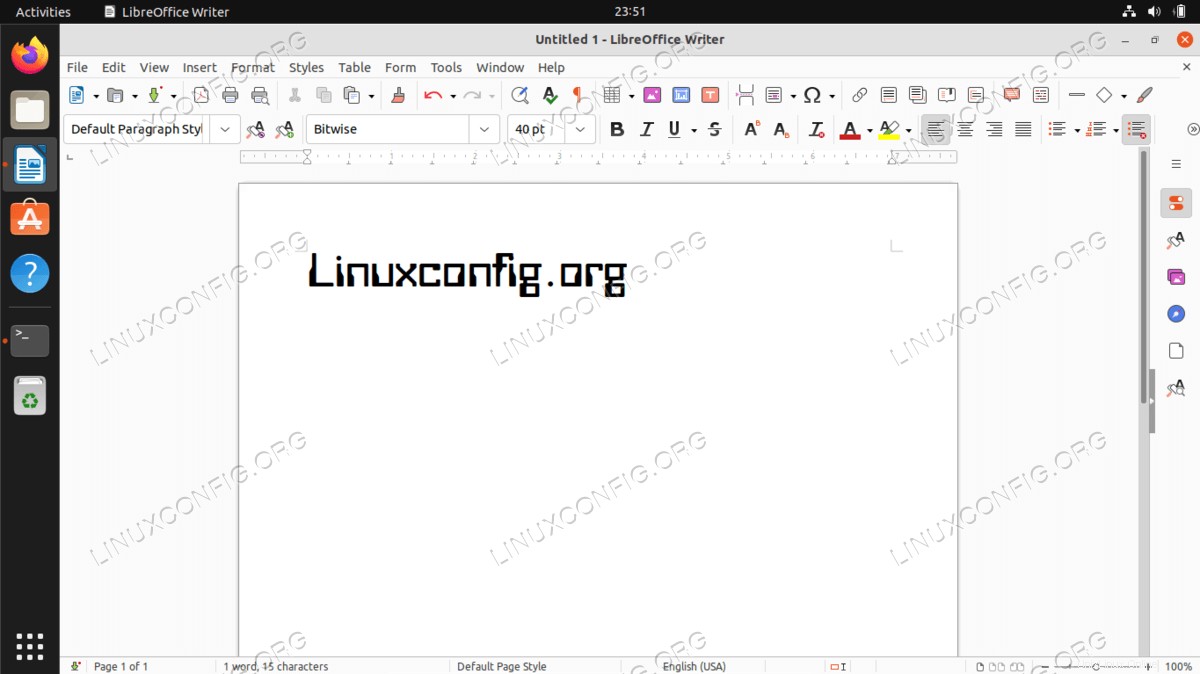
Notez que lors de l'installation de polices avec Font Manager, les nouvelles polices sont stockées dans le ~/.local/share/fonts/ annuaire. Cela signifie que la police n'est accessible qu'à l'utilisateur qui a effectué l'installation de la police.
Si vous souhaitez que la ou les polices soient disponibles pour tous les utilisateurs, vous devez effectuer une installation de polices à l'échelle du système. Nous montrons comment procéder ci-dessous.
Installation manuelle des polices dans l'espace utilisateur
Pour ceux qui préfèrent faire les choses en ligne de commande, l'installation manuelle des polices pour votre utilisateur est très simple. Tout ce que vous avez à faire est de placer le fichier de police dans le ~/.fonts répertoire.
$ mkdir ~/.fonts $ cp ~/Downloads/Bitwise.ttf ~/.fonts
Votre police est maintenant installée et utilisable. Si vous avez beaucoup de polices à installer et que vous souhaitez les organiser par répertoire, n'hésitez pas à créer des sous-répertoires à l'intérieur du ~/.fonts annuaire. Ubuntu 22.04 analysera ce répertoire de manière récursive et rendra disponible tous les fichiers de police qu'il trouvera.
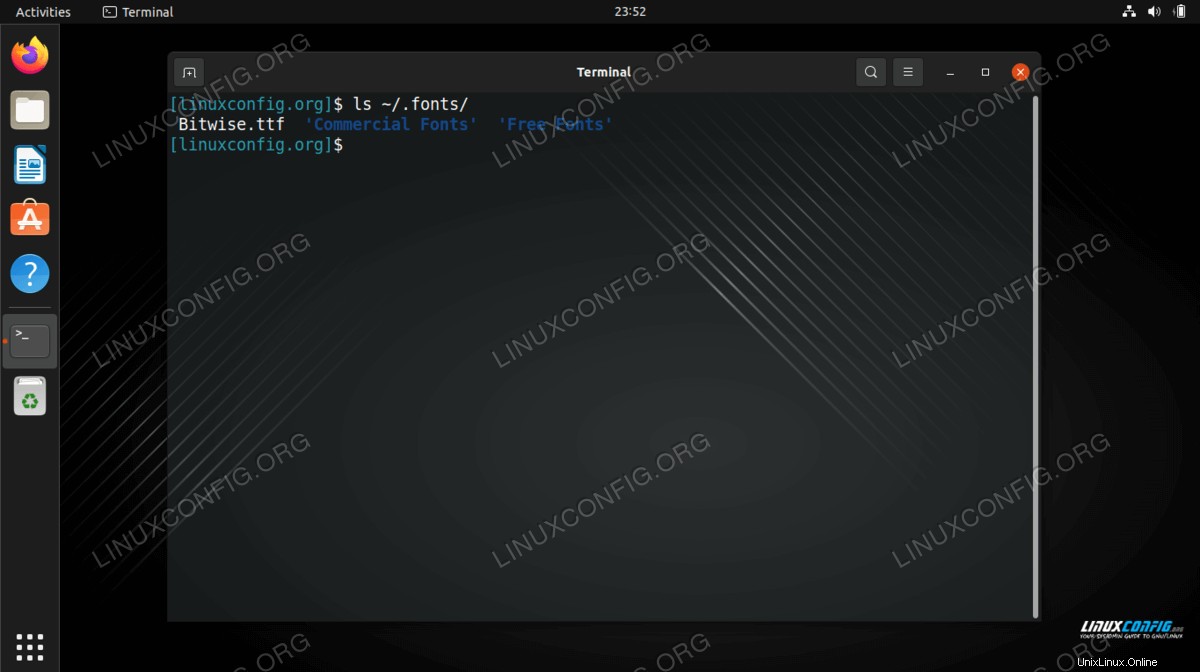
Installation manuelle des polices à l'échelle du système
Si vous avez besoin qu'une police soit disponible pour tous les utilisateurs de votre système, il vous suffit de copier le fichier de police dans le répertoire /usr/local/share/fonts répertoire.
Tout comme dans le cas de l'installation en espace utilisateur, n'hésitez pas à créer des sous-répertoires dans ce chemin afin de mieux organiser vos polices. Voici comment créer un nouveau chemin et installer le Bitwise.ttf à l'échelle du système de fichiers de police :
$ sudo mkdir /usr/local/share/fonts/sample $ sudo cp ~/Downloads/Bitwise.ttf /usr/local/share/fonts/sample/
C'est tout ce que vous devez faire. Votre police est désormais accessible à tous les utilisateurs du système.
Réflexions finales
Dans ce tutoriel, nous avons appris à installer de nouvelles polices sur Ubuntu 22.04 Jammy Jellyfish. Nous avons couvert l'acquisition de nouvelles polices, leur installation avec une application graphique et leur installation en ligne de commande. Vous devriez maintenant vous sentir à l'aise pour installer de nouvelles polices sur votre système, soit pour un utilisateur particulier, soit pour une utilisation à l'échelle du système.