La plupart des gens considèrent le cryptage des fichiers comme une nécessité de nos jours, même sur les systèmes Linux. Si, comme moi, vous avez été initialement attiré par Ubuntu en raison de la sécurité renforcée des systèmes Linux, j'ai bien peur d'avoir de mauvaises nouvelles pour vous :Linux est devenu victime de son propre succès. La forte augmentation du nombre d'utilisateurs au cours des dernières années a entraîné une croissance exponentielle des attaques et des vols sur ces systèmes.
Il existait autrefois une solution assez simple pour chiffrer des fichiers sur des systèmes Linux comme Ubuntu :elle s'appelait Truecrypt. Jusqu'en 2015, il offrait différents niveaux de cryptage de niveau militaire et fonctionnait bien avec la plupart des systèmes Linux. Malheureusement, il a depuis été interrompu et est donc devenu assez peu sûr.
Les Alternatives
Heureusement, il existe quelques alternatives à Truecrypt. Le successeur direct de Truecrypt était Veracrypt, créé par un groupe de développeurs qui ont pris le code source de Truecrypt et l'ont mis à jour.
Le projet est depuis devenu un système autonome impressionnant, mais il montre maintenant son âge. Les anciens systèmes, et en particulier ceux qui traitent de la sécurité, ne peuvent être mis à jour qu'un certain nombre de fois sans introduire de vulnérabilités.
Pour cette raison, parmi tant d'autres, il vaut la peine de chercher un peu plus loin un logiciel de chiffrement. Mon choix serait Tomb.
Pourquoi Tomb ?
À certains égards, Tomb est assez similaire à d'autres logiciels de chiffrement. Il stocke les fichiers cryptés dans des "dossiers tombaux" dédiés, vous permettant de voir rapidement quels fichiers vous avez cryptés.
Il utilise également une norme de chiffrement similaire à Veracrypt, AES-256. Cette norme est appliquée par tout le monde, de la NSA à Microsoft en passant par Apple, et est considérée comme l'un des chiffrements de chiffrement les plus sécurisés disponibles. Si vous débutez dans le cryptage, cela vaut la peine de lire un peu le contexte derrière la technologie, mais si vous voulez juste un cryptage rapide et sécurisé, ne vous inquiétez pas :Tomb vous le fournira.
Il y a quelques grandes différences avec Tomb. Le premier est qu'il a été développé spécifiquement pour les systèmes GNU/Linux, éliminant certains des problèmes de compatibilité des logiciels de chiffrement plus larges.
La seconde est que, bien que Tomb soit open source, il utilise des bibliothèques liées statiquement de sorte que son code source est difficile à auditer. Cela signifie qu'il n'est pas considéré comme gratuit par certains distributeurs de système d'exploitation, mais lorsqu'il s'agit de logiciels de sécurité, c'est en fait une bonne chose :cela signifie que Tomb est moins susceptible d'être piraté qu'un logiciel entièrement "gratuit".
Enfin, il dispose de plusieurs fonctionnalités avancées comme la stéganographie , qui vous permet de cacher vos fichiers clés dans un autre fichier. Et bien que Tomb soit principalement un outil de ligne de commande, il est également livré avec une interface graphique, gtomb, qui permet aux débutants de l'utiliser graphiquement.
Vendu? Eh bien, avant de vous expliquer comment utiliser Tomb, il convient de noter qu'aucun logiciel de cryptage ne peut offrir une protection totale. Tomb ne cachera pas votre informatique en ligne à votre FAI et ne protégera pas non plus les fichiers stockés dans le cloud. Si vous souhaitez chiffrer entièrement le stockage dans le cloud, vous devrez vous connecter à votre service de stockage préféré à l'aide du navigateur Tor et d'un VPN sans journalisation. De nombreuses options sont disponibles ici, mais Trust Zone est un bon navigateur et Tinc est un bon outil VPN.
Cela dit, si vous recherchez un chiffrement rapide, facile et sécurisé pour Ubuntu 16.04, Tomb est sans aucun doute la voie à suivre. Commençons.
Installer Tomb sur Ubuntu 16.04
Parce que Tomb a été conçu spécialement pour Linux, l'installation est super facile.
Il y a quelques années, les gars de SparkyLinux (qui est un assez bon dérivé de Debian à part entière) ont ajouté Tomb à leurs dépôts officiels. Vous pouvez l'installer sur votre système Ubuntu en ajoutant ces référentiels.
Pour ce faire, ouvrez un terminal et ajoutez un fichier de référentiel :
sudo vi /etc/apt/sources.list.d/sparky-repo.list
Puis ajoutez les lignes suivantes au fichier :
deb https://sparkylinux.org/repo stable main deb-src https://sparkylinux.org/repo stable main deb https://sparkylinux.org/repo testing main deb-src https://sparkylinux.org/repo testing main
Enregistrez et fermez ce fichier.
Vous devez maintenant installer la clé publique Sparky, en utilisant soit :
sudo apt-get install sparky-keyring
Ou :
wget -O - https://sparkylinux.org/repo/sparkylinux.gpg.key | sudo apt-key add -
Vous devez ensuite mettre à jour vos référentiels, en utilisant la commande standard :
sudo apt-get update
Et puis installez simplement Tomb en utilisant apt :
sudo apt-get install tomb
Si vous voulez l'interface graphique, l'installation est tout aussi simple. Utilisez simplement apt pour installer gtomb :
sudo apt-get install gtomb
Et c'est tout :vous devriez maintenant avoir une version fonctionnelle de Tomb installée. Voyons comment l'utiliser.
Utiliser Tomb
Utilisation de Tomb via la ligne de commande
Tomb est principalement un outil en ligne de commande, je vais donc d'abord couvrir cette utilisation. Si vous n'êtes pas à l'aise avec l'utilisation d'un terminal, vous pouvez ignorer cette section et regarder ci-dessous.
En fait, grattez ça. Si vous n'avez jamais utilisé la ligne de commande auparavant, Tomb est un excellent point de départ, car il utilise des commandes simples et il y a peu de chances que vous gâchiez quelque chose tant que vous faites attention.
Tomb utilise en fait un ensemble de commandes assez amusant, toutes sur le thème du cimetière. Chaque dossier crypté est appelé "tombe" et (comme j'y reviendrai bientôt) ils peuvent être utilisés avec des commandes gothiques similaires.
Commençons par créer une nouvelle tombe. Vous pouvez spécifier le nom et la taille de votre nouveau tombeau, alors utilisons "Tomb1", et faisons-en 100mb.
Vous avez besoin des privilèges root, alors ouvrez un terminal et tapez (ou copiez) :
sudo tomb dig -s 100 Tomb1.tomb
Cela devrait vous donner une sortie similaire à :
tomb . Commanded to dig tomb Tomb1.tomb tomb (*) Creating a new tomb in Tomb1.tomb tomb . Generating Tomb1.tomb of 100MiB 100 blocks (100Mb) written. 100+0 records in 100+0 records out -rw------- 1 Tomb1 Tomb1 100M Jul 4 18:53 Tomb1.tomb tomb (*) Done digging Tomb1 tomb . Your tomb is not yet ready, you need to forge a key and lock it: tomb . tomb forge Tomb1.tomb.key tomb . tomb lock Tomb1.tomb -k Tomb1.tomb.key
Comme l'indique utilement la sortie, vous devez maintenant créer un fichier clé pour verrouiller votre tombe :
sudo tomb forge Tomb1.tomb.key
Si, à ce stade, vous obtenez une erreur mentionnant "une partition d'échange active", vous devez désactiver toutes vos partitions d'échange actives :
sudo swapoff -a
Et puis exécutez la commande keyfile ci-dessus.
Cela peut prendre quelques minutes pour générer un fichier clé, selon la vitesse de votre système. Une fois cela fait, cependant, il vous sera demandé d'entrer un nouveau mot de passe pour sécuriser la clé :
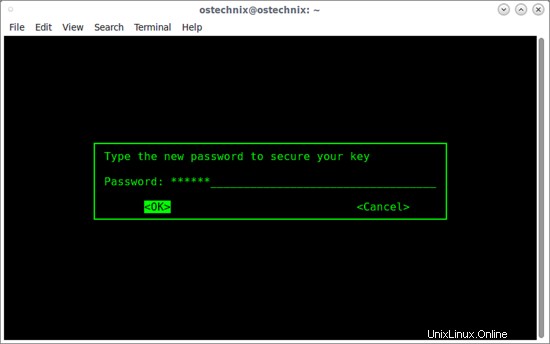
Entrez-le deux fois et votre nouveau fichier clé sera créé.
Vous devez maintenant verrouiller votre tombeau à l'aide de votre nouvelle clé. Vous pouvez le faire comme ceci :
sudo tomb lock Tomb1.tomb -k Tomb1.tomb.key
Il vous sera demandé d'entrer votre mot de passe. Faites ceci, et vous devriez obtenir quelque chose comme la sortie suivante :
tomb . Commanded to lock tomb Tomb1.tomb [sudo] Enter password for user Tomb1 to gain superuser privileges tomb . Checking if the tomb is empty (we never step on somebody else's bones). tomb . Fine, this tomb seems empty. tomb . Key is valid. tomb . Locking using cipher: aes-xts-plain64:sha256 tomb . A password is required to use key Tomb1.tomb.key tomb . Password OK. tomb (*) Locking Tomb1.tomb with Tomb1.tomb.key tomb . Formatting Luks mapped device. tomb . Formatting your Tomb with Ext3/Ext4 filesystem. tomb . Done locking Tomb1 using Luks dm-crypt aes-xts-plain64:sha256 tomb (*) Your tomb is ready in Tomb1.tomb and secured with key Tomb1.tomb.key
Maintenant que tout est configuré, vous pouvez commencer à utiliser votre nouveau tombeau.
Une note ici :parce que je ne fais que vous montrer ce qu'il faut faire, j'ai stocké ma clé et ma tombe dans le même répertoire (dans ce cas, $HOME). Vous ne devriez pas faire cela - stockez votre clé ailleurs, de préférence là où personne d'autre que vous ne la trouvera.
Vous devrez toutefois vous souvenir de l'endroit où vous l'avez stocké, car vous en aurez besoin pour déverrouiller votre tombeau. Pour cela, saisissez :
sudo tomb open Tomb1.tomb -k path/to/your/Tomb1.tomb.key
Entrez votre mot de passe et vous devriez y être. Tomb générera quelque chose comme :
tomb (*) Success unlocking tomb Tomb1 tomb . Checking filesystem via /dev/loop0 fsck from util-linux 2.27.1 Tomb1: clean, 11/25168 files, 8831/100352 blocks tomb (*) Success opening Tomb1.tomb on /media/Tomb1
Et puis vous devriez voir votre nouvelle tombe, montée dans la fenêtre du Finder.
Vous pouvez maintenant enregistrer et ouvrir des fichiers depuis la tombe, mais notez que vous aurez besoin des privilèges root pour le faire .
Pour démonter votre tombe après avoir fini de l'utiliser, fermez-la en utilisant :
sudo tomb close
Ou, si vous voulez forcer la fermeture de toutes les tombes ouvertes, vous pouvez utiliser :
sudo tomb slam all
Utilisation de Tomb via l'interface graphique
Si vous n'êtes pas à l'aise avec la ligne de commande, ou si vous voulez simplement une interface graphique, vous pouvez utiliser gtomb. Contrairement à de nombreux wrappers GUI, gtomb est assez simple à utiliser.
Voyons comment configurer un nouveau tombeau à l'aide de gtomb. Tout d'abord, lancez gtomb depuis le menu. Il ressemblera probablement à ceci :
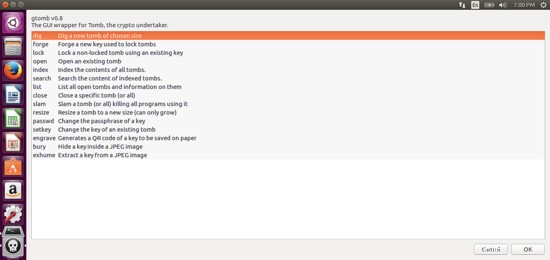
Tout est assez explicite, mais par souci d'exhaustivité, je vais expliquer comment configurer votre première tombe.
Pour commencer, cliquez sur la première option, "creuser". Cliquez sur OK, puis choisissez un emplacement.
Ensuite, saisissez la taille de votre tombeau :
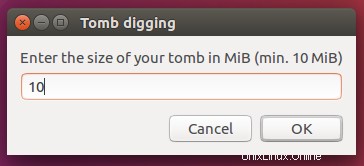
Vous avez maintenant une nouvelle tombe, mais vous devez créer une clé avant de pouvoir l'utiliser. Pour cela, cliquez sur "forger" dans le menu principal :
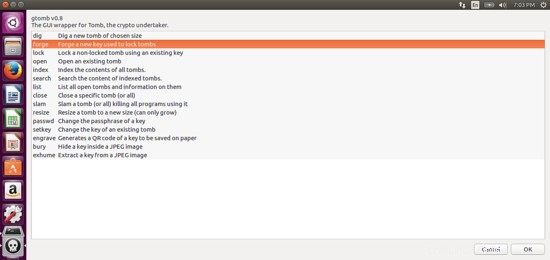
Tomb vous demandera d'entrer un mot de passe deux fois, alors faites-le.
Verrouillez ensuite votre tombeau à l'aide de la clé en cliquant, vous l'aurez deviné, "verrouiller". Pour l'ouvrir, cliquez sur "ouvrir" et saisissez à nouveau votre code d'accès.
Comme vous pouvez le voir sur la capture d'écran ci-dessus, l'utilisation de gtomb est vraiment simple et vous ne devriez rencontrer aucun problème. La plupart des tâches courantes peuvent être effectuées en quelques clics, et pour tout ce qui est plus compliqué, vous pouvez utiliser la ligne de commande.
Réflexions finales
C'est tout ! Vous devriez maintenant avoir votre première tombe installée et prête à partir. Stockez tout ce que vous souhaitez garder secret et sécurisé dans des tombes, et ces informations seront beaucoup plus sécurisées.
Vous pouvez utiliser plusieurs tombes en même temps et lier les fichiers qu'elles contiennent à votre répertoire $HOME, afin que vos programmes ne soient pas confondus.
J'espère que ce guide vous a aidé à démarrer. Utiliser vos tombes revient à utiliser un dossier standard, mais pour des commandes plus complexes, vous pouvez toujours consulter le Guide officiel des tombes.