La plupart des systèmes d'exploitation et des programmes, en particulier les plus volumineux, sont livrés au format ISO contenant tous les fichiers d'installation requis. Un fichier ISO ou une image ISO est une représentation parfaite de tous les fichiers et dossiers contenus dans un CD/DVD. Alternativement, vous pouvez dire qu'il s'agit d'un package de tous les fichiers et dossiers d'installation dans un seul fichier au format ISO.
Vous pouvez facilement sauvegarder ou archiver les fichiers et dossiers dans un fichier ISO. Vous pouvez faire de ce fichier ISO un lecteur externe, créer des clés USB ou des CD/DVD amorçables à utiliser ultérieurement pour l'installation, l'enregistrer en tant que sauvegarde ou le distribuer à quelqu'un.
Avec les fichiers ISO, vous pouvez :
- Créez un disque d'installation en le gravant sur une clé USB ou un CD/DVD.
- Monter en tant que lecteur virtuel.
- À utiliser pour l'installation de programmes d'exploitation ou de logiciels.
Dans cet article, je décrirai quelques façons de créer un fichier ISO dans Ubuntu 18.04 LTS.
Utilisation de l'utilitaire Mkisofs
Sous Linux, vous pouvez créer une image ISO à partir d'un dossier en utilisant un argument de ligne de commande avec le Mkisofs utilitaire. Vous pouvez utiliser Mkisofs pour sauvegarder automatiquement les données avec la possibilité d'exclure certains fichiers individuels si nécessaire. Il prend également en charge les caractères génériques.
La syntaxe de base de la commande est :
$ mkisofs -o [nom_fichier.iso] [ chemin_répertoire]
-o définit le nom de fichier de l'ISO que vous souhaitez créer suivi du répertoire dans lequel vous souhaitez sauvegarder ou stocker un fichier ISO.
Par exemple, je souhaite créer un fichier ISO à partir du répertoire /home/tin/Documents/backup et enregistrez-le sous backup.iso fichier :
$ mkisofs –o backup.iso /home/tin/Documents/backup
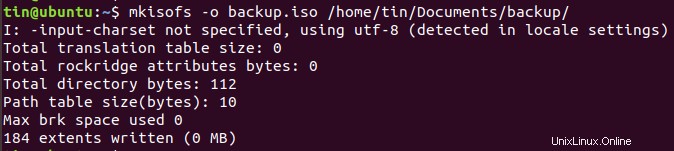
Il créera le fichier backup.iso et l'enregistrera dans le répertoire courant.
Utilisation de la commande dd dans Terminal pour créer un fichier ISO
En gros, en utilisant dd , nous pouvons créer des copies de données, qu'il s'agisse de fichiers ou de dossiers, de partitions ou de CD/DVD. Nous pouvons également utiliser dd commande pour créer des fichiers ISO.
La syntaxe de base de dd la commande est :
$ jj if=[source] of=[target.iso]
Si =Indique à la commande d'où saisir les données source.
De =Indique à la commande où définir la sortie.
Par exemple, je vais taper la commande suivante pour copier et enregistrer le contenu du lecteur dans un fichier ISO nommé diskimage.iso :
$ sudo dd if= /dev/sdb of= diskimage.iso
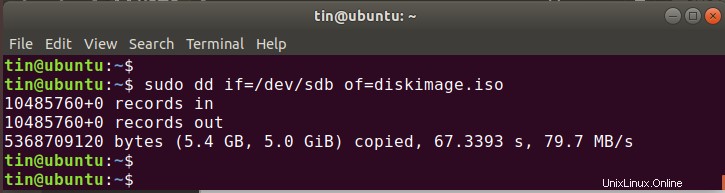
L'image ISO nommée diskimage.iso sera créé dans le répertoire courant.
Utilisation de l'utilitaire Brasero pour créer un fichier ISO
Vous pouvez utiliser l'utilitaire de gravure de disque Linux Brasero pour créer un fichier ISO. Les anciennes versions d'Ubuntu incluent l'utilitaire Brasero intégré. Cependant, dans la version 16.04 et la version plus récente, vous devez installer manuellement cet utilitaire.
Pour installer Brasero, appuyez sur Ctrl+Alt+T pour lancer Terminal.
Saisissez la commande suivante dans Terminal :
$ sudo apt-get install brasero
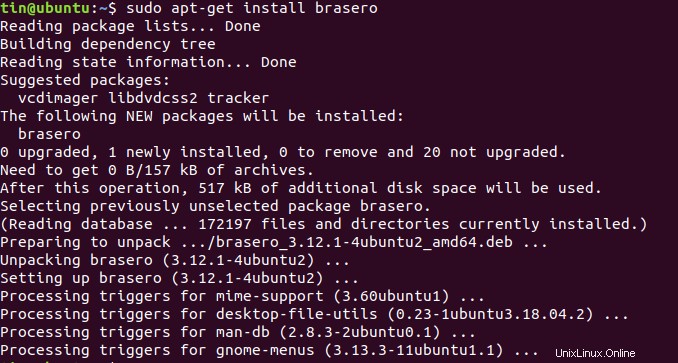
Une fois l'installation terminée, ouvrez l'application.
Pour ouvrir l'application Brasero, appuyez sur la touche Windows ou cliquez sur l'icône du tiret dans le coin inférieur gauche du bureau pour ouvrir le menu Dash.
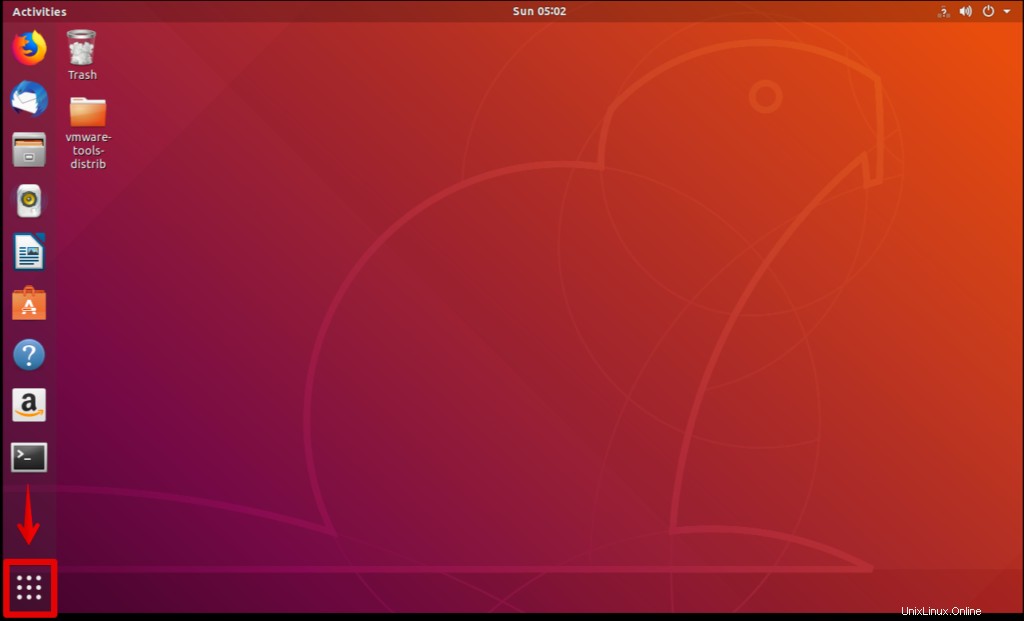
Recherchez ensuite l'application Brasero en tapant son nom dans la barre de recherche. Lorsque l'application apparaît, cliquez dessus pour l'ouvrir.
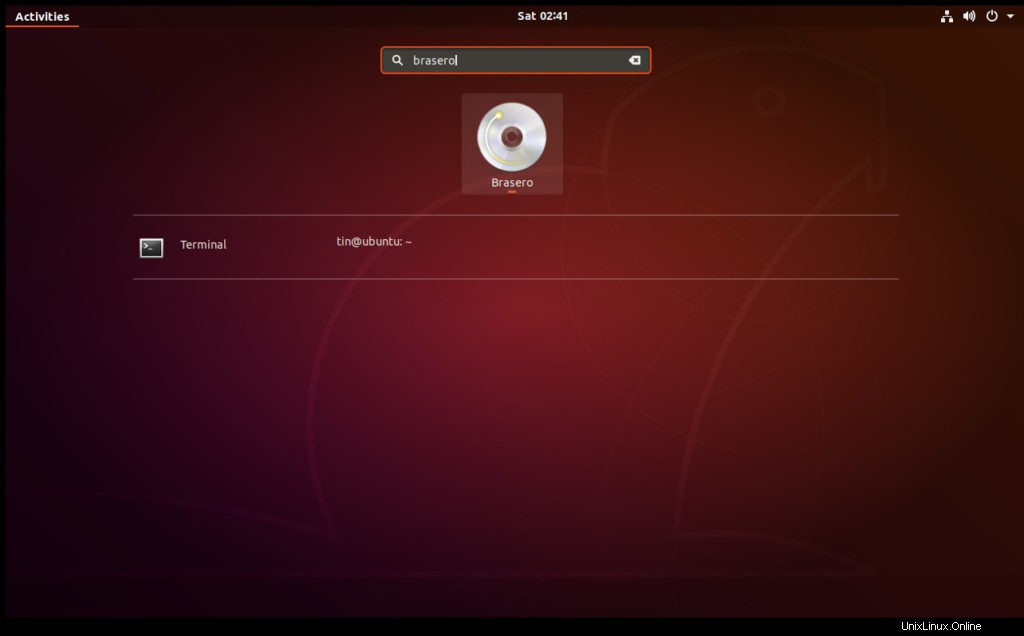
Dans la fenêtre de l'application Brasero, cliquez sur le projet Data option.
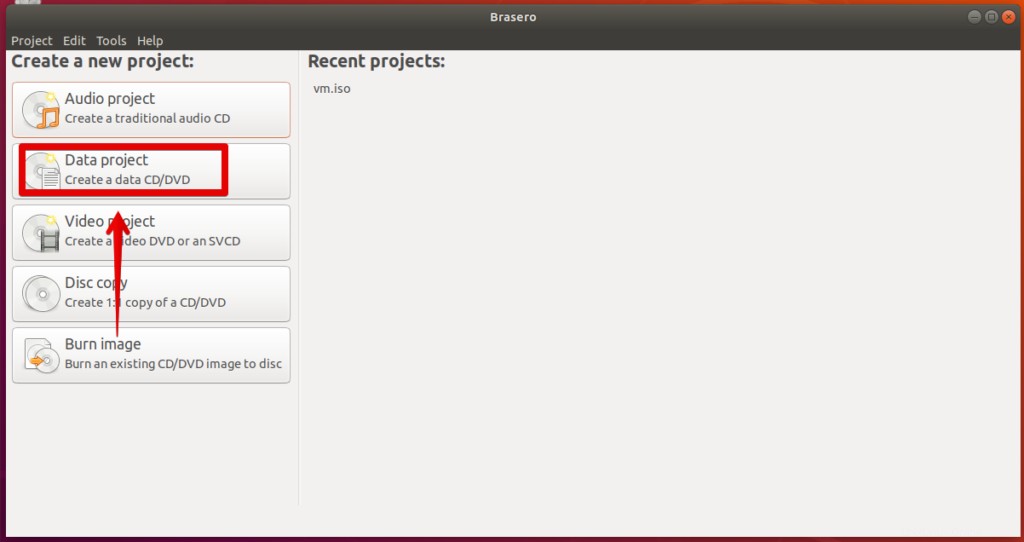
Cliquez ensuite sur le + icône pour commencer à ajouter des fichiers au nouveau projet.
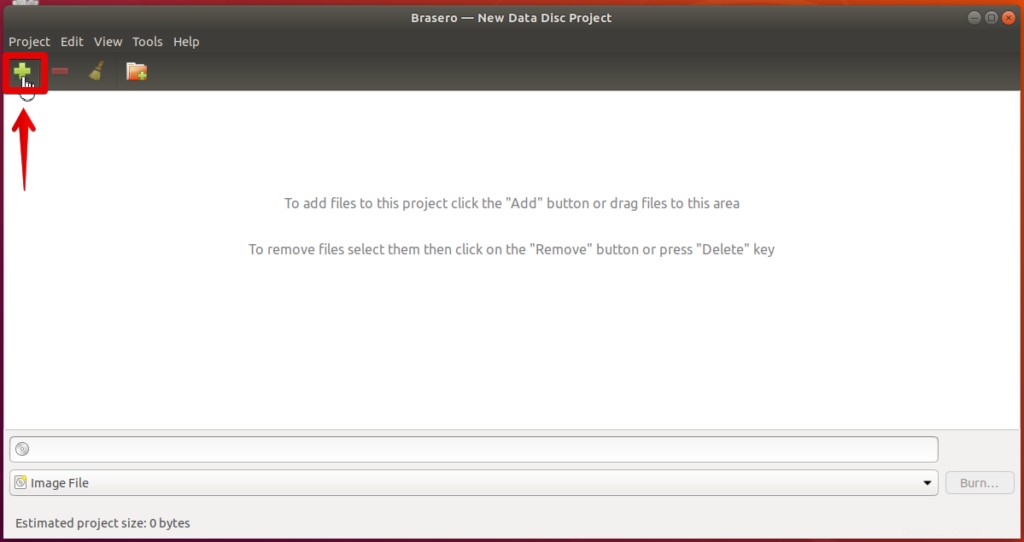
Dans la fenêtre qui apparaît, sélectionnez les fichiers ou répertoires individuels puis cliquez sur Ajouter .
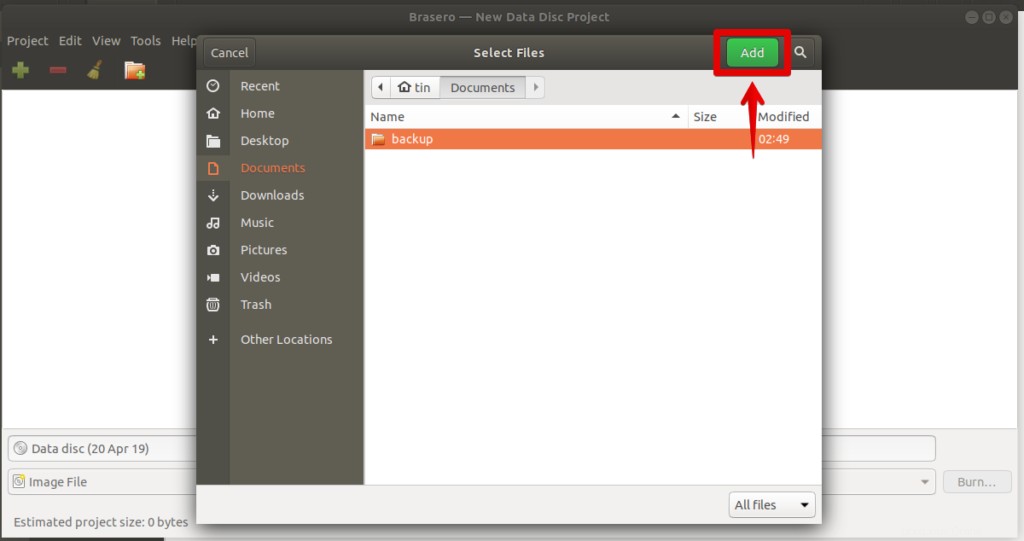
Vous remarquerez que des fichiers sont ajoutés dans l'application. Cliquez sur Graver .
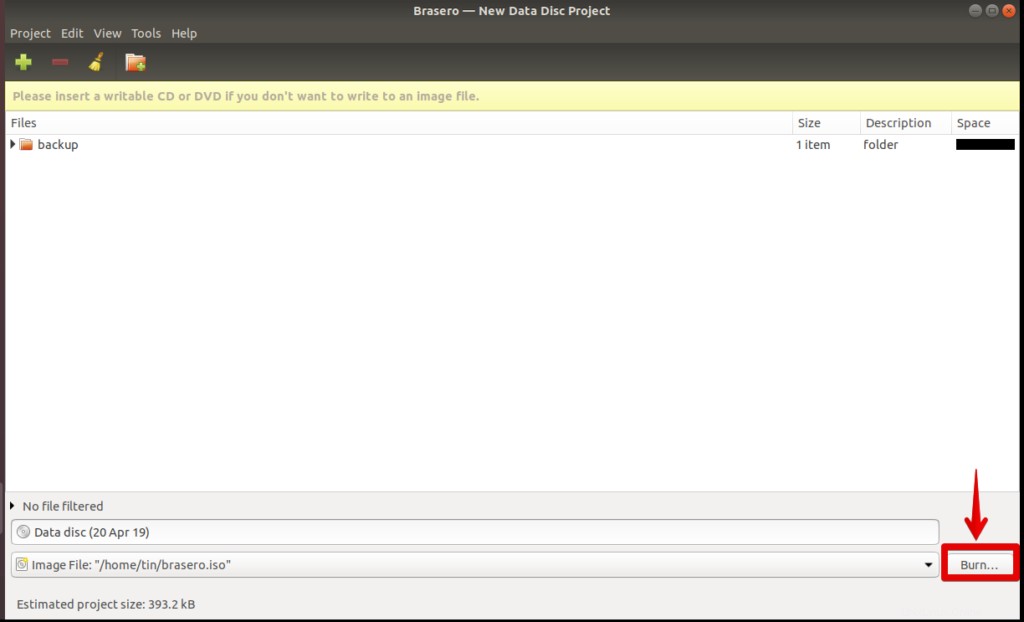
Choisissez l'emplacement pour enregistrer le fichier ISO. Spécifiez le nom du fichier ISO avec .iso extension et cliquez sur Créer une image .
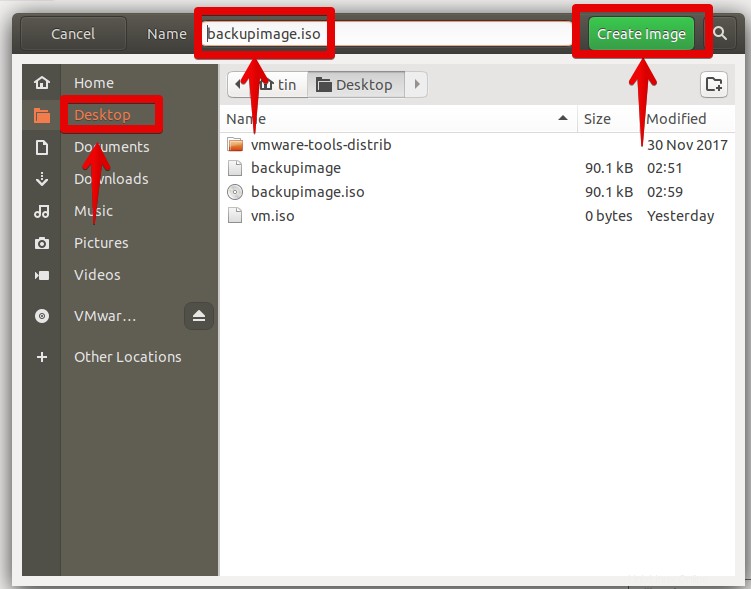
Une fois terminé, vous serez averti que l'image a été créée avec succès.
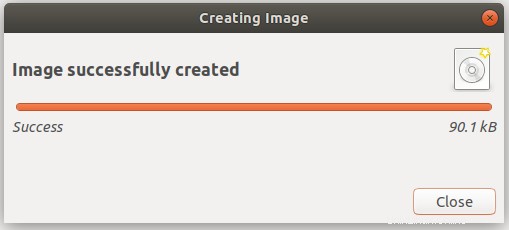
Par conséquent, tout ce qui précède était les différentes manières de créer des fichiers ISO. Une fois que vous avez un fichier ISO, vous pouvez l'enregistrer en tant que sauvegarde, l'utiliser comme CD/DVD virtuel, le graver sur USB ou CD/DVD et le partager avec quelqu'un.