Ce tutoriel concerne l'installation et la configuration du serveur bien connu et sécurisé VsFTPD (Very Secure File Transfer Protocol Daemon) sur votre système Ubuntu. FTP ou File Transfer Protocol est de loin un protocole réseau courant utilisé pour transférer des fichiers entre deux ordinateurs ou pour transférer des fichiers de votre bureau vers votre site Web ou votre serveur d'hébergement Web. Ces fichiers peuvent être chargés et téléchargés en fonction des privilèges dont dispose un utilisateur sur le serveur FTP.
Présentons un tutoriel étape par étape pour installer puis configurer le serveur FTP sur un système Ubuntu 18.04 LTS. C'est la façon la plus élémentaire d'utiliser FTP et une fois que vous vous y êtes familiarisé, vous pouvez passer aux opérations les plus complexes. Étant donné que nous utilisons la ligne de commande Ubuntu pour notre didacticiel, vous pouvez l'ouvrir via le tableau de bord du système ou le raccourci Ctrl + alt + T.
Installation du serveur FTP
Dans ce processus, nous allons installer VsFTPD-Very secure FTP Daemon sur notre système Ubuntu. L'utilitaire VsFTPD est plus puissant et sécurisé que le FTP natif.
Étape 1 :Installer VsFTPD
Afin d'installer le package VsFTPD via notre terminal, mettons d'abord à jour nos référentiels via la commande suivante :
$ sudo apt-get update
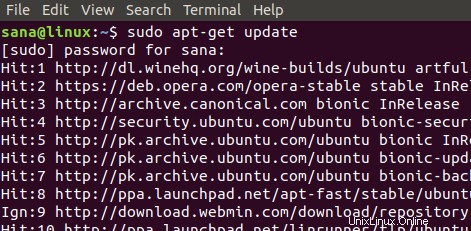
Il est maintenant temps d'installer le dernier package binaire disponible pour VsFTPD via la commande suivante en tant que root :
$ sudo apt-get install vsftpd
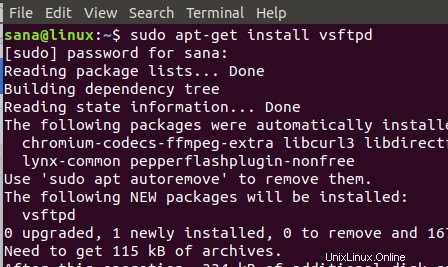
Le système vous demandera des informations d'identification d'utilisateur et pourrait également vous donner une option O/n pour poursuivre le processus d'installation. Veuillez entrer Y pour continuer.
Une fois l'installation terminée, vous pouvez la vérifier en vérifiant le numéro de version du package VsFTPD installé comme suit :
$ vsftpd -verions

La sortie ci-dessus affiche le numéro de version et vérifie que VsFTPD est maintenant installé sur votre système.
Étape 2 :Démarrez le service VsFTPD
Lorsque vous installez VsFTPD, le service est désactivé par défaut. Démarrons le service via la commande suivante :
$ systemctl start vsftpd
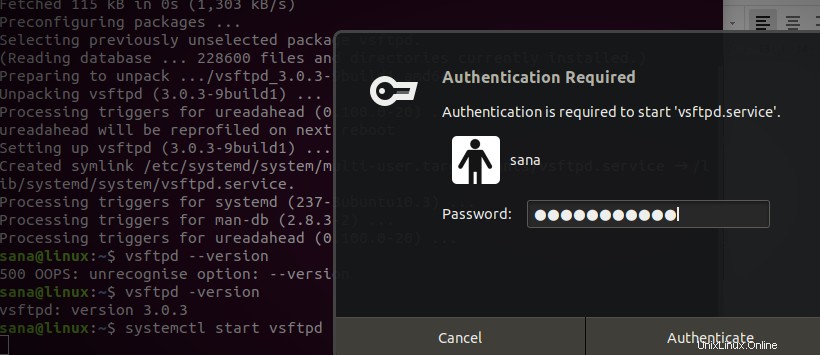
Il vous sera demandé de fournir une authentification d'utilisateur, comme ci-dessus. Entrez votre mot de passe puis cliquez sur le bouton Authentifier. Le service sera alors lancé.
Vous pouvez également activer le démarrage automatique du service au démarrage via la commande suivante :
$ systemctl enable vsftpd
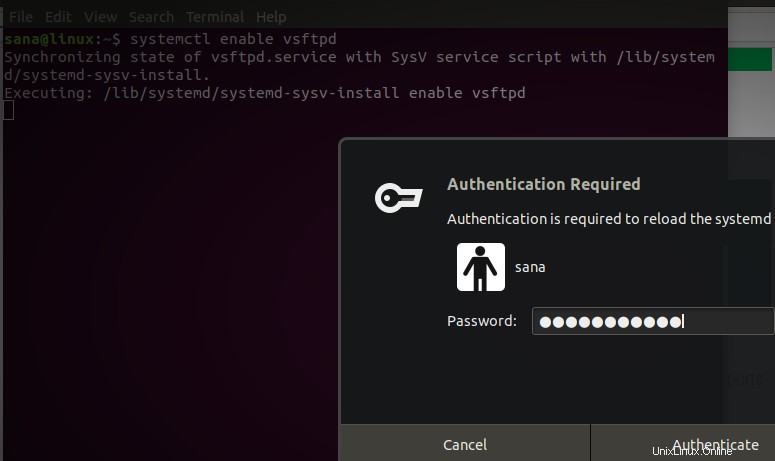
Il vous sera demandé de fournir l'authentification de l'utilisateur plusieurs fois à diverses fins. Saisissez votre mot de passe, puis cliquez sur le bouton Authentifier.
Configuration VsFTPD
Une fois l'installation terminée, installons et configurons maintenant FTP sur notre système Ubuntu.
Étape 1 :Ouvrez les ports 20 et 21 si le pare-feu est activé
Vous pouvez vérifier l'état de votre pare-feu via la commande suivante :
$ sudo ufw status
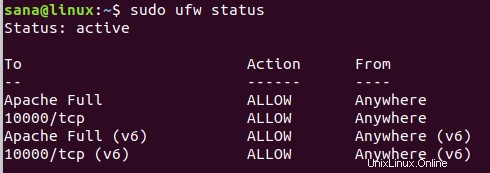
Si le pare-feu est activé et que l'état est actif, vous pouvez ouvrir les ports 20 et 21 via la commande suivante :
$ sudo ufw allow 20/tcp $ sudo ufw allow 21/tcp
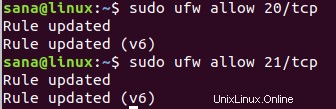
Encore une fois, si vous affichez l'état du pare-feu, vous verrez ces deux ports ouverts et autorisés :
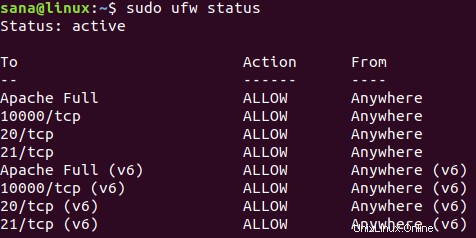
Étape 2 :Configurez le fichier vsftpd.conf et activez SSL/TLS
L'étape la plus importante de la configuration de FTP consiste à apporter quelques modifications au fichier de configuration vsftpd. Mais avant d'apporter des modifications à ce fichier important, faisons-en une sauvegarde via la commande suivante :
$ sudo cp /etc/vsftpd.conf /etc/vsftpd.conf.orig

Ouvrez maintenant le fichier de configuration dans votre éditeur de texte préféré. Nous utilisons l'éditeur nano pour éditer ce fichier :
$ sudo nano /etc/vsftpd.conf
Afin d'effectuer la configuration FTP la plus basique, copiez les paramètres suivants à la fin du fichier :
listen=NO listen_ipv6=YES anonymous_enable=NO local_enable=YES write_enable=YES local_umask=022 dirmessage_enable=YES use_localtime=YES xferlog_enable=YES connect_from_port_20=YES chroot_local_user=YES secure_chroot_dir=/var/run/vsftpd/empty pam_service_name=vsftpd rsa_cert_file=/etc/ssl/certs/ssl-cert-snakeoil.pem rsa_private_key_file=/etc/ssl/private/ssl-cert-snakeoil.key ssl_enable=Yes pasv_enable=Yes pasv_min_port=10000 pasv_max_port=10100 allow_writeable_chroot=YES ssl_tlsv1=YES ssl_sslv2=NO ssl_sslv3=NO
Quittez et enregistrez le fichier en appuyant sur Ctrl+X puis appuyez sur Entrée.
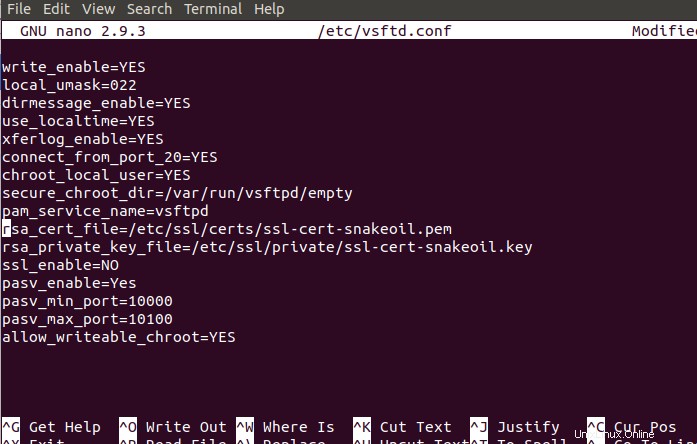
Étape 3 :Redémarrez le service VsFTPD
Après avoir apporté des modifications au fichier vsftpd.conf, vous devez redémarrer le service VsFTPD pour que ces modifications prennent effet. Entrez la commande suivante en tant que root afin de redémarrer le service :
$ sudo systemctl restart vsftpd
Étape 4 :Créer un utilisateur FTP
Créons maintenant un utilisateur pour FTP qui pourra utiliser le serveur FTP, grâce à cette commande :
$ sudo useradd -m “username”
Attribuez un mot de passe à cet utilisateur via cette commande :
$ sudo passwd “username”
Dans cet exemple, nous avons créé un utilisateur du nom de sampleuser et lui avons attribué un mot de passe :
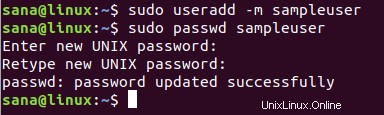
Permet également de créer un fichier d'exemple dans le répertoire personnel du nouvel utilisateur. Ce fichier sera utilisé plus tard lorsque nous testerons notre connexion FTP :
$ sudo bash -c "echo Ceci est un exemple de fichier pour FTP> /home/sampleuser/sampleFile"
Tester la connexion FTP
Enfin, testons notre connexion FTP. Je teste cette connexion sur localhost. Vous pouvez utiliser un serveur FTP disponible pour tester votre connexion :
$ ftp “hostname”
Exemple :
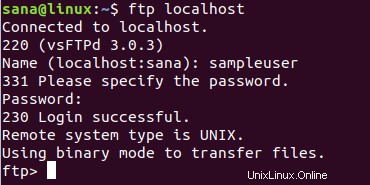
Ici, vous devez fournir le nom d'utilisateur et le mot de passe de l'utilisateur que vous avez créé pour accéder au serveur FTP.
Une fois que vous êtes connecté avec succès, vous pouvez répertorier les fichiers disponibles via la commande ls. Dans l'image suivante, vous pouvez voir l'exemple de fichier que nous avons créé dans le répertoire personnel de l'exemple d'utilisateur.

Vous pouvez également accéder au serveur FTP via votre navigateur Web en accédant au site FTP. Par exemple, pour accéder à l'hébergeur local, j'utiliserai le lien suivant :
ftp://localhost/
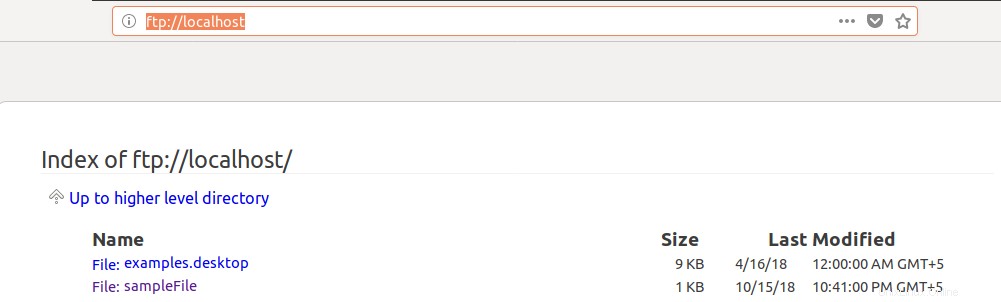
Vous pouvez également accéder facilement aux fichiers disponibles à partir d'ici.
Nous avons donc présenté la procédure la plus simple et la plus basique pour installer et configurer le serveur FTP sur votre système Ubuntu. En suivant les étapes mentionnées ci-dessus, vous pouvez accéder au serveur FTP et charger/télécharger des fichiers à partir de là.