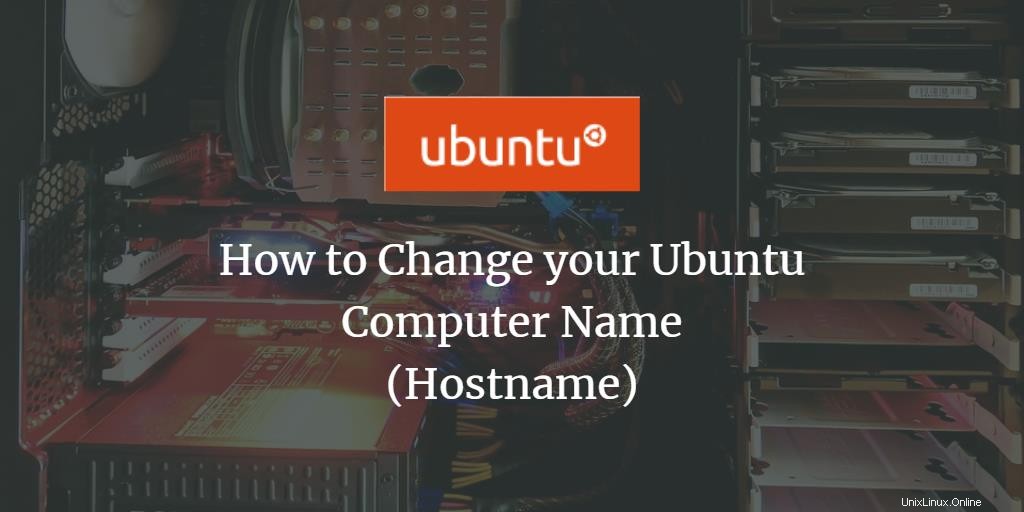Qu'est-ce qu'un nom d'ordinateur (nom d'hôte) ?
Le nom de votre ordinateur, en termes techniques, est également appelé nom d'hôte de votre système informatique. Un nom d'hôte est la façon dont les autres ordinateurs reconnaissent votre ordinateur sur un réseau local. Comme sur Internet, nous avons des URL au lieu de noms d'hôtes. Ces URL contiennent des mots réguliers comme google.com que nous pouvons facilement comprendre au lieu de mémoriser l'adresse IP numérique d'un serveur.
Nous pouvons donner facilement un nom d'ordinateur/nom d'hôte à nos systèmes afin que d'autres ordinateurs puissent facilement l'identifier sur un réseau local. Ainsi, au lieu de se souvenir de votre adresse IP, d'autres personnes peuvent accéder aux pages Web locales et à d'autres données autorisées sur votre système via votre nom d'hôte.
Dans cet article, nous donnerons quelques moyens simples de changer le nom de votre ordinateur via l'interface utilisateur graphique et la ligne de commande.
Les commandes et procédures mentionnées dans cet article ont été exécutées sur un système Ubuntu 18.04 LTS.
Comment changer le nom d'hôte ?
Méthode 1 :via l'interface graphique
Grâce à l'interface utilisateur, vous pouvez modifier le nom de l'appareil de votre ordinateur. Il peut être appelé un "joli nom d'hôte" car il ne s'agit pas du nom d'hôte permanent ou statique de votre ordinateur. Néanmoins, vous pouvez modifier le nom de l'appareil comme suit :
Ouvrez les paramètres de votre système en cliquant sur la flèche vers le bas située dans le coin supérieur droit de votre écran Ubuntu, puis en cliquant sur l'icône des paramètres dans la vue suivante :
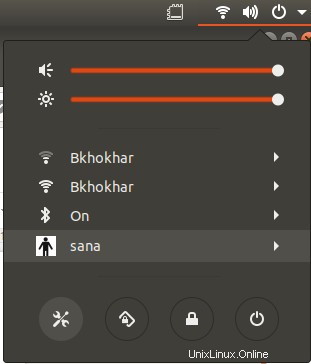
OU
Ouvrez l'utilitaire Paramètres via le tableau de bord du système comme suit :
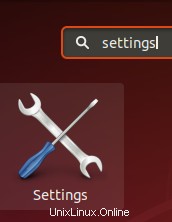
L'utilitaire Paramètres s'ouvrira par défaut dans la vue Wi-Fi comme suit :
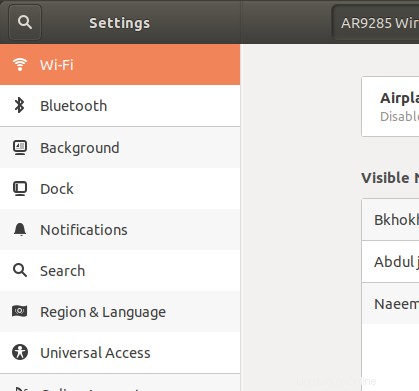
Accédez à la vue Détails en cliquant sur l'onglet Détails dans le volet de gauche. Vous pourrez afficher le nom de l'appareil dans la vue À propos comme suit :
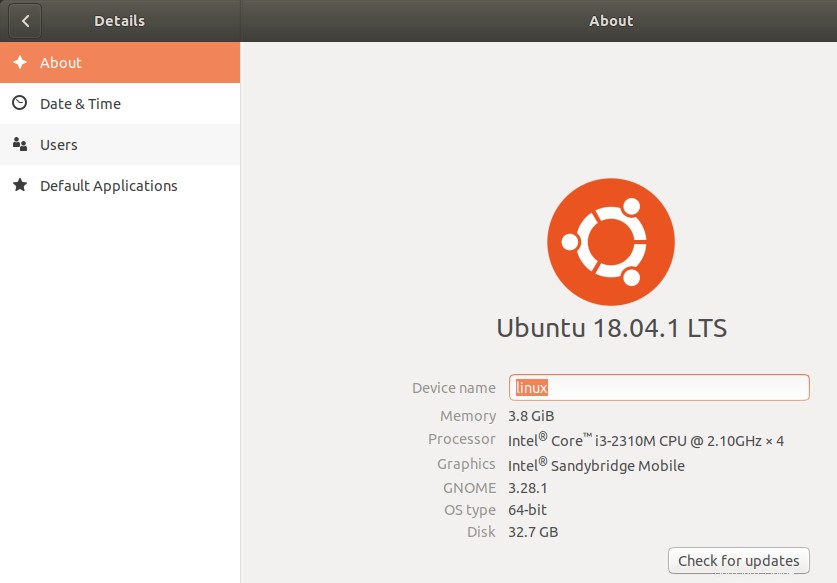
Le nom de l'appareil changera dès que vous saisirez un nouveau nom dans la zone de texte Nom de l'appareil.
Veuillez noter qu'il ne s'agit pas du nom d'hôte permanent de votre ordinateur. Veuillez lire plus loin dans cet article pour voir comment vous pouvez changer le nom d'hôte permanent de votre ordinateur.
Méthode 2 :manuellement via le nom d'hôte et le fichier d'hôtes
Vous pouvez afficher le nom d'hôte de votre ordinateur en saisissant la commande suivante dans votre Terminal :
(Cliquez sur Ctrl+Alt+T raccourci pour ouvrir l'application Terminal)
$ hostname
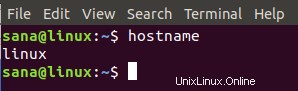
Une façon de changer le nom d'hôte consiste à utiliser la commande suivante :
$ sudo hostname nouveau-hostname
Exemple :
$ sudo hostname Linux-system
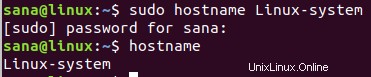
L'inconvénient de cette méthode est que le nom d'hôte reviendra à l'original lorsque vous redémarrerez votre système.
La bonne façon de changer le nom d'hôte est de le changer dans deux fichiers de configuration nommés le nom d'hôte et le fichier hosts situé dans le dossier /etc/.
Vous pouvez ouvrir ces fichiers via n'importe lequel de vos éditeurs de texte préférés. Nous ouvrons ce fichier dans l'éditeur nano comme suit :
$ sudo nano /etc/hostname
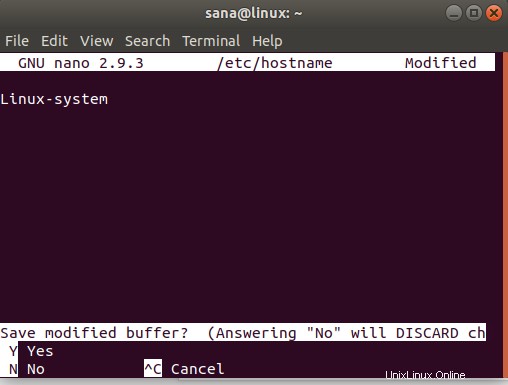
Le seul texte de ce fichier répertorie le nom d'hôte de votre ordinateur. Remplacez simplement le texte par un nouveau nom d'hôte, puis quittez et enregistrez le fichier en cliquant sur Ctrl+X, puis sur y et appuyez sur Entrée.
Ouvrez ensuite le fichier hosts comme suit :
$ sudo nano /etc/hostname
Dans ce fichier, le nom d'hôte est répertorié par rapport à l'IP :127.0.1.1
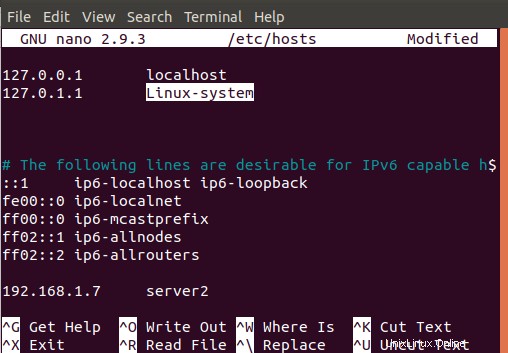
Remplacez ce nom d'hôte par un nouveau nom d'hôte, puis quittez et enregistrez le fichier en cliquant sur Ctrl+X, puis sur y et appuyez sur Entrée.
Désormais, lorsque vous redémarrez le système, votre nom d'hôte est remplacé par un nouveau nom d'hôte statique.
Méthode 3 :via la commande hostnamectl
Le moyen le plus intelligent de modifier votre nom d'hôte consiste à utiliser la commande hostnamectl qui fait partie de l'utilitaire Systemd. Si Systemd n'est pas déjà installé sur votre système, vous pouvez l'installer via la commande suivante en tant que root :
$ sudo apt install systemd
Vous pouvez vérifier le numéro de version de l'utilitaire Systemd en exécutant la commande suivante :
$ systemd --version
Cette commande vous donnera le numéro de version de l'utilitaire et vous assurera également qu'il est bien installé sur votre système
Maintenant que l'utilitaire Systemd est installé sur votre système, vous pouvez exécuter la commande suivante afin d'afficher des informations détaillées sur votre système, y compris le nom d'hôte :
$ hostnamectl
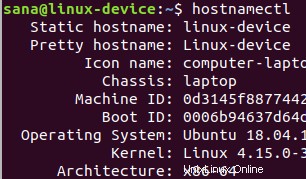
Dans cette sortie, le nom d'hôte statique répertorie le nom d'hôte permanent de votre machine. Le nom d'hôte Pretty répertorie le nom de l'appareil que vous avez configuré via l'interface utilisateur dans l'utilitaire Paramètres. Le hostnamectl répertorie le nom d'hôte Pretty (nom de l'appareil) uniquement s'il est différent du nom d'hôte statique.
Pour changer le nom d'hôte de votre ordinateur via la commande hostnamectl, utilisez la syntaxe suivante :
$ hostnamectl set-hostname "new-hostname"
Exemple :
$ hostnamectl set-hostname Linux-system
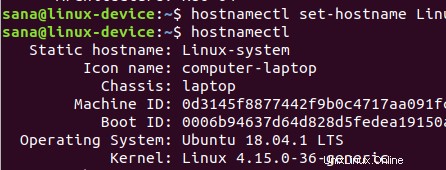
Maintenant, lorsque vous voyez le nom d'hôte via la commande hostnamectl, il affichera le nom d'hôte statique comme nouveau nom d'hôte que vous avez défini. Le système a également remplacé le nom de l'appareil par le nom d'hôte que vous avez spécifié via la commande set-hostname.
Vous pouvez vérifier via l'interface utilisateur que le nom de votre appareil sera également le même que votre nom d'hôte statique. Ouvrez l'utilitaire Paramètres et accédez à l'onglet Détails pour afficher le nom de votre appareil.
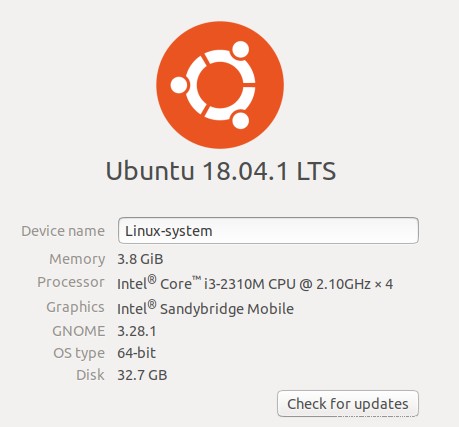
Le point positif de la commande Hostnamectl est que vous n'avez pas besoin de redémarrer votre ordinateur pour changer définitivement le nom d'hôte.
Conclusion
Grâce à ce didacticiel, vous avez appris à modifier le nom de l'appareil et le nom de l'ordinateur (nom d'hôte) de votre système. Vous pouvez maintenant modifier le nom d'hôte de votre ordinateur de manière temporaire ou permanente via la ligne de commande Ubuntu. Tout ce que vous avez à faire est de modifier quelques fichiers de configuration ou simplement d'utiliser la commande hostnamectl pour le faire. Vous pouvez maintenant avoir un nom d'ordinateur personnalisé grâce auquel les autres ordinateurs de la zone locale vous identifieront.