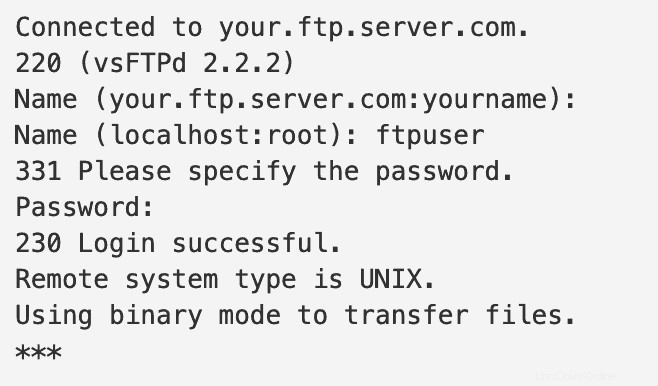Présentation
Si vous cherchez à installer un serveur FTP, vous ne pouvez pas battre la simplicité de VSFTPD.
FTP signifie File Transfer Protocol. Il s'agit d'une méthode standard de transfert de fichiers entre ordinateurs depuis des décennies.
Bien que des mesures de sécurité aient été ajoutées, FTP est par nature une méthode non sécurisée pour transférer des fichiers. Cependant, cela peut être utile lorsque des fichiers sont disponibles pour plusieurs utilisateurs ou lorsque vous travaillez dans un réseau sécurisé et privé.
Ce guide vous montrera comment configurer et installer un serveur FTP à l'aide de VSFTPD sur CentOS 7.
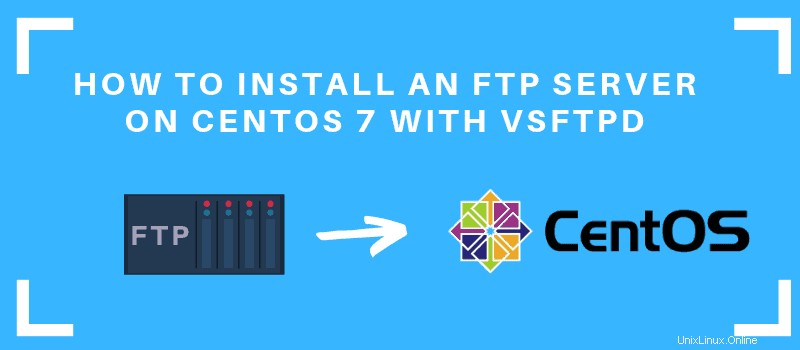
Prérequis
- Accès à un compte utilisateur avec privilèges sudo
- Le miam gestionnaire de paquets, installé par défaut
- Un éditeur de texte de votre choix
Installer le serveur FTP sur CentOS 7
Étape 1 :Installer le service FTP avec VSFTPD
1. Commencez par mettre à jour le gestionnaire de packages :
sudo yum updateLaissez le processus se terminer.
Ce guide utilise le VSFTPD (VSFTPD signifie « progiciel de démon FTP très sécurisé »). C'est un utilitaire logiciel relativement facile à utiliser pour créer un serveur FTP .
2. Installez le logiciel VSFTPD avec la commande suivante :
sudo yum install vsftpd
Lorsque vous y êtes invité, saisissez Y pour permettre à l'opération de se terminer.
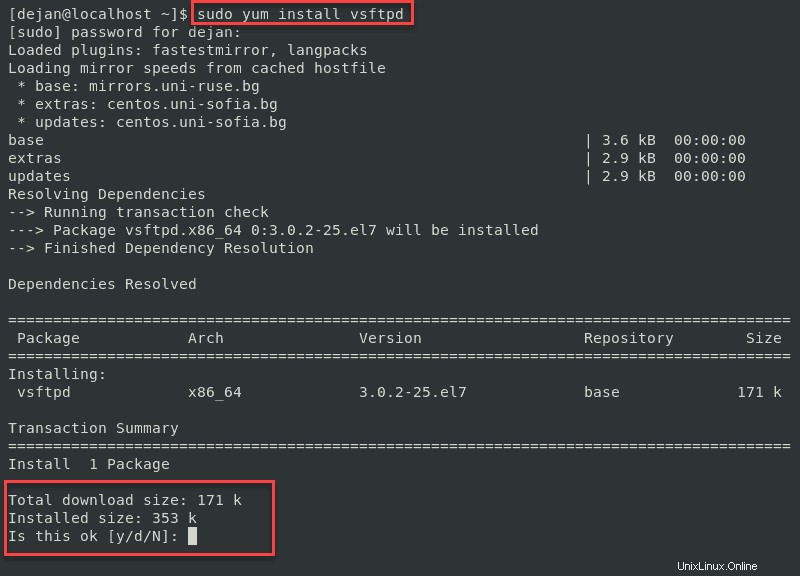
3. Démarrez le service et configurez-le pour qu'il se lance au démarrage du système avec ce qui suit :
sudo systemctl start vsftpdsudo systemctl enable vsftpd
4. Ensuite, créez une règle pour votre pare-feu afin d'autoriser le trafic FTP sur le port 21 :
sudo firewall-cmd --zone=public --permanent --add-port=21/tcpsudo firewall-cmd --zone=public --permanent --add-service=ftpsudo firewall-cmd –-reload
Étape 2 :Configuration de VSFTPD
Le comportement du service FTP sur votre serveur est déterminé par /etc/vsftpd/vsftpd.conf fichier de configuration.
1. Avant de commencer, créez une copie du fichier de configuration par défaut :
sudo cp /etc/vsftpd/vsftpd.conf /etc/vsftpd/vsftpd.conf.defaultCela garantit que vous avez un moyen de revenir à la configuration par défaut, au cas où vous modifieriez un paramètre susceptible de causer des problèmes.
2. Ensuite, modifiez le fichier de configuration avec la commande suivante :
sudo nano /etc/vsftpd/vsftpd.conf3. Configurez votre serveur FTP pour désactiver les utilisateurs anonymes et autoriser les utilisateurs locaux.
Recherchez les entrées suivantes dans le fichier de configuration et modifiez-les pour qu'elles correspondent aux éléments suivants :
anonymous_enable=NOlocal_enable=YES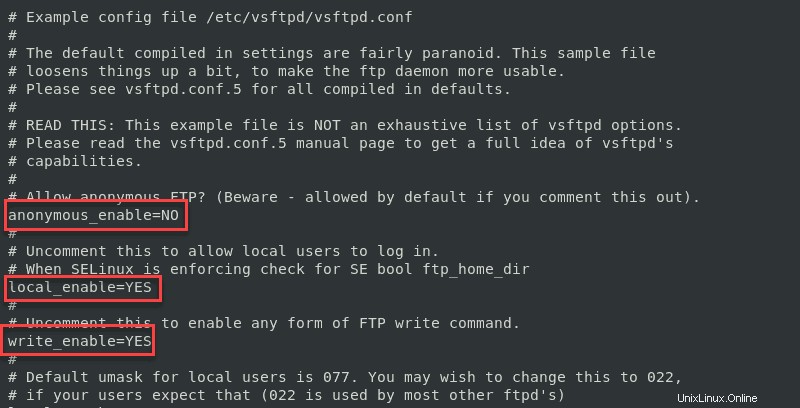
Ceci est une étape importante. L'accès anonyme est risqué - vous devez l'éviter à moins que vous ne compreniez les risques.
4. Ensuite, autorisez un utilisateur connecté à télécharger des fichiers sur votre serveur FTP.
Recherchez l'entrée suivante et modifiez-la comme suit :
write_enable=YES5. Limitez les utilisateurs FTP à leur propre répertoire personnel. Ceci est souvent appelé prison ou prison chroot . Recherchez et ajustez l'entrée pour qu'elle corresponde aux éléments suivants :
chroot_local_user=YESallow_writeable_chroot=YES
6.Le vsftpd fournit un moyen de créer une liste d'utilisateurs approuvés. Pour gérer les utilisateurs de cette façon, trouvez le userlist_enable entrée, puis modifiez le fichier pour qu'il ressemble à ceci :
userlist_enable=YESuserlist_file=/etc/vsftpd/user_listuserlist_deny=NO
Vous pouvez maintenant modifier le /etc/vsftpd/user_list fichier et ajoutez votre liste d'utilisateurs. (Indiquez-en un par ligne.) Le userlist_deny L'option vous permet de spécifier les utilisateurs à inclure ; en le définissant sur yes modifierait la liste des utilisateurs bloqués.
7. Une fois que vous avez terminé de modifier le fichier de configuration, enregistrez vos modifications. Redémarrez le vsftpd service pour appliquer les modifications :
sudo systemctl restart vsftpdÉtape 3 :Créer un nouvel utilisateur FTP
1. Pour créer un nouvel utilisateur FTP, entrez ce qui suit :
sudo adduser testusersudo passwd testuserLe système devrait vous demander d'entrer et de confirmer un mot de passe pour le nouvel utilisateur.
2. Ajoutez le nouvel utilisateur à la liste d'utilisateurs :
echo “testuser” | sudo tee –a /etc/vsftpd/user_list3. Créez un répertoire pour le nouvel utilisateur et ajustez les autorisations :
sudo mkdir –p /home/testuser/ftp/upload
sudo chmod 550 /home/testuser/ftp
sudo chmod 750 /home/testuser/ftp/upload
sudo chown –R testuser: /home/testuser/ftp
Cela crée un home/testuser répertoire pour le nouvel utilisateur, avec un répertoire spécial pour les téléchargements. Il définit les autorisations pour les téléchargements uniquement vers le répertoire /uploads.
4. Vous pouvez maintenant vous connecter à votre serveur FTP avec l'utilisateur que vous avez créé :
ftp 192.168.01
Remplacez cette adresse IP par celle de votre système. Vous pouvez trouver votre adresse IP sous Linux avec le ip addr commande.
Le système devrait vous demander un nom d'utilisateur - entrez le nom d'utilisateur que vous avez créé précédemment. Tapez le mot de passe et le système devrait vous connecter.
Étape 4 :Tester le serveur FTP
Pour tester le serveur FTP en local, utilisez la commande :
ftp localhost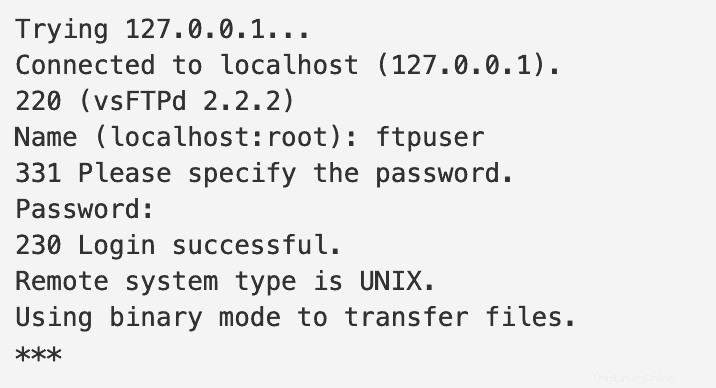
Pour tester à distance, utilisez la commande :
ftp your.ftp.server.com