Présentation
L'outil de capture d'écran Deepin est un outil de capture d'écran exclusif et avancé. Je l'utilise personnellement sur mon système Ubuntu. Il prend des captures d'écran efficacement. L'outil de capture d'écran Deepin a des fonctionnalités étendues pour prendre des captures d'écran. Il dispose également d'outils de dessin associés pour capturer et améliorer les images.
J'utilise actuellement Ubuntu 22.04 LTS. Les instructions fournies ici ne concernent que Ubuntu et les distributions associées. Vous ne devez pas les appliquer sur Debian. Les commandes peuvent casser le système Debian.
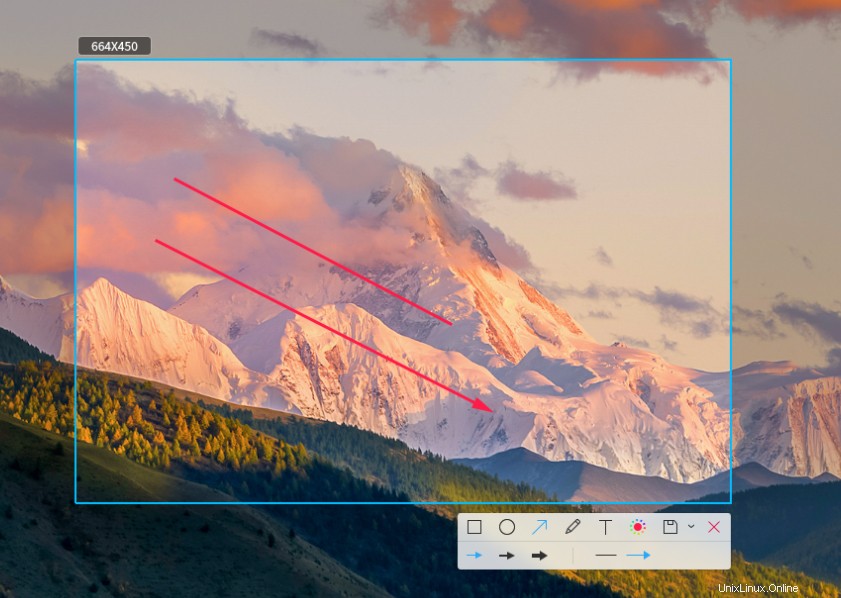
Prérequis pour installer l'outil de capture d'écran Deepin
Deepin Screenshot Tool ne nécessite aucun autre logiciel. Seule une distribution Ubuntu à jour suffit. Cela dépend de certaines bibliothèques Python, mais elles sont déjà installées sur la plupart des distributions alimentées par Ubuntu.
Étape 1. Installer l'outil de capture d'écran Deepin sur Ubuntu LTS
C'est un bon choix de mettre à jour la distribution en premier. Pour mettre à jour le système d'exploitation Ubuntu, exécutez la commande suivante. Lorsque vous aurez terminé la mise à jour du système qui prend un peu de temps en fonction de votre connexion Internet, nous serons prêts à installer l'outil de capture d'écran Deepin en un rien de temps.
$ sudo apt update
Une fois mis à jour, vous devrez exécuter la commande suivante pour installer l'outil de capture d'écran Deepin. Vous pouvez également installer l'outil de capture d'écran Deepin à partir de la source, mais cela prendra du temps pour rien. L'édition de pointe n'a que des améliorations mineures au lieu de tout changement majeur.
$ sudo apt install deepin-screenshot

La capture d'écran Deepin est maintenant installée sur votre système.
Étape 2. Vérifier l'installation de l'outil de capture d'écran Deepin
L'outil de capture d'écran Deepin est maintenant disponible dans votre système. Pour vérifier la disponibilité de l'outil, vous devrez lancer une recherche dans le tableau de bord de votre système ou la confirmer via la ligne de commande.
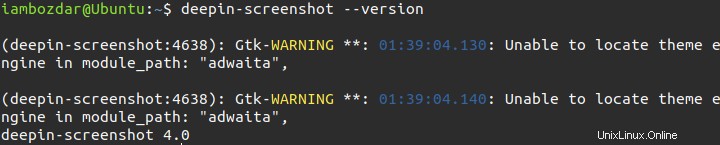
Pour le vérifier via le tableau de bord, localisez-le avec quelques mots-clés de recherche comme indiqué ci-dessous :
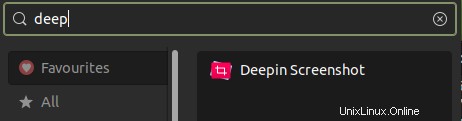
Étape 3. Lancer l'outil de capture d'écran Deepin
Vous pouvez le lancer directement depuis le tableau de bord ou le menu démarrer. Vous pouvez également le lier avec certains raccourcis système. Par exemple la touche Imprimer. Selon vos besoins, vous pouvez utiliser différentes clés avec l'outil de capture d'écran deepin.
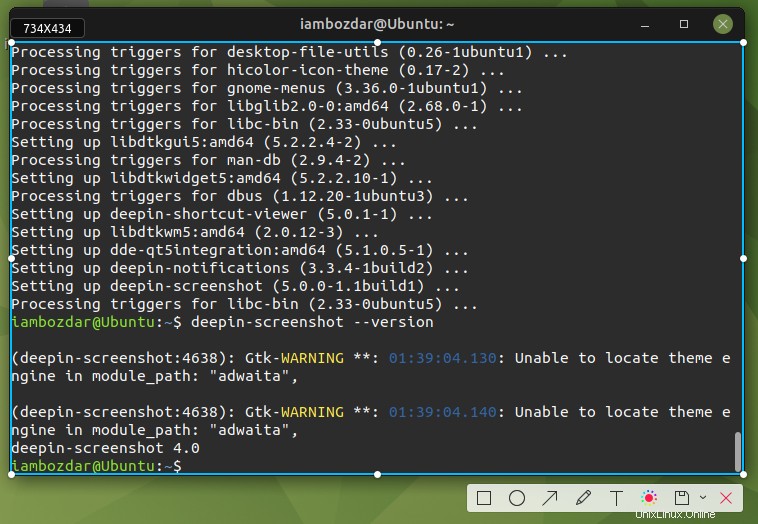
Étape 4. Désinstallez l'outil de capture d'écran Deepin d'Ubuntu 22.04
Nous avons utilisé des référentiels Ubuntu standard pour installer la capture d'écran deepin. Par conséquent, nous le supprimerons à l'aide de la commande Ubuntu habituelle. Pour la suppression propre, exécutez la commande suivante pour la supprimer.
$ sudo apt remove deepin-screenshot
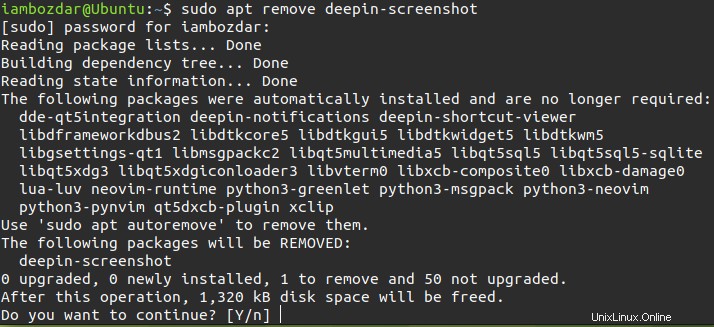
Le programme Deepin Screenshot est maintenant supprimé avec succès.
Conclusion
Nous avons appris à installer et à utiliser l'outil de capture d'écran Deepin dans ce tutoriel. J'espère que vous apprécierez l'utilisation de cette application.