Zabbix est un outil de surveillance open source pour les services réseau, le matériel réseau, les serveurs et les applications. Il est conçu pour suivre et surveiller l'état de votre système et de vos serveurs. Zabbix prend en charge de nombreux systèmes de base de données - y compris MySQL, PostgreSQL, SQLite et IBM DB2 - pour le stockage des données. Le backend Zabbix est écrit en C et le frontend est écrit en PHP.
Dans ce tutoriel, nous vous montrons comment installer Zabbix 4.4 sur le serveur Ubuntu 18.04. Nous allons installer Zabbix avec le serveur Web Apache, PHP et le serveur MariaDB sur le serveur Ubuntu 18.04 actuel.
Exigences
Pour ce guide, nous allons installer Zabbix sur Ubuntu 18.04 Bionic Beaver avec 4 Go de RAM et 50 Go d'espace disque avec 4 CPU. Vous devrez également disposer des privilèges root sur le serveur.
Qu'allons-nous faire ?
- Installer le serveur Web Apache
- Installer et configurer des packages PHP
- Installer et configurer le serveur MariaDB
- Installer et configurer Zabbix
- Post-installation de l'interface Zabbix
Étape 1 - Installer le serveur Web Apache
Tout d'abord, nous allons installer le serveur Web Apache sur Ubuntu 18.04.
Mettez à jour toutes les listes de référentiels Ubuntu et installez les packages Apache à l'aide de la commande apt ci-dessous.
sudo apt update
sudo apt install apache2
Après cela, démarrez le service Apache et ajoutez-le au démarrage du système.
systemctl start apache2
systemctl enable apache2
Et le service Apache est opérationnel, vérifiez-le à l'aide de la commande suivante.
systemctl status apache2
En conséquence, l'installation du serveur Web Apache sur Ubuntu 18.04 est terminée.
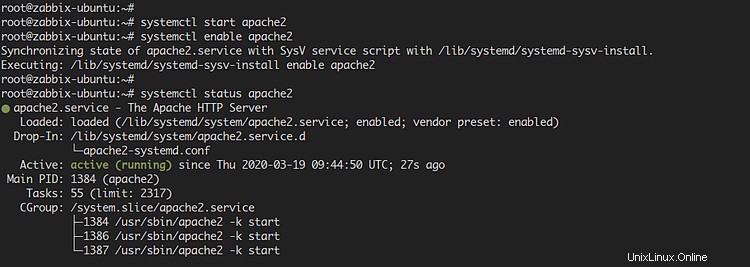
Étape 2 - Installer les packages PHP
Dans cette étape, nous allons installer et configurer PHP selon les exigences de Zabbix. Nous allons installer et utiliser la version PHP par défaut fournie par le référentiel Ubuntu, le PHP 7.2.
Installez les packages PHP à l'aide de la commande apt ci-dessous.
sudo apt install php-cli php-common php-dev php-pear php-gd php-mbstring php-mysql php-xml php-bcmath libapache2-mod-php
Une fois l'installation terminée, allez dans le répertoire de configuration PHP et éditez le fichier 'php.ini'.
Allez dans le répertoire "/etc/php/7.2".
cd /etc/php/7.2/
Modifiez le fichier de configuration "php.ini" pour PHP Apache2 et CLI.
vim apache2/php.ini
vim cli/php.ini
Modifiez la configuration des détails comme ci-dessous.
date.timezone = Asia/Jakarta
max_execution_time = 600
max_input_time = 600
memory_limit = 256M
post_max_size = 32M
upload_max_filesize = 16M
Enregistrez et fermez.
Ensuite, redémarrez le service Apache pour appliquer une nouvelle configuration PHP.
systemctl restart apache2
Assurez-vous qu'il n'y a pas d'erreur et que, par conséquent, l'installation et la configuration de PHP pour Zabbix sont terminées.
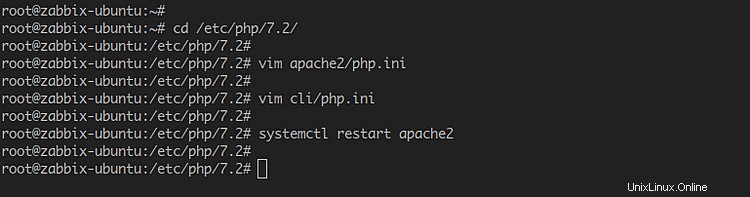
Étape 3 - Installer et configurer le serveur MariaDB
Dans cette étape, nous allons installer les packages MariaDB, configurer le mot de passe root MariaDB et créer un nouvel utilisateur et une nouvelle base de données pour Zabbix.
Installez les packages MariaDB Server à l'aide de la commande apt ci-dessous.
sudo apt install mariadb-server mariadb-client
Après cela, démarrez le service MariaDB et ajoutez-le au démarrage du système.
systemctl start mariadb
systemctl enable mariadb
Le service MariaDB est opérationnel, exécutez maintenant la commande 'mysql_secure_installation' ci-dessous pour configurer le mot de passe root MariaDB.
mysql_secure_installation
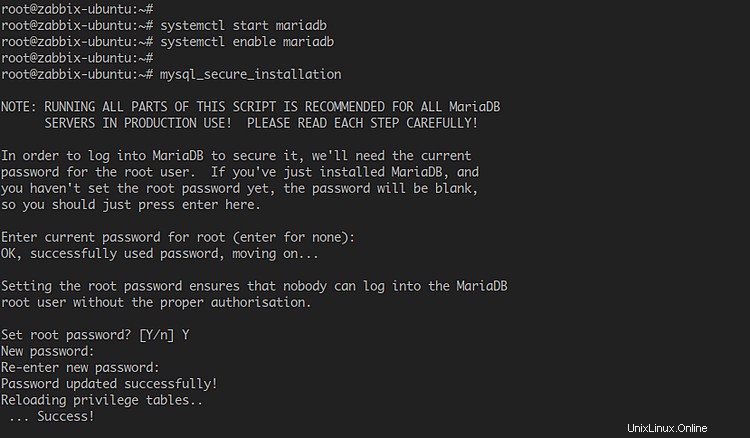
Et on vous demandera le nouveau mot de passe root MariaDB, tapez votre mot de passe fort et tapez 'y' pour toutes les questions.
Set a root password? [Y/n] Y
Remove anonymous users? [Y/n] Y
Disallow root login remotely? [Y/n] Y
Remove test database and access to it? [Y/n] Y
Reload privilege tables now? [Y/n] Y
Vous avez maintenant configuré le mot de passe root de MariaDB.
Ensuite, connectez-vous au shell MySQL et créez une nouvelle base de données et un nouvel utilisateur pour Zabbix.
Connectez-vous à MySQL Shell à l'aide de la commande ci-dessous.
mysql -u root -p
MAINTENANT, créez une nouvelle base de données et un utilisateur nommé 'zabbix' avec le mot de passe '[email protected]' en utilisant les requêtes suivantes.
create database zabbix character set utf8 collate utf8_bin;
grant all privileges on zabbix.* to [email protected]'localhost' identified by '[email protected]';
grant all privileges on zabbix.* to [email protected]'%' identified by '[email protected]';
flush privileges;
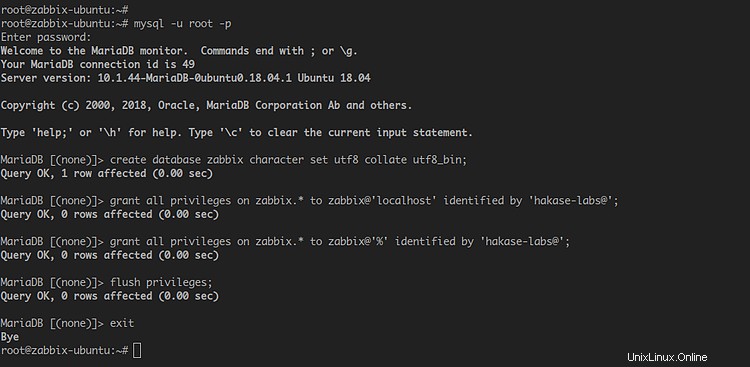
Tapez 'exit' pour vous déconnecter du shell MySQL et, par conséquent, l'installation et la configuration du serveur MariaDB sont terminées. Et vous avez configuré le mot de passe root MariaDB et créé la base de données pour l'installation de Zabbix.
Étape 4 - Installer et configurer Zabbix
Nous avons maintenant installé la pile LAMP sur le système Ubuntu et nous avons créé la base de données et l'utilisateur pour Zabbix. Pour cette étape, nous allons installer Zabbix sur le serveur Ubuntu 18.04.
Ajouter un référentiel et installer Zabbix
Tout d'abord, nous allons ajouter le référentiel Zabbix pour Ubuntu 18.04 Bionic Beever, puis installer les packages Zabbix sur le système.
Téléchargez et installez le référentiel Zabbix à l'aide de la commande ci-dessous
wget https://repo.zabbix.com/zabbix/4.4/ubuntu/pool/main/z/zabbix-release/zabbix-release_4.4-1+bionic_all.deb
dpkg -i zabbix-release_4.4-1+bionic_all.deb
Ensuite, mettez à jour les listes de référentiels Ubuntu et installez les packages Zabbix à l'aide de la commande apt suivante.
sudo apt update
sudo apt install zabbix-server-mysql zabbix-frontend-php zabbix-apache-conf zabbix-agent
En conséquence, les packages Zabbix pour Ubuntu 18.04 ont été installés.
Importer le schéma de base de données Zabbix
Après avoir installé les packages Zabbix, nous importerons l'exemple du schéma de base de données Zabbix dans la base de données 'zabbix'.
Importez le schéma de base de données Zabbix dans la base de données 'zabbix' à l'aide de la commande ci-dessous.
zcat /usr/share/doc/zabbix-server-mysql*/create.sql.gz | mysql -uzabbix -p zabbix
Tapez le mot de passe de l'utilisateur 'zabbix' (pour ce guide, nous utilisons le mot de passe '[email protected]').

Et le schéma de base de données Zabbix a été importé dans la base de données 'zabbix'.
Configurer le serveur Zabbix
Modifiez la configuration du serveur Zabbix '/etc/zabbix/zabbix_server.conf' à l'aide de l'éditeur vim.
vim /etc/zabbix/zabbix_server.conf
Décommentez les options suivantes pour la base de données et modifiez le mot de passe avec le vôtre.
DBHost = localhost
DBPassword = [email protected]
Enregistrez et fermez.
Ensuite, démarrez le service Zabbix Server et ajoutez-le au démarrage du système.
systemctl start zabbix-server
systemctl enable zabbix-server
Après cela, vérifiez l'état du serveur Zabbix à l'aide de la commande ci-dessous.
systemctl status zabbix-server
En conséquence, le serveur Zabbix est opérationnel sur Ubuntu 18.04.
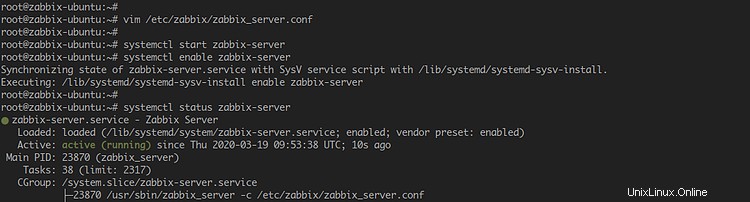
Configurer l'agent Zabbix
Dans cette section, nous allons configurer l'agent Zabbix.
Modifiez la configuration de l'agent Zabbix '/etc/zabbix/zabbix_agentd.conf' à l'aide de l'éditeur vim.
vim /etc/zabbix/zabbix_agentd.conf
Décommentez et modifiez les valeurs suivantes comme ci-dessous.
Server = 127.0.0.1
ServerActive = 127.0.0.1
Hostname = zabbix18
Enregistrez et fermez.
Ensuite, démarrez le service Zabbix Agent et ajoutez-le au démarrage du système.
systemctl start zabbix-agent
systemctl enable zabbix-agent
Après cela, vérifiez le service Zabbix Agent à l'aide de la commande ci-dessous.
systemctl status zabbix-agent
En conséquence, le service Zabbix Agent est opérationnel sur le système Ubuntu.
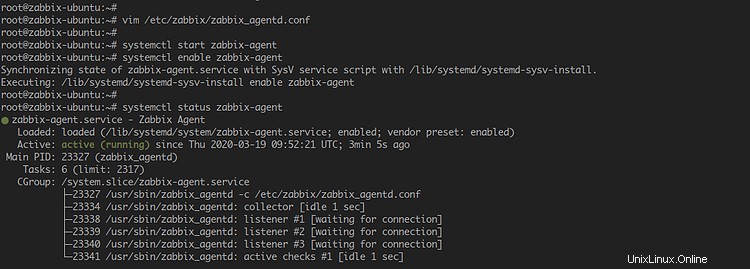
Redémarrer le serveur Web Apache2
Après avoir configuré le serveur et l'agent Zabbix, nous devons redémarrer le service Apache.
systemctl restart apache2
En conséquence, l'installation et la configuration de Zabbix sur Ubuntu 18.04 sont terminées.
Étape 5 - Post-installation de l'interface Zabbix
Ouvrez votre navigateur Web et saisissez l'adresse IP du serveur en suivant le chemin de l'URL '/zabbix'.
http://10.5.5.30/zabbix/
Vous recevrez maintenant le message de bienvenue pour l'installation de Zabbix.
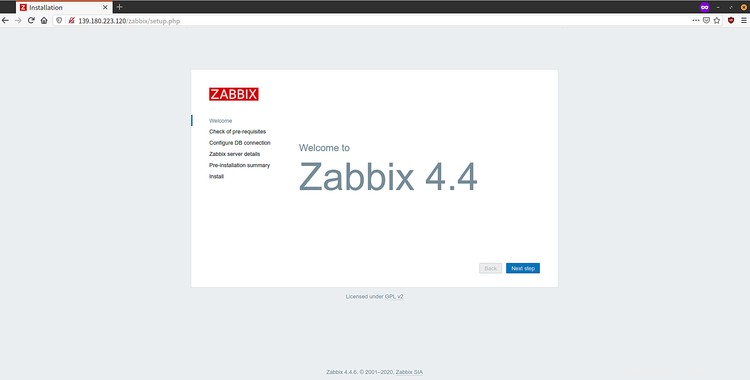
Cliquez sur 'Étape suivante ' pour continuer.
Maintenant, Zabbix vérifiera toutes les exigences pour l'installation de Zabbix Frontend. Assurez-vous que toutes les exigences ont un vert 'OK ' indication.
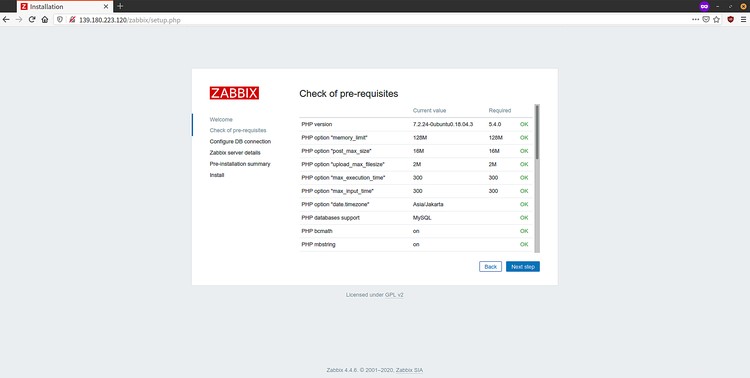
Cliquez sur le 'bouton Étape suivante ' pour continuer.
Pour la configuration de la base de données, choisissez la base de données MySQL et tapez le mot de passe pour la base de données et l'utilisateur 'zabbix '.
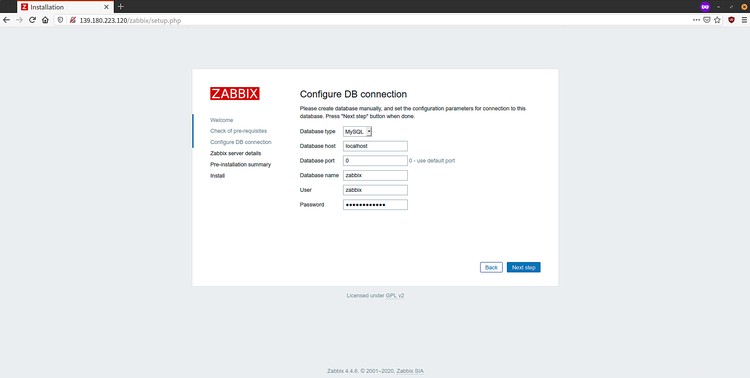
Cliquez sur 'Étape suivante ' à nouveau.
Pour les détails du serveur Zabbix, saisissez l'adresse IP et le nom d'hôte de votre serveur, puis cliquez sur 'Étape suivante ' à nouveau.
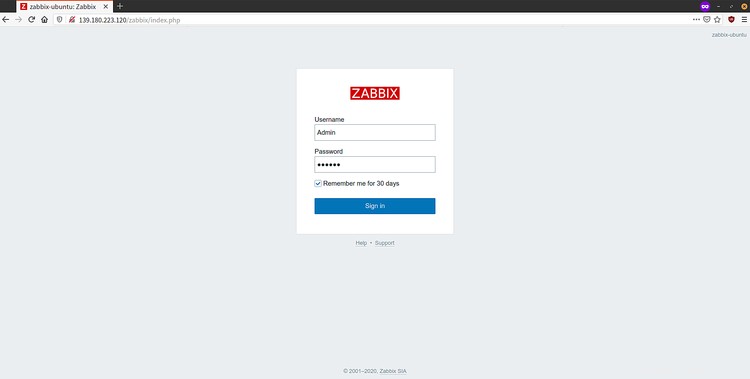
Cliquez maintenant sur 'Étape suivante ' à nouveau pour confirmer toutes les configurations pour installer l'interface Zabbix.
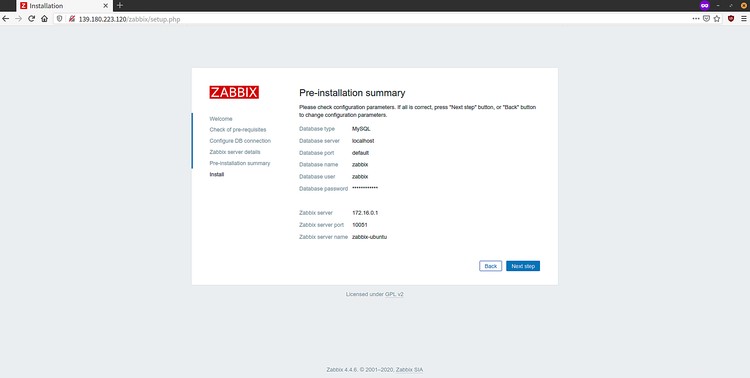
Une fois l'installation terminée, vous recevrez le message "Félicitations ' comme ci-dessous.
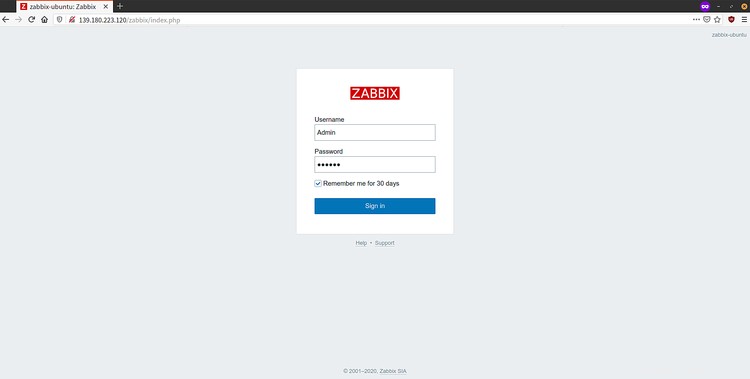
Cliquez sur 'Terminer ' et vous serez redirigé vers la page de connexion Zabbix.
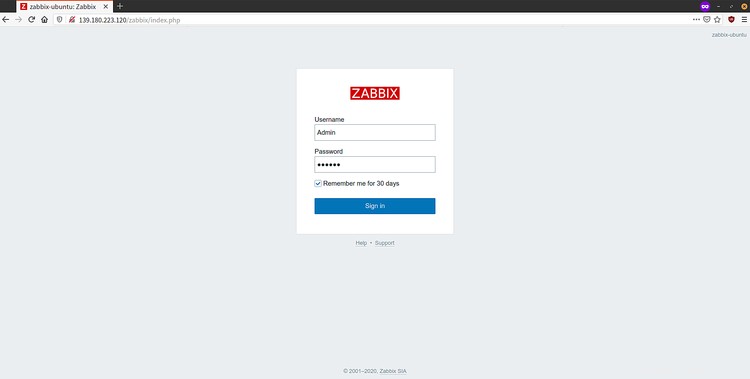
Tapez l'utilisateur par défaut de Zabbix en tant que 'Admin ' avec le mot de passe 'zabbix ', puis cliquez sur 'Connexion ' bouton.
Vous obtiendrez maintenant le tableau de bord Zabbix comme ci-dessous.
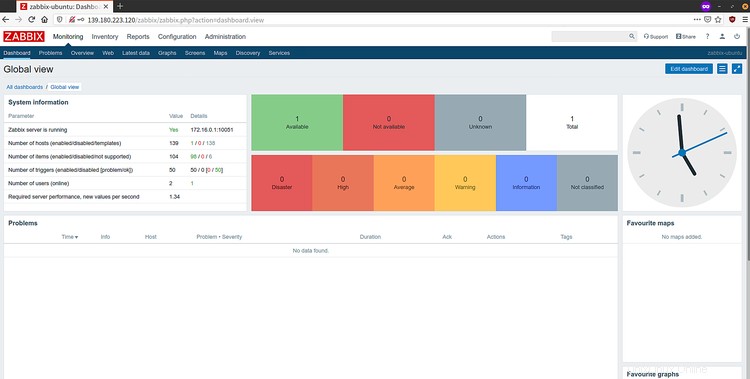
En conséquence, l'installation de Zabbix 4.4 sur le serveur Ubuntu 18.04 s'est terminée avec succès.