Webp est un format d'image open source sous Linux qui prend en charge la compression sans perte et avec perte pour les images sur le Web. L'une des meilleures pratiques pour optimiser les performances du site Web consiste à utiliser des images compressées. Cet article explique comment utiliser le format d'image webp pour créer des images compressées et de qualité pour le site Web.
Installation
Le webp package est déjà disponible dans les dépôts officiels d'ubuntu. Exécutez la commande ci-dessous pour mettre à jour le référentiel Ubuntu avec le dernier index et installer le package webp.
$ sudo apt-get update
$ sudo apt install webp
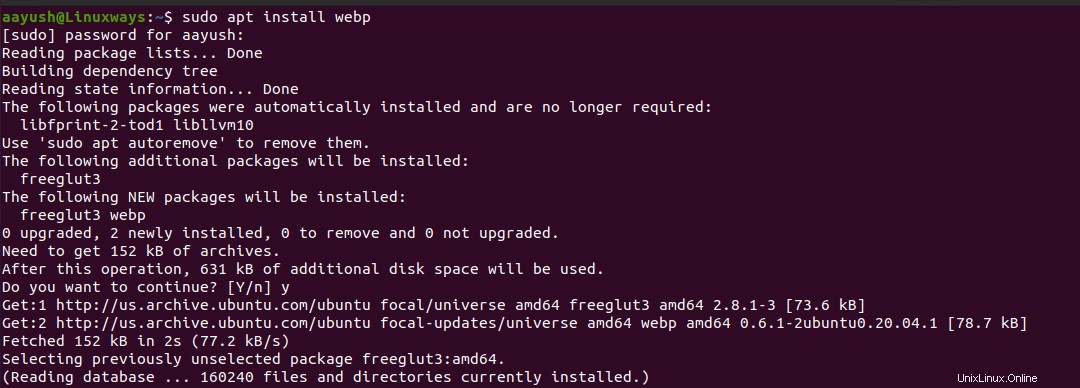
Vous pouvez également installer le package webp à partir du référentiel de Google en tant que :
$ wget https://storage.googleapis.com/downloads.webmproject.org/releases/webp/libwebp-0.6.1-linux-x86-32.tar.gz
Extrayez le fichier tar et déplacez-vous vers le répertoire extrait.
$ tar -xvzf libwebp-0.6.1-linux-x86-32.tar.gz
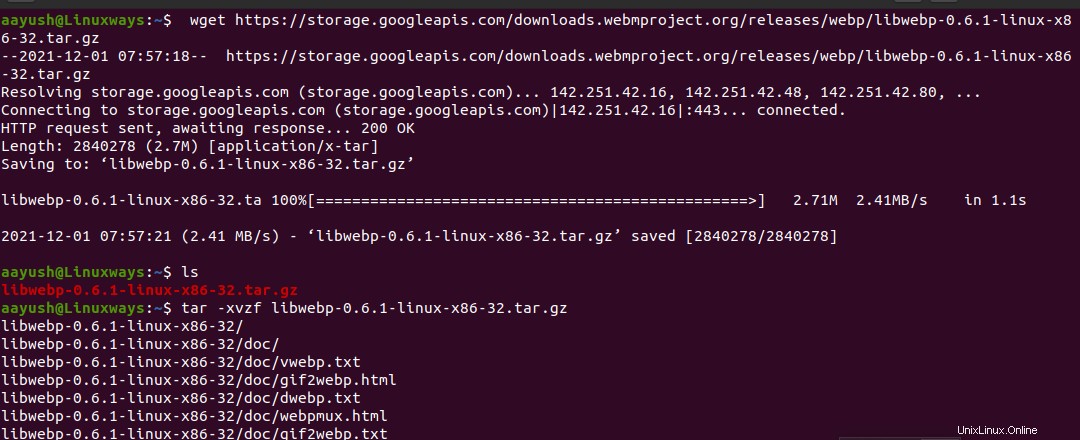
$ cd libwebp-0.6.1-linux-x86-32
$ cd bin
$ ls

Dans le répertoire, vous pouvez voir les fichiers binaires précompilés qui sont utilisables pour divers utilitaires webp tels que :
anim_diff :Cet outil peut être utilisé pour trouver la différence entre les images d'animation
anim_dump :cet outil est utilisable pour vider la différence entre les images d'animation
cwebp :Cet outil peut être utilisé pour l'encodage webp
dwebp :cet outil est utilisé pour le décodage des applications Web
vwebp :Cet outil est utilisé pour visualiser les fichiers webp
webpinfo :Cet outil est utilisable pour afficher des informations sur un fichier image webp
Pour trouver toutes les options fournies par l'outil utilitaire webp, utilisez la commande suivante.
$ webp -longhelp
Ajoutez maintenant le répertoire ~/libwebp-0.6.1-linux-x86-32/bin à la variable d'environnement PATH dans le ~/.bashrc fichier pour exécuter le webp outils utilitaires sans écrire le chemin absolu.
$ sudo vi ~/.bashrc
Copiez la ligne suivante à la fin du fichier.
export PATH=$PATH:~/libwebp-0.6.1-linux-x86-32/bin
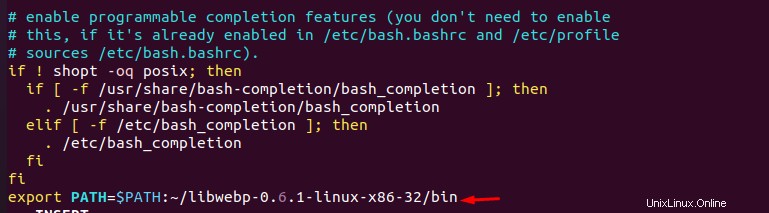
Enregistrez le fichier et quittez. Ouvrez un nouveau terminal et utilisez les outils utilitaires webp comme les autres commandes système.
Convertir l'image au format webp
Utiliser le cwebp outil, une image peut être convertie en webp format. Exécutez le cwebp commande avec l'option -q pour définir la qualité de l'image et -o pour définir le fichier de sortie. Dans cet exemple, j'ai utilisé le fichier image linux.png et linux.jpeg fichier à convertir au format webp. Vous pouvez choisir le nom de votre image en conséquence.
$ cwebp -q 60 linux.png -o linux.webp
$ cwebp -q 60 linux.jpeg -o linux1.webp
Sortie :
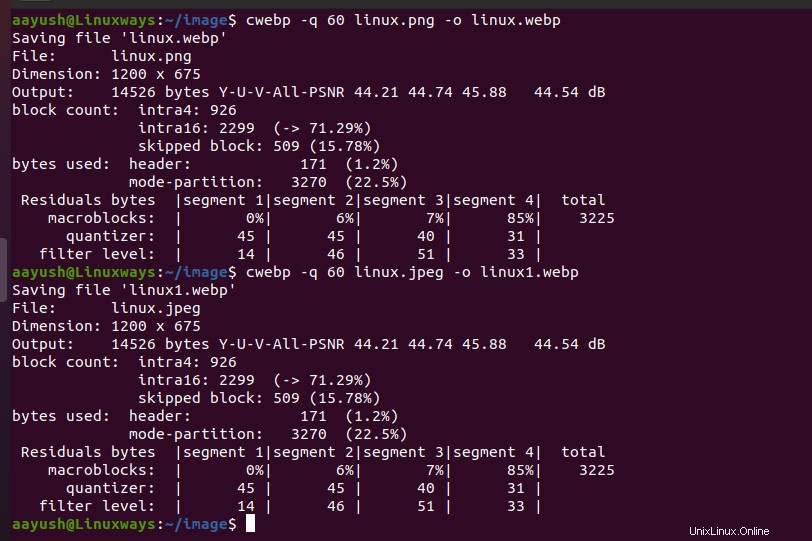
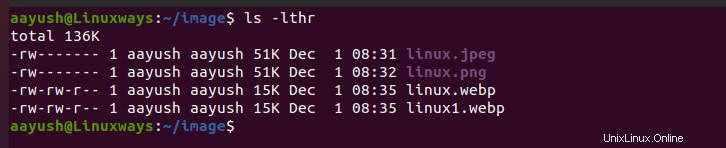
Dans la sortie, vous pouvez voir que la taille de l'image a été relativement réduite.
Exécutez la commande suivante pour ouvrir le webp formater les images. Dans cet exemple, j'ai utilisé un fichier linux.webp précédemment converti.
$ vwebp linux.webap
Conversion de l'image webp au format png et jpeg
Dans l'étape précédente, nous avons converti les images jpeg et png en webp à l'aide de l'outil utilitaire cwebp. Nous allons maintenant utiliser le dwebp outil pour convertir webp images au format png et jpeg.
Utilisez le dwep commande avec l'option -o pour créer des images au format png et jpeg à partir de webp . Dans l'exemple, image.webp est utilisé pour la conversion.
$ dwep image.webp -o image.png
$ dwep image.webp -o image.jpeg
Sortie :

On peut voir que la taille de l'image a été relativement augmentée après décodage du format d'image webp.
De cette façon, nous pouvons convertir des images au format png et jpeg au format webp et vice versa.
Conclusion
Cet article explique comment convertir le format PNG, JPEG en WebP dans Ubuntu. Nous avons également appris à convertir WebP en PNG et JPEG.