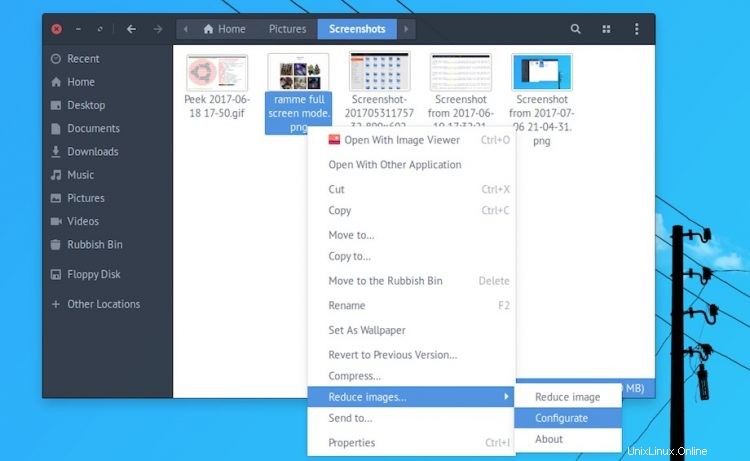
Au grand dam de certains lecteurs, je dois compresser et redimensionner presque toutes les images qui apparaissent sur ce blog. Si je ne l'avais pas fait... Eh bien, vous pouvez imaginer à quoi ressemblerait le chargement d'une page pleine de captures d'écran de bureau PNG Budgie de 2,3 Mo !
Il existe une multitude de façons de réduire la taille des fichiers image jpg et png sur Ubuntu . Vous pouvez utiliser un logiciel de retouche d'image approprié comme GIMP ou un gestionnaire de photos comme Shotwell, ou vous tourner vers la ligne de commande pour effectuer un traitement par lots de plusieurs fichiers selon un critère donné.
Une autre façon, et celle que je souligne aujourd'hui, consiste à utiliser un script Nautilus. C'est l'une de mes méthodes préférées pour redimensionner les captures d'écran en taille réelle. D'un simple clic droit sur n'importe quel jpg ou png, je les redimensionne à une largeur donnée et les exporte dans un format offrant la meilleure qualité :taille, puis les télécharge ici.
Ce script Nautilus est l'œuvre de l'équipe Linux espagnole Atareao (peut-être la plus célèbre pour son indicateur météo bourré de statistiques). Cela s'appelle "réduire les images" et cela peut :
- Réduire les images (contraintes), avec une bordure ajoutée si nécessaire
- Choisissez d'ajouter une bordure à toutes les images
- Choisir la couleur d'arrière-plan (c'est-à-dire utile si l'image est en PNG transparent)
- Réduire la qualité JPEG
- Convertir PNG en JPG
- Ecraser l'image existante
Si vous avez envie de l'essayer pour voir s'il peut s'intégrer à votre flux de travail, vous le pouvez.
Ouvrez une fenêtre de terminal et exécutez la commande ci-dessous pour ajouter le PPA Atareao à vos sources logicielles. Ce PPA fournit des packages pour Ubuntu 16.04 LTS et versions ultérieures :
sudo add-apt-repository ppa:atareao/nautilus-extensions
Ensuite, mettez à jour votre liste de packages et installez le script "nautilus-reduceimages" :
sudo apt update && sudo apt install nautilus-reduceimages
Enfin, redémarrez Nautilus en utilisant nautilus -q afin que le script que vous venez d'installer soit disponible dans le menu contextuel de Nautilus lorsque vous cliquez avec le bouton droit sur un fichier image compatible (soit un jpg, soit un png).
Ce menu vous permet de sélectionner l'une des deux options :
- Réduire la taille du fichier
- Configurateur
Bien que traduit bizarrement, c'est la deuxième option que vous voudrez utiliser en premier. Cela vous permet de configurer exactement comment les images sont réduites et redimensionnées :
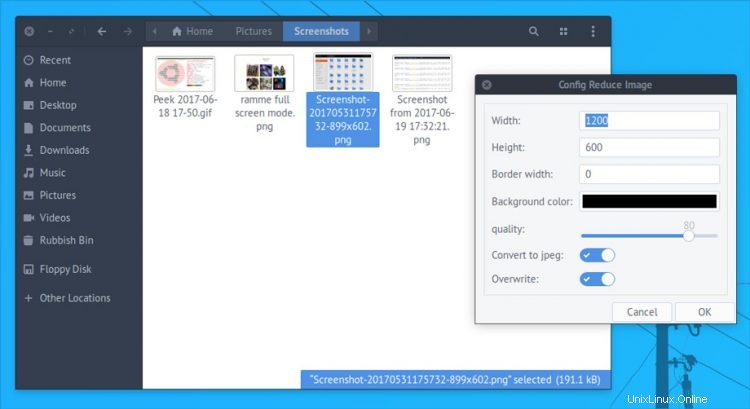
Vous pouvez toujours modifier ces paramètres avant d'exécuter le script, sinon il traite simplement les images en utilisant les paramètres que vous avez entrés en dernier.
Bien que ce script soit utile (du moins pour moi !), il présente quelques inconvénients. Le plus important est qu'il maintient les images contraintes lors du redimensionnement , en ajoutant une bordure/arrière-plan comme décalage.
Donc, si vous essayez de redimensionner une capture d'écran 1440×900 à, je ne sais pas, 720×50 en utilisant ce script, cela fera ceci :

Au lieu de cela :

Ce qui, selon ce dont vous avez besoin, peut être bénéfique ou néfaste.
Pour un redimensionnement plus précis de l'image et une réduction de la qualité, vous devrez toujours utiliser quelque chose de plus avancé qu'un simple script.
Mais pour les réductions et redimensionnements de fichiers bruts et prêts, parfaits pour le partage sur les réseaux sociaux et sur les blogs, ce script Nautilus vous offre une solution rapide et simple.
Faites-nous part de vos commentaires !