OwnCloud est une plate-forme open source de partage de fichiers et de collaboration dans le cloud dont les services et les fonctionnalités sont similaires à ceux offerts par DropBox et Google Drive . Cependant, contrairement à Dropbox , OwnCloud n'a pas la capacité du centre de données pour stocker les fichiers hébergés. Néanmoins, vous pouvez toujours partager des fichiers tels que des documents, des images et des vidéos pour n'en citer que quelques-uns et y accéder sur plusieurs appareils tels que des smartphones, des tablettes et des PC.
Dans cet article, vous apprendrez comment installer OwnCloud sur Ubuntu 18.04 et les versions plus récentes.
Étape 1 :Mettre à jour les packages système Ubuntu
Avant de commencer, mettez à jour les packages système et les référentiels à l'aide de la commande apt suivante.
$ sudo apt update -y && sudo apt upgrade -y
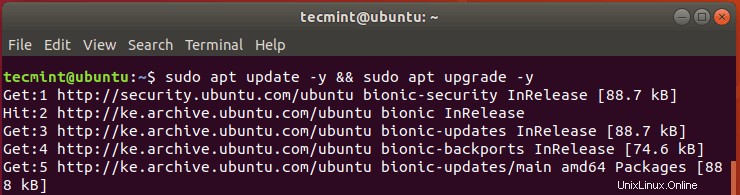
Mettre à jour les packages système Ubuntu
Étape 2 :Installez Apache et PHP 7.2 dans Ubuntu
OwnCloud est construit sur PHP et est généralement accessible via une interface Web. Pour cette raison, nous allons installer Apache serveur Web pour servir Owncloud fichiers ainsi que PHP 7.2 et des modules PHP supplémentaires nécessaires pour OwnCloud pour fonctionner correctement.
$ sudo apt install apache2 libapache2-mod-php7.2 openssl php-imagick php7.2-common php7.2-curl php7.2-gd php7.2-imap php7.2-intl php7.2-json php7.2-ldap php7.2-mbstring php7.2-mysql php7.2-pgsql php-smbclient php-ssh2 php7.2-sqlite3 php7.2-xml php7.2-zip
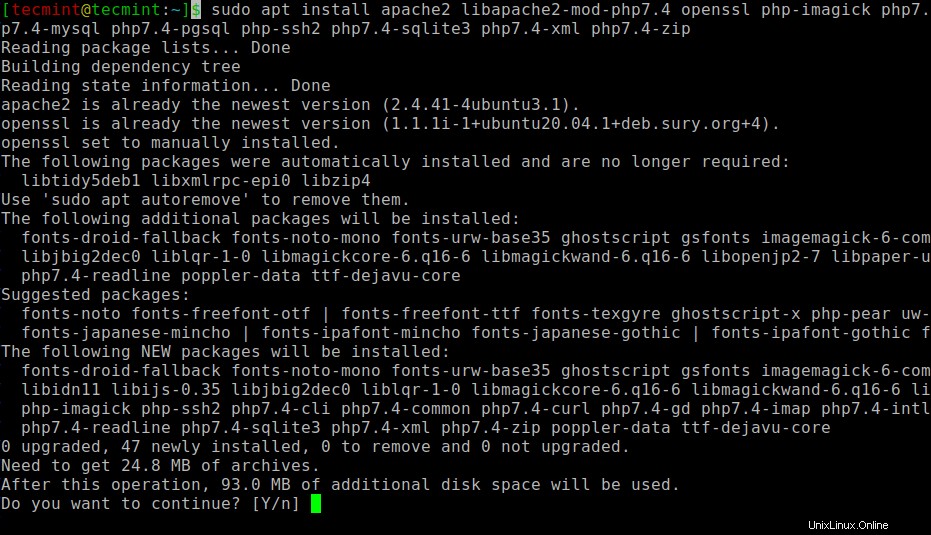
Installer Apache et PHP dans Ubuntu
Une fois l'installation terminée, vous pouvez vérifier si Apache est installé en exécutant la commande dpkg.
$ sudo dpkg -l apache
À partir de la sortie, nous pouvons voir que nous avons installé Apache version 2.4.29 .
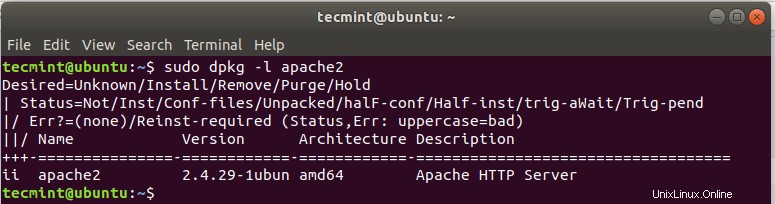
Vérifier la version d'Apache dans Ubuntu
Pour démarrer et activer Apache pour exécuter au démarrage, exécutez les commandes.
$ sudo systemctl start apache2 $ sudo systemctl enable apache2
Accédez maintenant à votre navigateur et saisissez l'adresse IP de votre serveur dans la barre d'URL, comme indiqué :
http://server-IP
Vous devriez obtenir une page Web ci-dessous montrant que Apache est installé et en cours d'exécution.
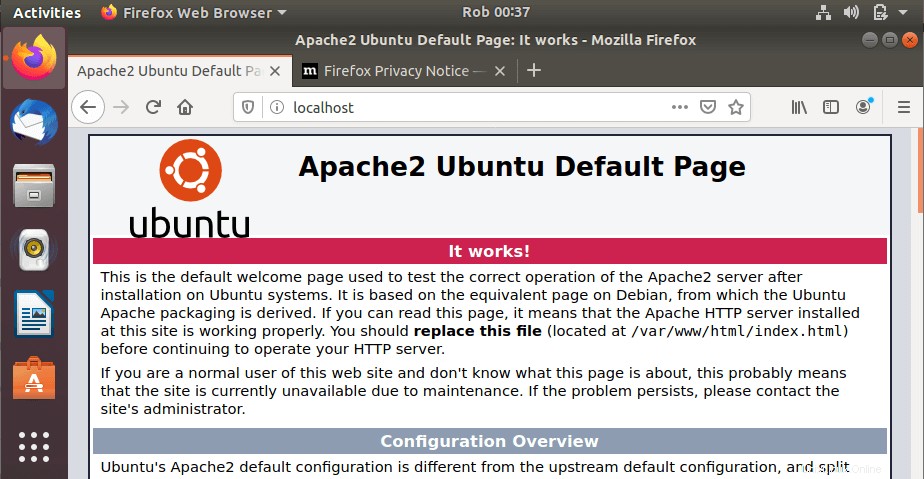
Vérifier la page Apache dans Ubuntu
Pour vérifier si PHP est installé.
$ php -v
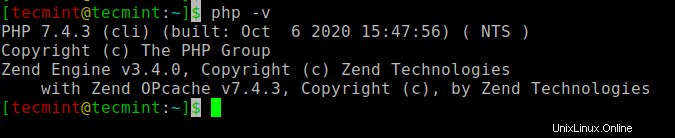
Vérifier la version PHP dans Ubuntu
Étape 3 :Installez MariaDB dans Ubuntu
MariaDB est un serveur de base de données open source populaire largement utilisé par les développeurs, les passionnés de bases de données et également dans les environnements de production. C'est un fork de MySQL et a été préféré à MySQL depuis le rachat de MySQL par Oracle .
Pour installer MariaDB courir.
$ sudo apt install mariadb-server
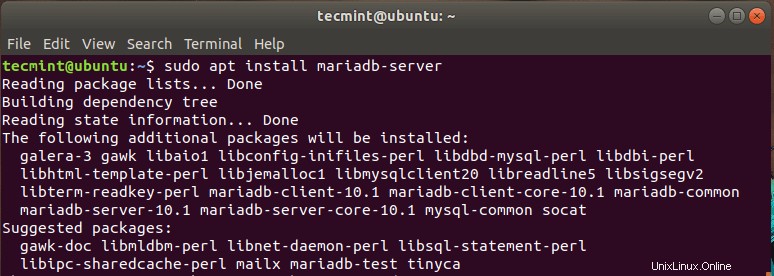
Installer MariaDB dans Ubuntu
Par défaut, MariaDB n'est pas sécurisé et est sujet à des failles de sécurité. Nous devons donc effectuer des étapes supplémentaires pour renforcer le serveur MariaDB.
Pour commencer à sécuriser votre serveur MySQL, exécutez la commande :
$ sudo mysql_secure_installation
Appuyez sur ENTER lorsque vous êtes invité à entrer le mot de passe root et appuyez sur ‘Y’ pour définir le mot de passe root.
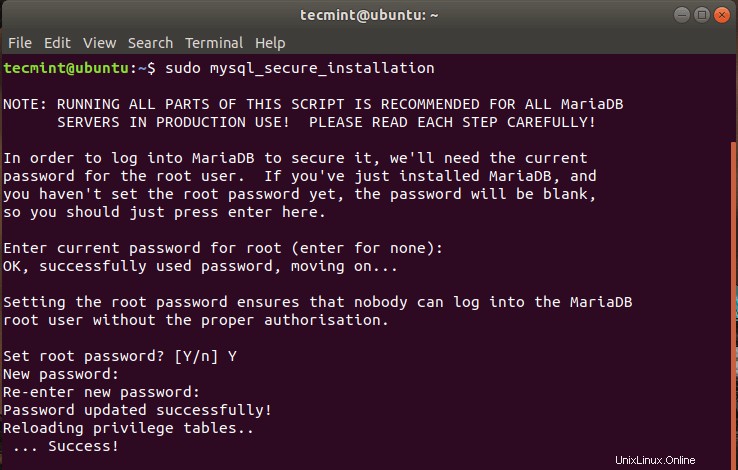
Définir le mot de passe MySQL dans Ubuntu
Pour les invites restantes, tapez simplement ‘Y’ et appuyez sur ENTER .
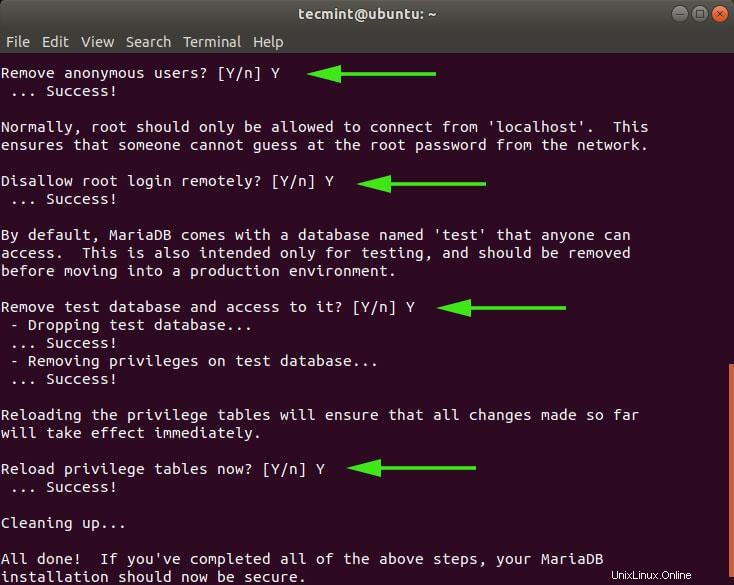
Sécuriser MySQL dans Ubuntu
Votre serveur MariaDB est maintenant sécurisé à un niveau décent.
Étape 4 :Créer une base de données OwnCloud
Nous devons créer une base de données pour Owncloud pour stocker des fichiers pendant et après l'installation. Alors connectez-vous à MariaDB .
$ sudo mysql -u root -p
Exécutez les commandes ci-dessous :
MariaDB [(none)]> CREATE DATABASE owncloud_db; MariaDB [(none)]> GRANT ALL ON owncloud_db.* TO ‘owncloud_user’@’localhost’ IDENTIFIED BY ‘[email protected]’; MariaDB [(none)]> FLUSH PRIVILEGES; MariaDB [(none)]> EXIT;
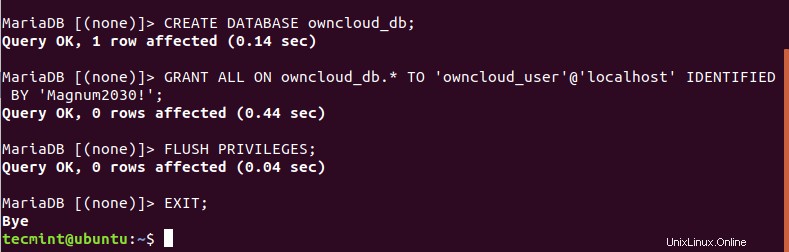
Créer une base de données OwnCloud dans Ubuntu
Étape 5 :Téléchargez OwnCloud dans Ubuntu
Après avoir créé la base de données, téléchargez maintenant le fichier compressé OwnCloud à l'aide de la commande wget suivante.
$ sudo wget https://download.owncloud.org/community/owncloud-10.4.0.zip
Une fois téléchargé, décompressez le package compressé dans le /var/www/ répertoire.
$ sudo unzip owncloud-10.4.0.zip -d /var/www/
Ensuite, définissez les autorisations.
$ sudo chown -R www-data:www-data /var/www/owncloud/ $ sudo chmod -R 755 /var/www/owncloud/
Étape 6 :Configurer Apache pour OwnCloud
Dans cette étape, nous allons configurer Apache pour servir les fichiers d'OwnCloud. Pour ce faire, nous allons créer un fichier de configuration pour Owncloud comme indiqué.
$ sudo vim /etc/apache2/conf-available/owncloud.conf
Ajoutez la configuration ci-dessous.
Alias /owncloud "/var/www/owncloud/" <Directory /var/www/owncloud/> Options +FollowSymlinks AllowOverride All <IfModule mod_dav.c> Dav off </IfModule> SetEnv HOME /var/www/owncloud SetEnv HTTP_HOME /var/www/owncloud </Directory>
Enregistrez et fermez le fichier.
Ensuite, vous devez activer tous les modules Apache requis et la configuration nouvellement ajoutée en exécutant les commandes ci-dessous :
$ sudo a2enconf owncloud $ sudo a2enmod rewrite $ sudo a2enmod headers $ sudo a2enmod env $ sudo a2enmod dir $ sudo a2enmod mime
Pour que les modifications prennent effet, redémarrez le serveur Web Apache.
$ sudo systemctl restart apache2
Étape 7 :finaliser l'installation d'OwnCloud dans Ubuntu
Une fois toutes les configurations nécessaires finalisées, il ne reste plus qu'à installer OwnCloud sur un navigateur. Alors dirigez-vous vers votre navigateur et tapez l'adresse de votre serveur suivie du /owncloud suffixe.
http://server-IP/ownlcloud
Une page Web similaire à celle ci-dessous vous sera présentée.
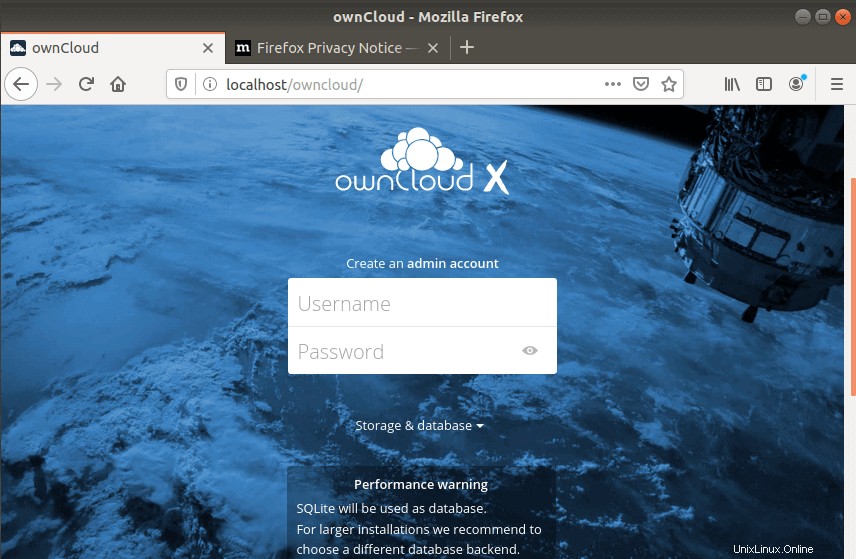
Créer un compte administrateur OwnCloud
Juste en dessous, cliquez sur ‘Stockage et base de données '. Sélectionnez 'MySQL / MariaDB ' sous le 'configurer la base de données ' et remplissez les informations d'identification de la base de données que vous avez définies lors de la création de la base de données pour OwnCloud, c'est-à-dire l'utilisateur de la base de données, le mot de passe de l'utilisateur de la base de données et le nom de la base de données.
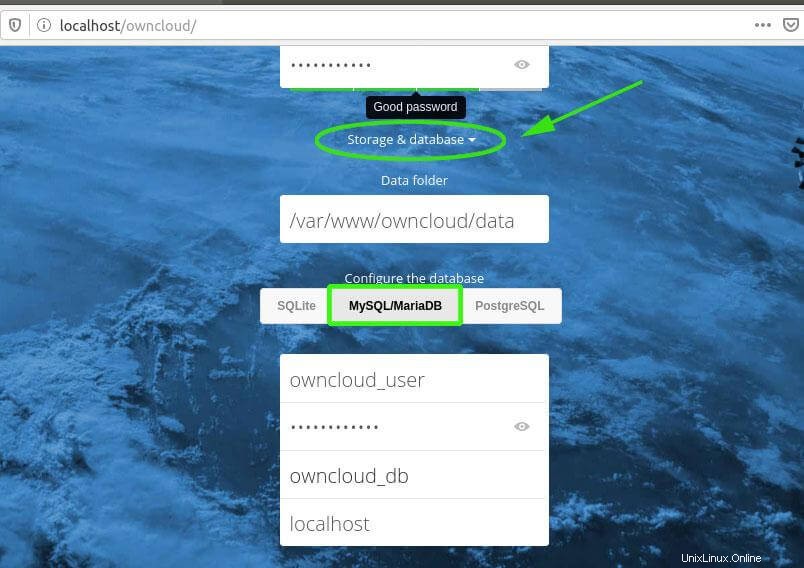
Ajouter des paramètres de base de données OwnCloud
Enfin, cliquez sur "Terminer la configuration ’ pour terminer la configuration d’Owncloud.
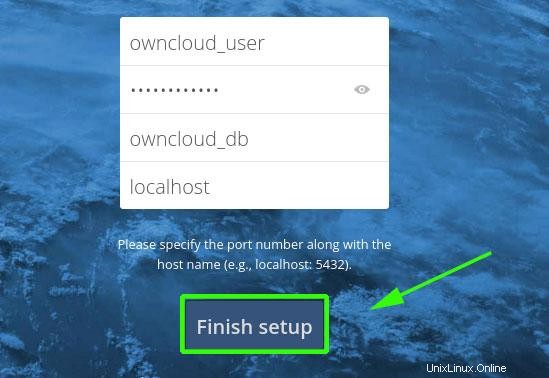
Terminer l'installation d'OwnCloud
Cela vous amène à l'écran de connexion comme indiqué. Entrez le nom d'utilisateur et le mot de passe définis précédemment et appuyez sur ENTER.
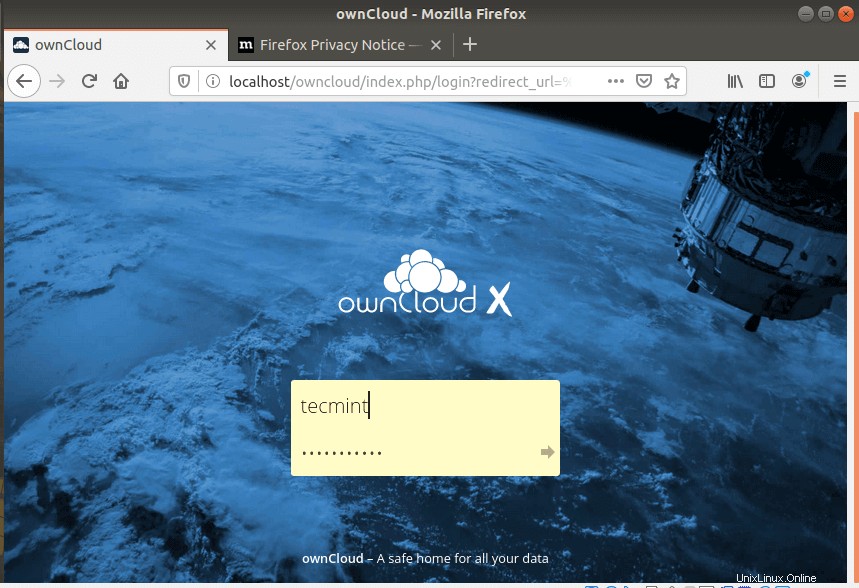
Connexion administrateur OwnCloud
Une notification sera présentée indiquant d'autres moyens d'accéder à OwnCloud à partir d'i.e. iOS, Android et application de bureau.
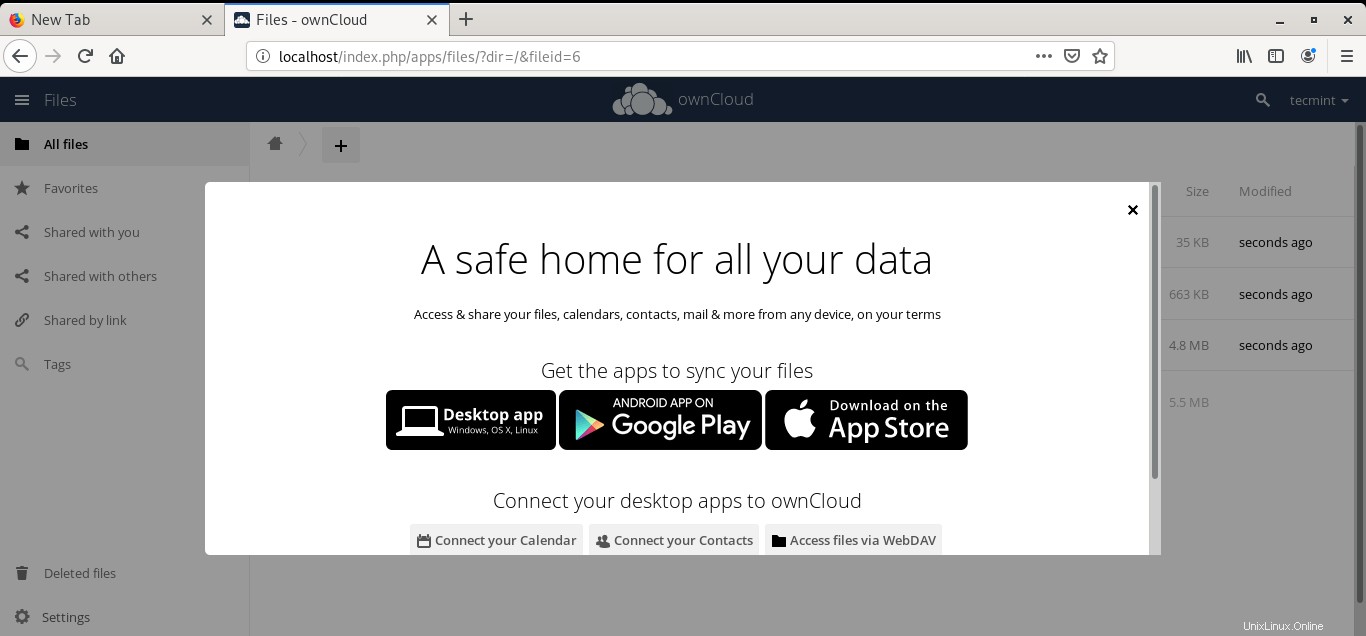
Plates-formes prises en charge par OwnCloud
Fermez la fenêtre contextuelle pour accéder au tableau de bord comme indiqué :
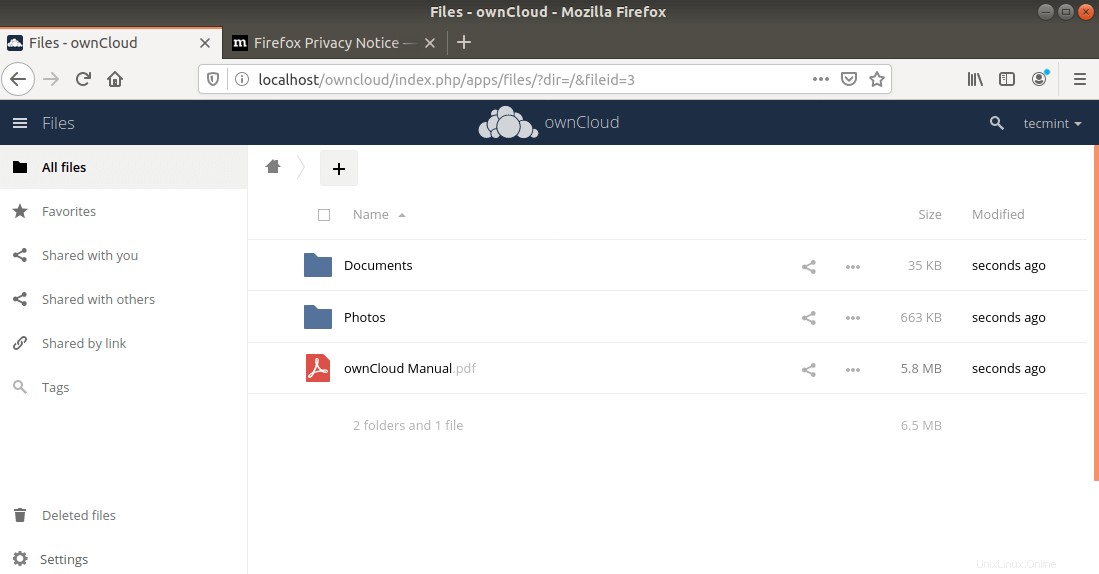
Tableau de bord OwnCloud
Et voilà, les gars ! Nous avons installé avec succès le OwnCloud plateforme de partage de fichiers sur Ubuntu 18.04 .
Partager c'est aimer…Partager sur FacebookPartager sur TwitterPartager sur LinkedinPartager sur Reddit