Outil puissant pour la ligne de commande, vim (Vi Improved) est un éditeur de texte utilisé pour éditer des programmes et des fichiers de configuration écrits en Python, shell, C, Perl, C++, etc. Il est idéal pour l'environnement de développement. Cet article vous expliquera comment installer vim, comment l'utiliser pour éditer et gérer des documents, et comment le désinstaller.
Installer vim
La première étape consistera à mettre à jour la base de données des packages en utilisant :
sudo apt update
Votre mot de passe vous sera demandé avant la mise à jour des packages, entrez votre mot de passe pour continuer.

Ensuite, recherchez les packages vim en utilisant :
sudo apt search vim
Vous verrez une longue liste de packages disponibles que vous n'avez pas besoin de tous installer. Nous allons installer vim, vim-tiny peut également être installé à la place.
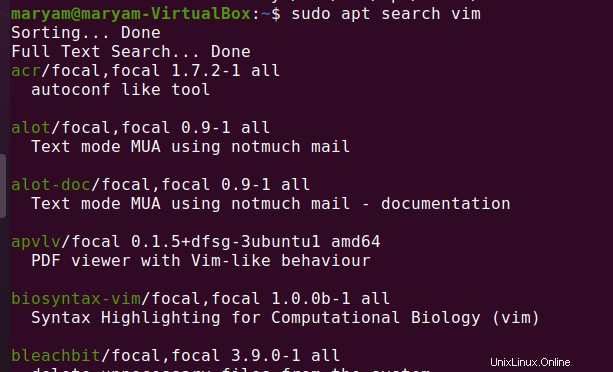
Pour installer vim, exécutez :
sudo apt-get update
sudo apt install vim

Il vous sera demandé de confirmer l'installation, entrez y .
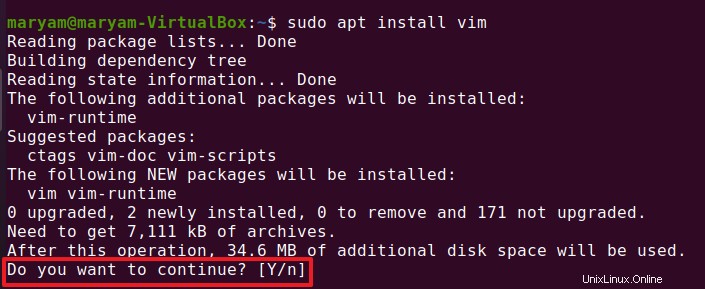
Vous pouvez vérifier si vim est installé en exécutant :
vim --version
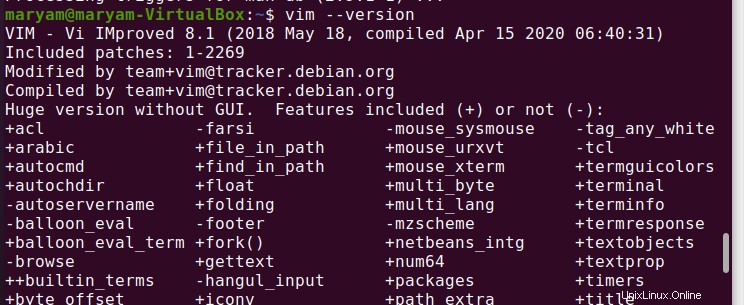
Ouvrir vim
Pour ouvrir l'éditeur vim, exécutez :
vim

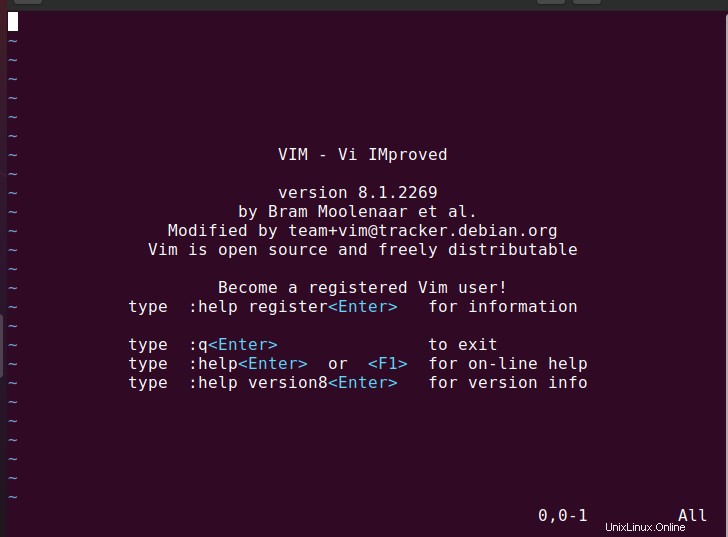
Vous pouvez voir la version vim avec quelques commandes utiles.
Création d'un fichier
Pour créer un nouveau fichier, utilisez :
vim {filename}

Lorsque vous exécutez la commande ci-dessus, le fichier s'ouvre dans l'éditeur vim.
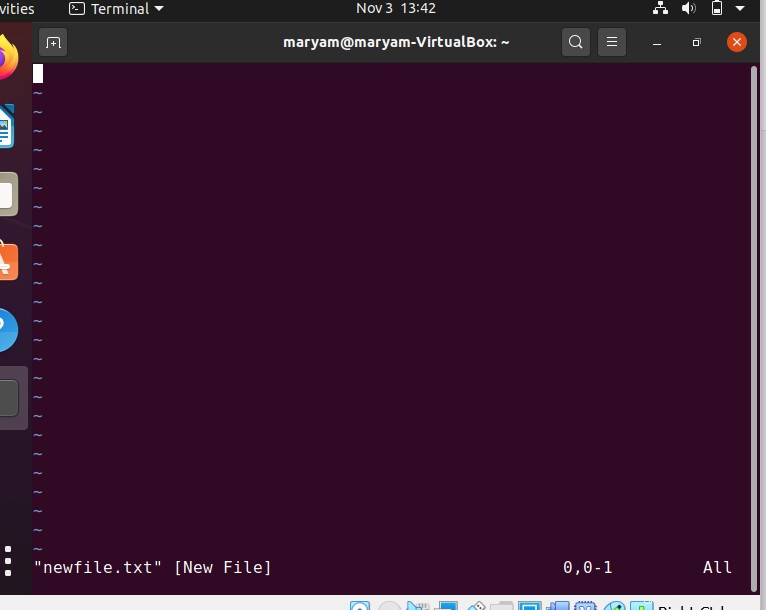
Lorsque vous essayez de taper quoi que ce soit dans l'éditeur, vous ne pourrez pas. C'est parce que vim s'ouvre en mode normal. Vim a quatre modes, nous allons regarder chacun.
Mode normal
Lorsque vous ouvrez vim, il est en mode normal. Vous ne pouvez pas saisir de texte dans ce mode, vous ne pouvez que visualiser le document. Pour entrer en mode normal, appuyez sur Échap.
Mode visuel
Ce mode vous permet de sélectionner et de manipuler du texte. Vous pouvez accéder au mode visuel en appuyant sur l'une des touches suivantes :
v :Vous pouvez sélectionner du texte en déplaçant votre curseur vers le haut ou vers le bas, vers la gauche ou vers la droite.
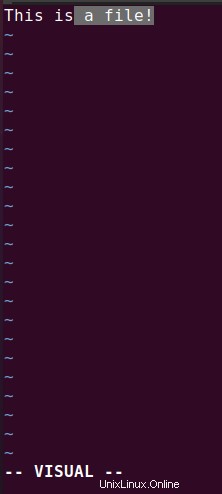
V :Vous pouvez sélectionner toute la ligne en vous déplaçant vers le haut ou vers le bas.
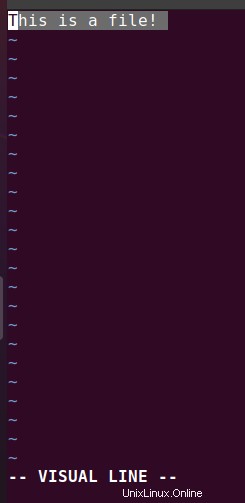
CTRL v :Cela entre en mode bloc visuel, vous permettant d'étendre et de réduire la sélection.
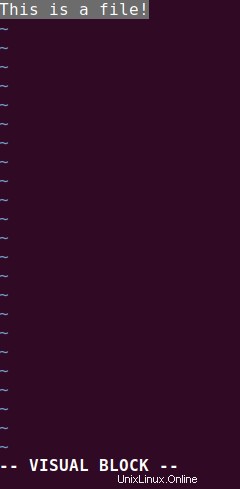
Mode insertion
Cela vous permet de modifier le texte. Vous pouvez entrer en mode insertion à l'aide des touches suivantes :
i :passe en mode insertion à la position actuelle du curseur
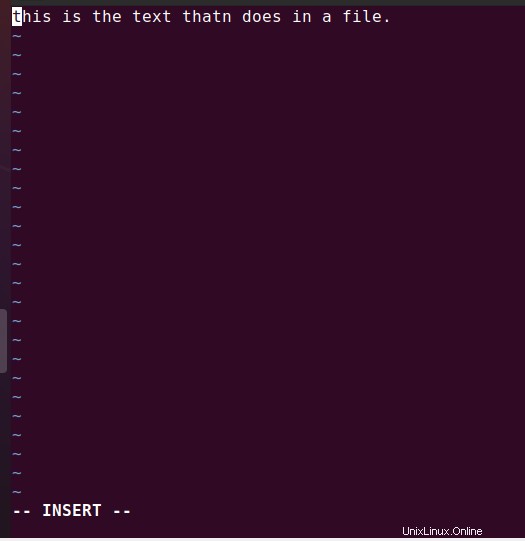
a :passe en mode insertion après la position actuelle du curseur
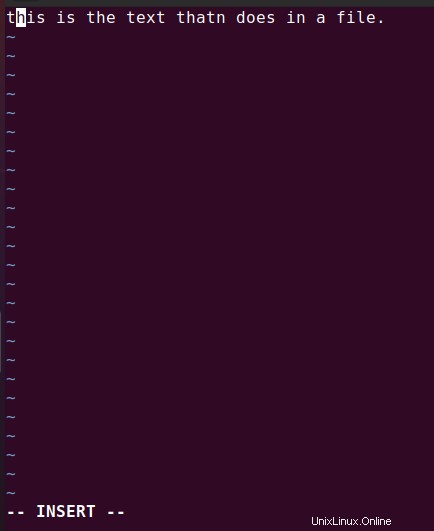
I :saisir au début de la ligne courante
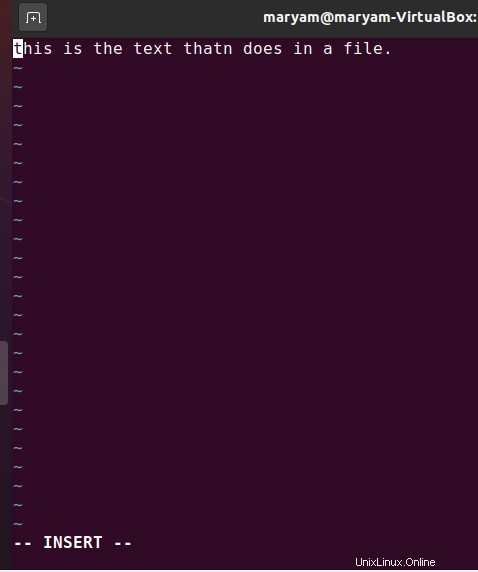
A :saisir à la fin de la ligne courante
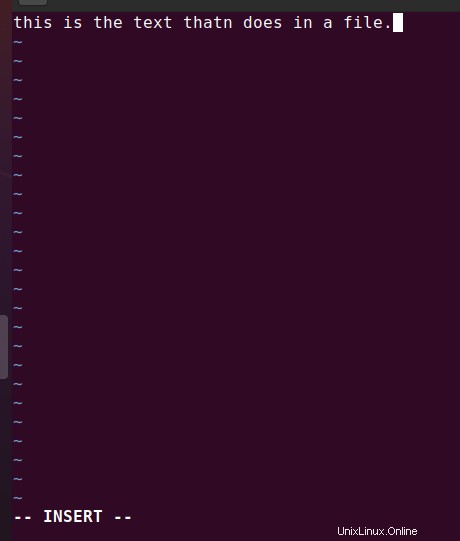
Mode de commande
Ce mode est utilisé pour enregistrer des documents, rechercher, quitter le programme, etc. Vous pouvez entrer dans ce mode en utilisant :.
Voici quelques commandes courantes :
:wq -> pour enregistrer et quitter le document
:help -> vous montre des conseils utiles
Modifier un document
Maintenant que vous êtes familiarisé avec les modes, éditons notre fichier.
Ouvrez le fichier en utilisant :
vim {filename}

Entrez en mode insertion en appuyant sur i. Saisissez votre texte.
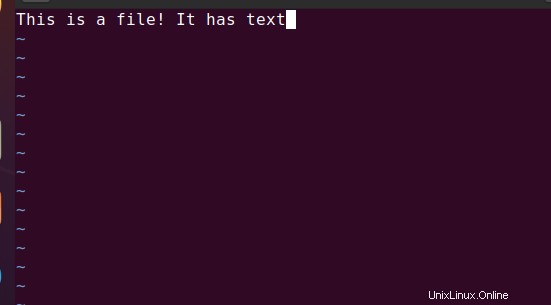
Pour enregistrer et quitter l'éditeur, appuyez sur la touche Échap, suivie de :wq, puis appuyez sur Entrée.
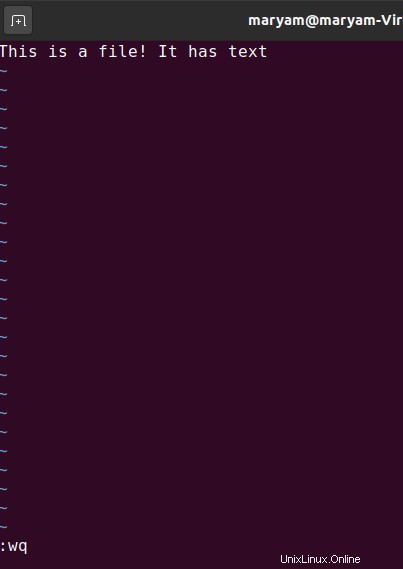
Les commandes suivantes vous aideront à éditer :
| Commande | Utiliser |
| :w | Enregistrer |
| :q | Quitter |
| y | Copier |
| aa | Copier la ligne |
| p | Coller |
| d | couper |
| jj | Couper la ligne |
| :/mot | Rechercher un mot en avant |
| :?mot | Rechercher un mot en arrière |
| n | Parcourez tout le document pour rechercher le mot recherché |
| x | Supprimer le caractère |
| dw | Supprimer le mot du curseur sur |
| jj | Supprimer la ligne |
| D$ | Supprimer la fin de ligne |
| L | Déplace le curseur d'un caractère vers la droite |
| j | Déplace le curseur d'une ligne vers le bas |
| k | Déplace le curseur d'une ligne vers le haut |
Vous pouvez également ajouter du texte à votre fichier lors de sa création. Utiliser :
echo {your text} >> {filename}


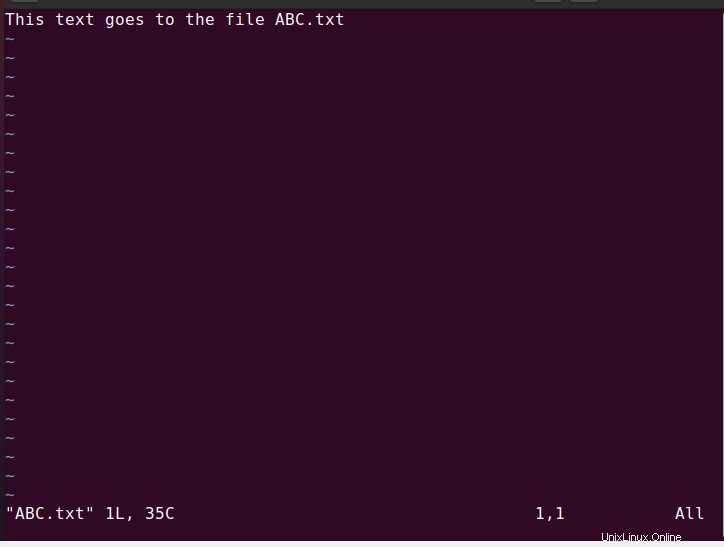
Désinstaller vim
Pour désinstaller vim de votre système, utilisez :
sudo apt remove vim

Votre mot de passe vous sera demandé avant de continuer.
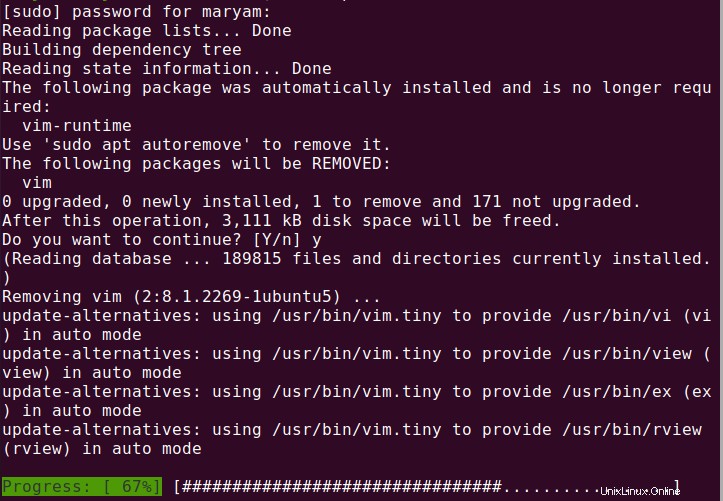
Ensuite, vous devrez saisir y pour confirmer la désinstallation.
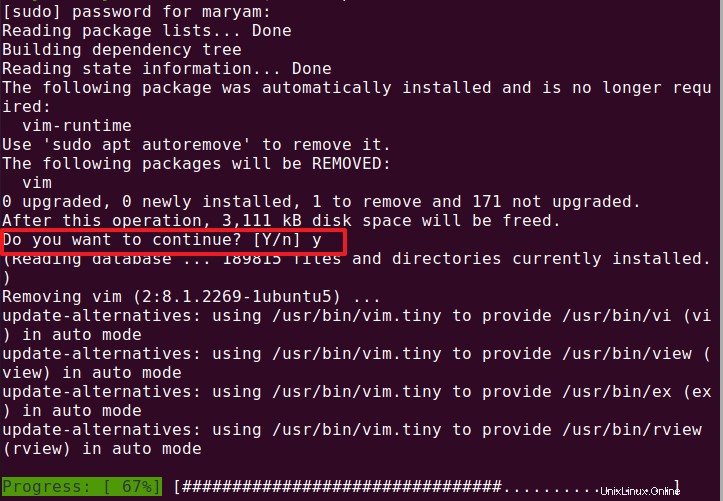
Cet article explique comment installer vim, suivi de quelques notions de base sur l'utilisation de vim, puis sur sa désinstallation.