Dans l'un de nos guides précédents, nous avons couvert l'installation de Wine qui permet d'exécuter des applications Windows sur Linux OS. À l'aide de Wine, vous pouvez exécuter MS Office, Windows Media Player, Internet Explorer, Photoshop et plusieurs autres programmes sur votre système Linux.
Cet article concerne PlayOnLinux qui est l'interface utilisateur de Wine. PlayOnLinux cache la complexité de Wine et automatise le processus fastidieux de recherche et d'installation de jeux compatibles et d'autres applications. Dans ce guide, nous expliquerons comment installer PlayOnLinux sur Ubuntu OS en utilisant deux méthodes différentes.
Remarque :Ce message est écrit pour Ubuntu 20.04 LTS (Focal Fossa).
Méthode #1 Installation de PlayOnLinux via la ligne de commande
PlayOnLinux est disponible dans les référentiels par défaut d'Ubuntu. Vous pouvez l'installer simplement en utilisant cette commande dans Terminal :
$ sudo apt install playonlinux
Entrez le mot de passe sudo, puis il commencera à installer PlayOnLinux sur votre système.
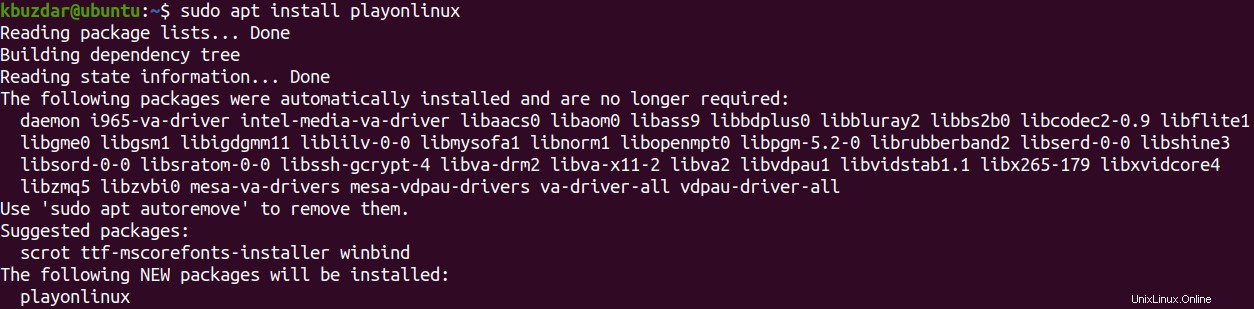
Une fois PlayOnLinux installé, vous êtes prêt à installer et à exécuter des applications Windows via celui-ci.
Méthode #2 Installation de PlayOnLinux via l'interface graphique
PlayOnLinux peut également être installé via l'utilitaire Gnome Software. Si l'utilitaire Gnome Software n'est pas installé sur votre système, vous pouvez l'installer à l'aide de cette commande dans Terminal :
$ sudo apt install gnome-software
Entrez le mot de passe sudo, puis il installera le logiciel Gnome sur votre système.
Suivez ensuite ces étapes pour installer PlayOnLinux sur votre système Ubuntu :
1. Lancez le logiciel Gnome sur votre système. Vous pouvez le lancer en le recherchant dans le menu Dash.
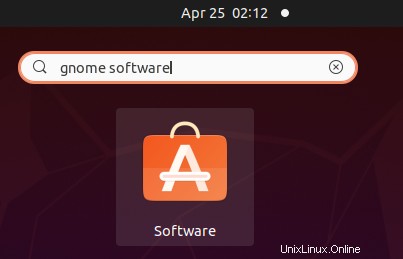
2. Dans la fenêtre du logiciel Gnome, cliquez sur l'icône de recherche et tapez playonlinux dedans. Dans les résultats de la recherche, cliquez sur PlayOnLinux icône comme on peut le voir sur cette capture d'écran.
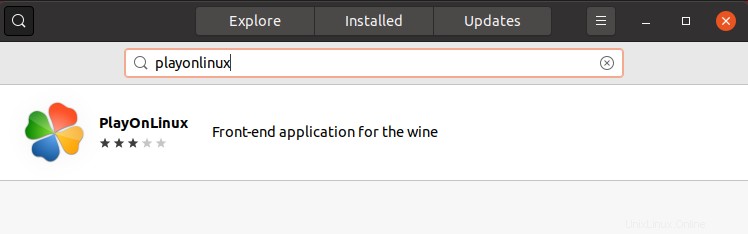
Après avoir cliqué sur PlayOnLinux icône, vous verrez une installation bouton en dessous. Cliquez dessus pour installer PlayOnLinux .
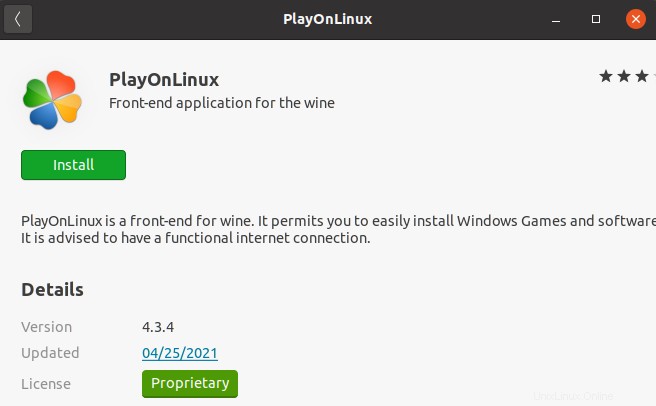
Ensuite, il vous demandera le mot de passe d'authentification. Indiquez le mot de passe.
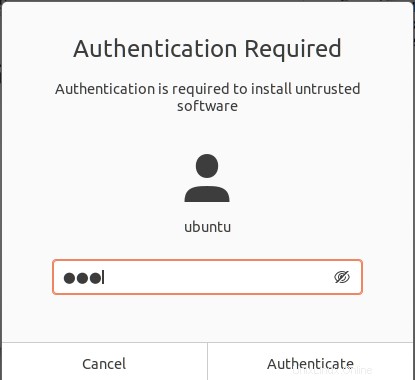
L'installation de PlayOnLinux va maintenant commencer sur votre système. Cela peut prendre un peu de temps en fonction de votre vitesse de connexion.
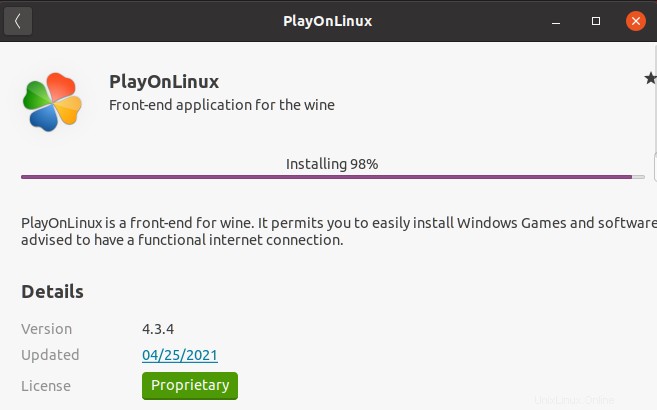
Une fois installé, vous verrez la vue suivante indiquant que l'application PlayOnLinux a été installée.
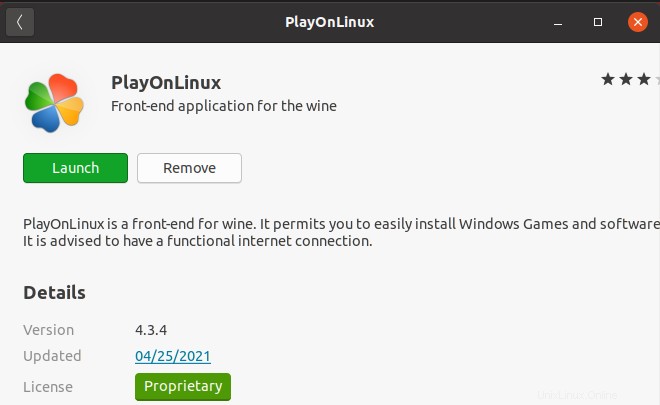
Vérifier l'installation
Pour vérifier l'installation de PlayOnLinux sur le système, utilisez cette commande :
$ playonlinux --version
La sortie ci-dessous vérifie que la version 4.3.4 de PlayOnLinux a été installée.

Vous êtes maintenant prêt à installer et à exécuter des applications Windows via celui-ci.
Lancez PlayOnLinux
Vous pouvez lancer PlayOnLinux depuis la ligne de commande en exécutant cette commande :
$ playonlinux
Alternativement, vous pouvez également lancer PlayOnLinux en le recherchant dans le menu Dash.
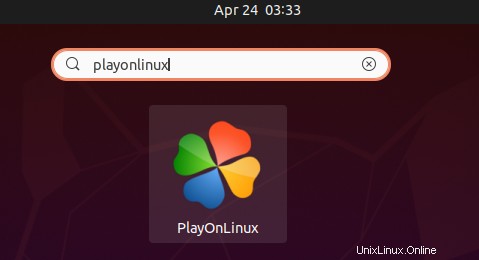
Installer des applications Windows sur Linux à l'aide de PlayOnLinux
Lorsque vous lancez PlayOnLinux, il affiche une interface graphique simple comme indiqué ci-dessous. 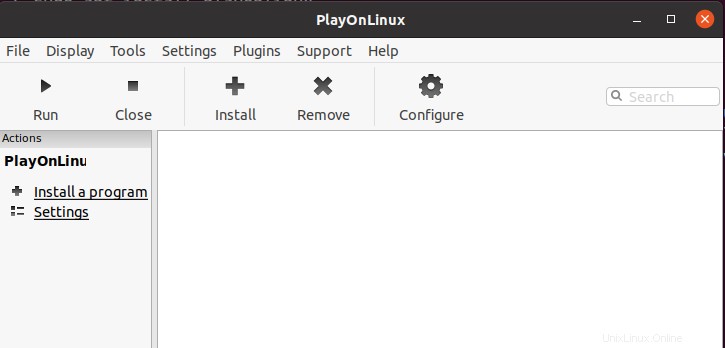
Pour installer n'importe quelle application Windows, cliquez sur Installer un programme dans la barre latérale gauche de la fenêtre PlayOnLinux.
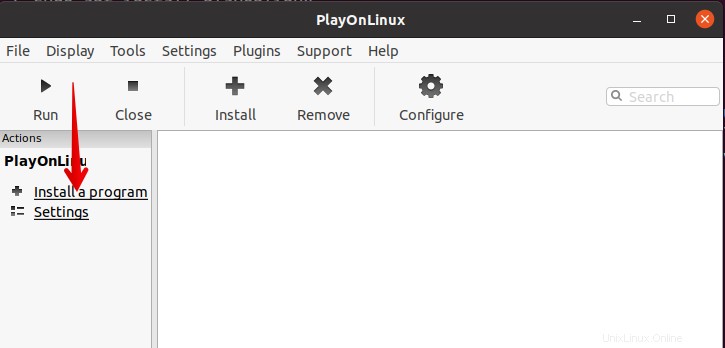
Cela ouvrira la vue suivante. Ici, vous trouverez différentes catégories parmi lesquelles vous pouvez choisir n'importe quelle application à installer. Vous pouvez également utiliser la barre de recherche pour trouver une application. Par exemple, pour rechercher l'application Adobe Acrobat Reader, vous pouvez taper adobe acrobat dans la barre de recherche.
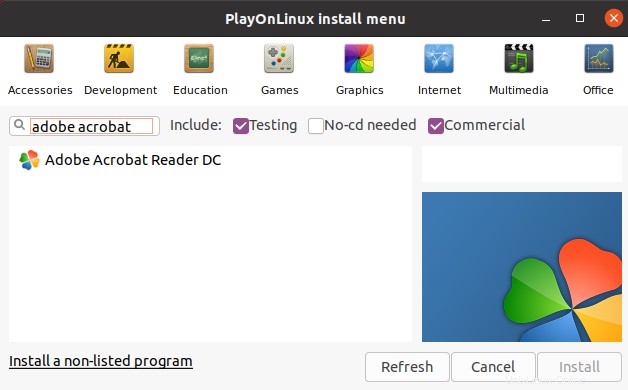
Lorsque l'application souhaitée apparaît, cliquez dessus pour la sélectionner. Ensuite, dans le coin inférieur droit de la fenêtre PlayOnLinux, cliquez sur Installer bouton.
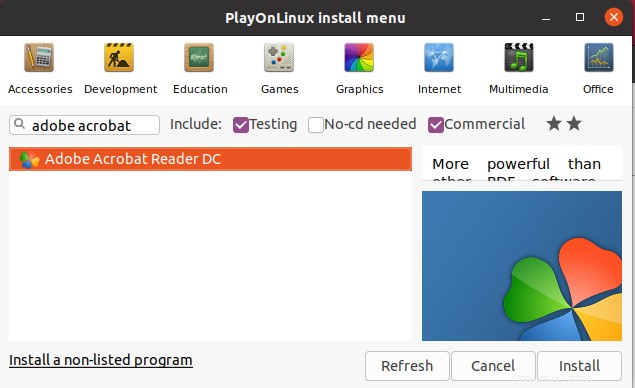
Le processus d'installation va maintenant démarrer et une fois terminé, vous pouvez exécuter l'application sur votre système.
Désinstaller PlayOnLinux
Si vous n'avez plus besoin de PlayOnLinux sur votre système, vous pouvez le supprimer comme suit :
$ sudo apt remove playonlinux
Fournissez le mot de passe sudo, après quoi l'application PlayOnLinux sera supprimée de votre système.
Voici comment vous pouvez installer PlayOnLinux sur Ubuntu OS de deux manières différentes. Vous pouvez opter pour n'importe quelle méthode d'installation (ligne de commande ou méthode basée sur l'interface graphique) qui vous convient le mieux.