PlayOnLinux est une interface graphique pour wine. C'est une solution gratuite, efficace et pratique pour installer une variété de programmes et de jeux sur Linux qui fonctionnent avec les systèmes d'exploitation basés sur Windows. PlayOnLinux a été développé avec Python, wxPython et Bash. En fournissant une interface utilisateur graphique (GUI), PlayOnLinux simplifie la complexité de wine.
Dans cet article, nous allons démontrer l'installation méthode de PlayOnLinux sur Ubuntu 22.04 :
- à l'aide de Terminal
- à l'aide de l'interface graphique
Alors, commençons !
Méthode 1 :Installez PlayOnLinux sur Ubuntu 22.04 à l'aide de Terminal
Pour installer PlayOnLinux sur Ubuntu 22.04 à l'aide du terminal, suivez la commande ci-dessous.
Étape 1 :Mettre à jour et mettre à niveau les packages système
Dans un premier temps, appuyez sur "CTRL+ALT+T ” pour ouvrir le terminal et mettre à jour et mettre à niveau les packages système :
$ sudo apt update && sudo apt upgrade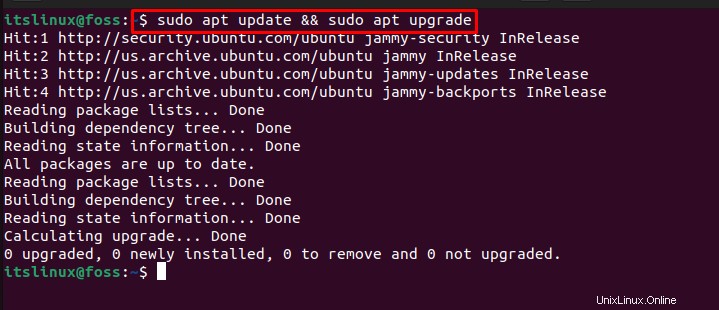
Allez de l'avant pour démarrer l'installation de PlayOnLinux.
Étape 2 :Installez PlayOnLinux
Installez PlayOnLinux via la commande suivante :
$ sudo apt install playonlinux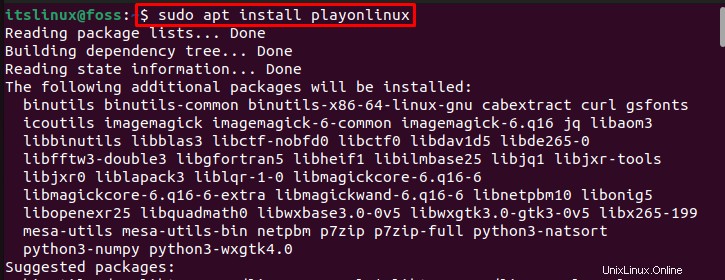
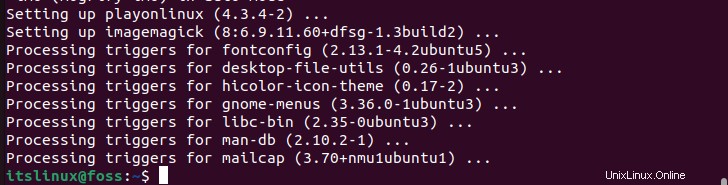
Avancez pour confirmer l'installation de PlayOnLinux.
Étape 3 :Vérifiez la version de PlayOnLinux
Découvrez la version de PlayOnLinux en exécutant la commande fournie :
$ playonlinux --versionLa sortie donnée indique que nous avons installé avec succès la version PlayOnLinux "4.3.4" sur notre système :

Passons maintenant à la méthode graphique d'installation de PlayOnLinux.
Méthode 2 :Installer PlayOnLinux sur Ubuntu 22.04 à l'aide de l'interface graphique
Pour installer PlayOnLinux à l'aide de l'interface graphique, suivez les instructions ci-dessous.
Étape 1 :Ouvrir le centre logiciel Ubuntu
Premier dans les "Activités ", effectuez une recherche sur "Logiciel Ubuntu ” et ouvrez-le :
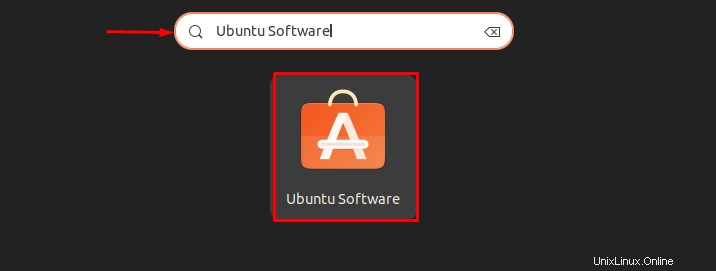
Étape 2 :Recherchez PlayOnLinux
Rechercher "Playonlinux ” dans la barre de recherche et sélectionnez-le parmi les résultats affichés :
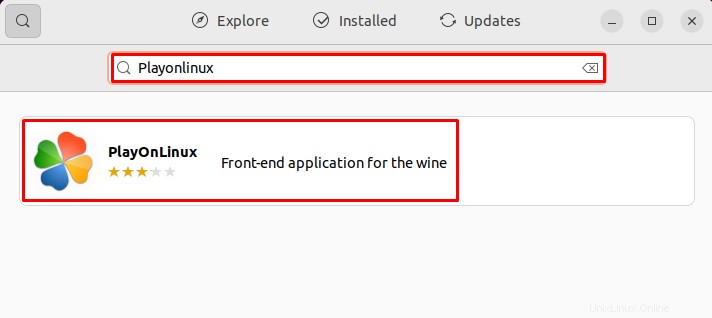
Étape 3 :Installez PlayOnLinux
Cliquez sur "Installer " bouton pour démarrer l'installation de PlayOnLinux :
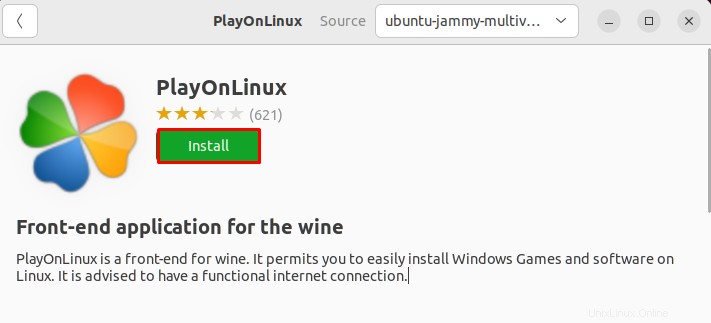
Étape 4 :Fournissez des identifiants de mot de passe
"Authentification requise " L'assistant apparaîtra à l'écran pendant l'installation. Fournissez les informations d'identification du mot de passe du système et cliquez sur "Authentifier ” bouton :
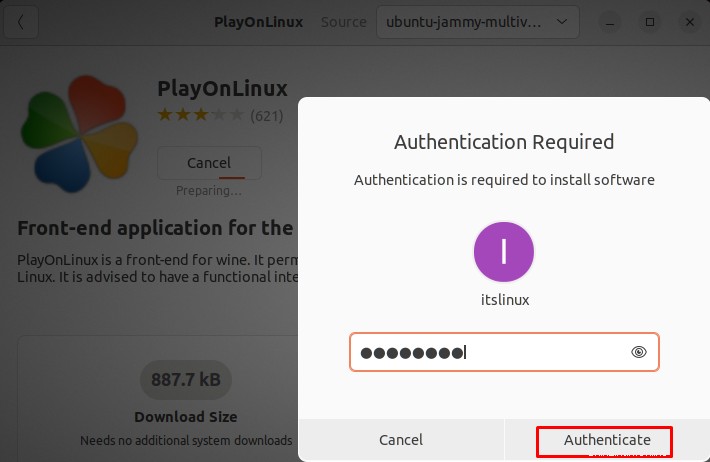
Comme vous pouvez le voir, nous avons installé PlayOnLinux avec succès :
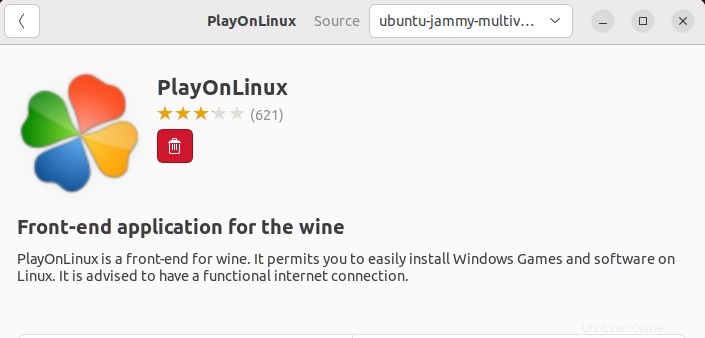
Voyons la méthode pour lancer PlayOnLinux.
Comment lancer PlayOnLinux sur Ubuntu 22.04
Pour lancer PlayOnLinux sur Ubuntu 22.04, vous pouvez utiliser la ligne de commande ou l'interface graphique.
Lancez PlayOnLinux via la commande suivante :
$ playonlinuxOu, dans les "Activités ", recherchez "PlayonLinux ” et ouvrez-le à partir des résultats affichés :
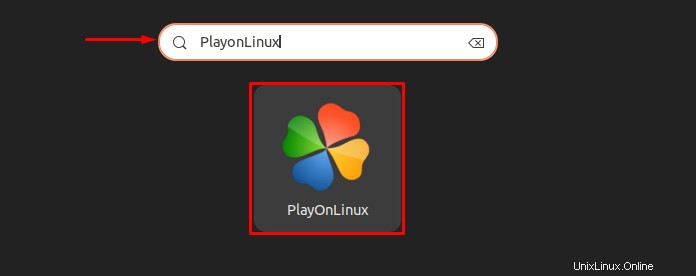
Comme vous pouvez le constater, PlayOnLinux est effectivement lancé sur Ubuntu 22.04. Maintenant, vous pouvez utiliser le "+ ” pour installer n'importe quelle application Windows sur le système Ubuntu.
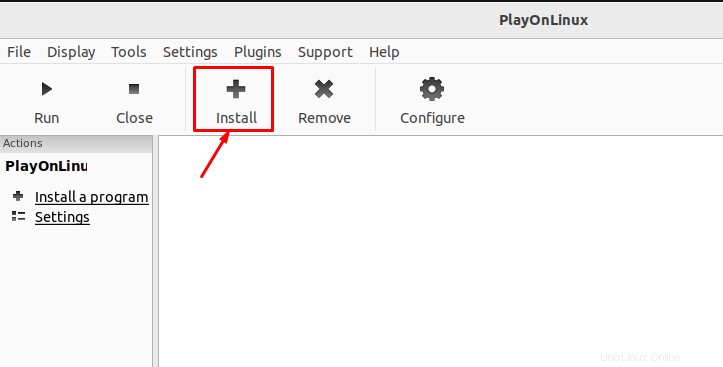
Recherchez le nom de l'application requise et cliquez sur "Installer " bouton pour démarrer l'installation :
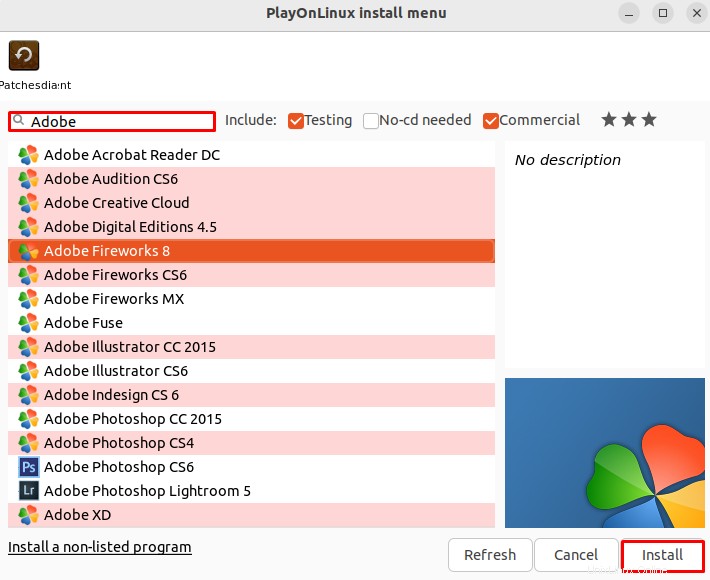
Vous voulez désinstaller PlayOnLinux sur Ubuntu 22.04 ? Consultez la section suivante.
Désinstallation de PlayOnLinux à partir d'Ubuntu 22.04
Pour désinstaller PlayOnLinux sur Ubuntu 22.04, exécutez la commande mentionnée ci-dessous :
$ sudo apt autoremove playonlinux -y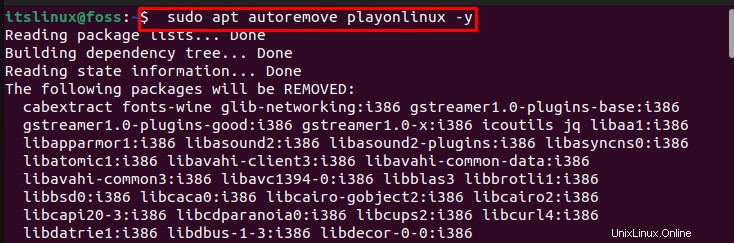
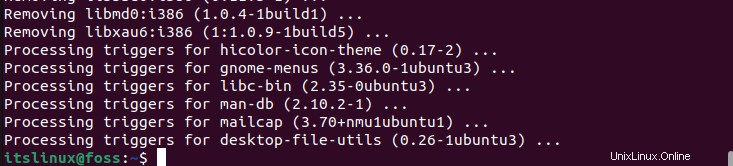
Nous avons fourni la méthode la plus simple pour installer, lancer et désinstaller PlayOnLinux sur Ubuntu 22.04.
Conclusion
Sur Ubuntu 22.04, pour installer PlayOnLinux, vous pouvez utiliser le terminal ou l'interface utilisateur graphique. Dans la première approche, utilisez le "$ sudo apt install playonlinux ” commande sur le terminal. Pour la deuxième méthode, ouvrez le centre logiciel Ubuntu et installez PlayOnLinux directement. Dans cet article, nous avons effectivement démontré les méthodes possibles pour installer, lancer et désinstaller PlayOnLinux sur Ubuntu 22.04 .