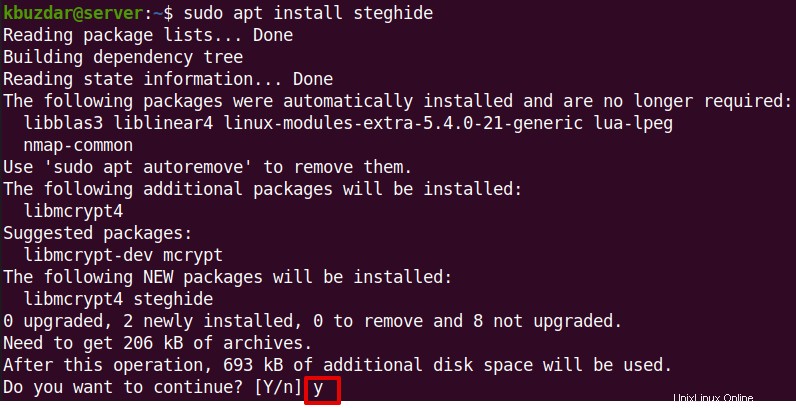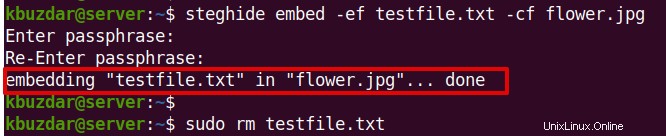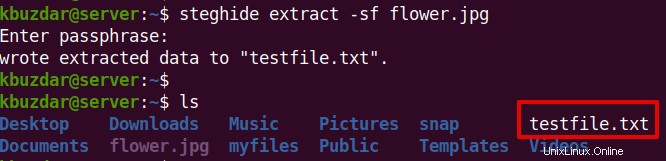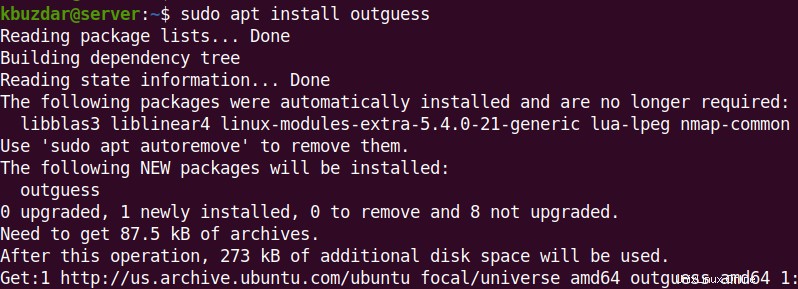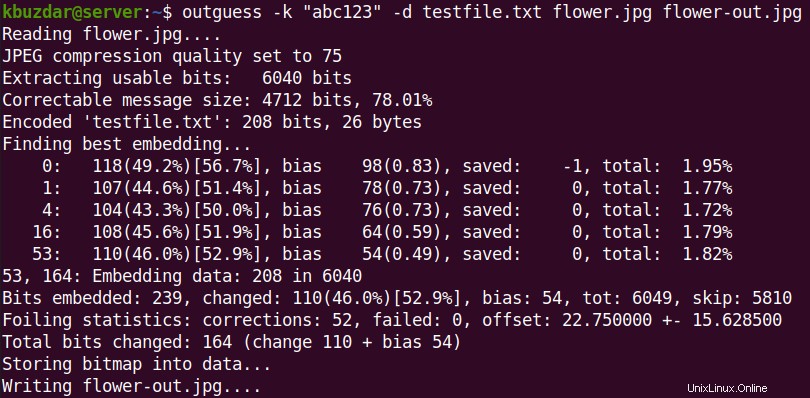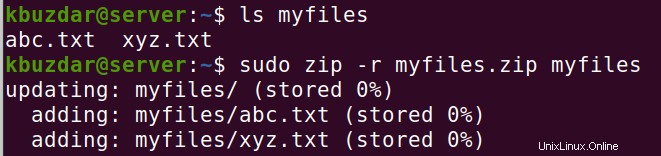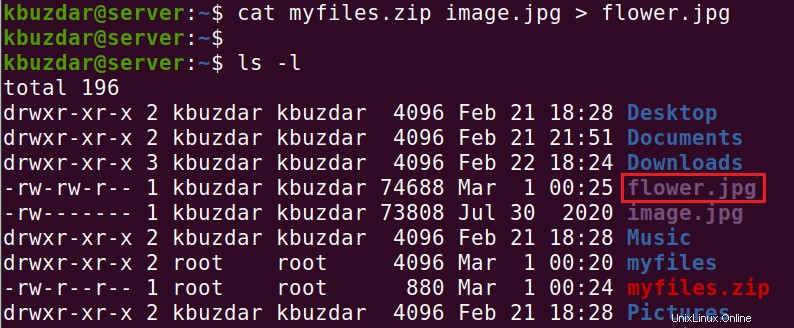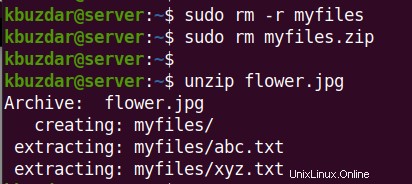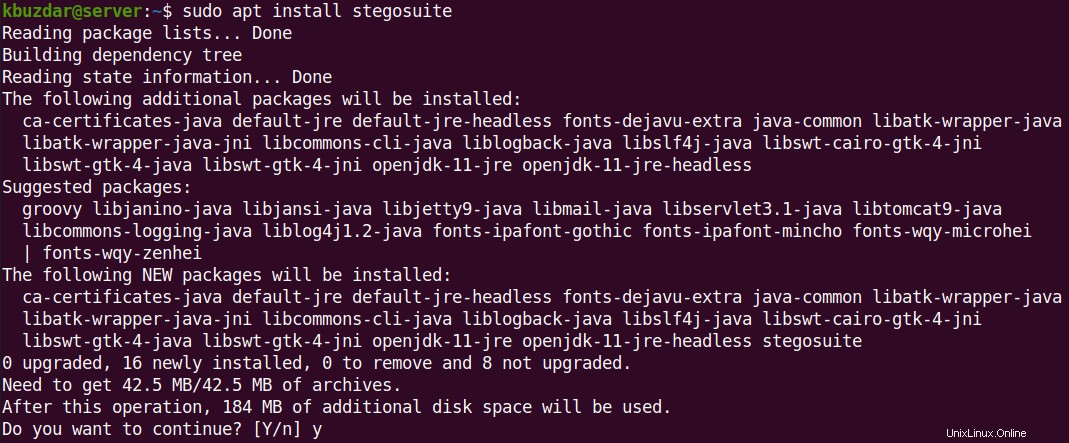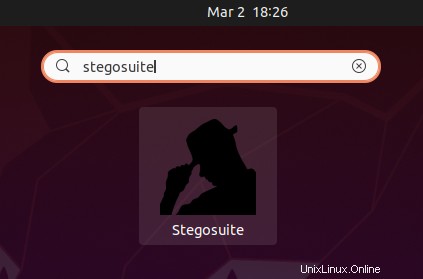La stéganographie est le processus de dissimulation d'informations confidentielles dans un autre fichier. Son but est de cacher l'existence d'informations confidentielles de manière à ce qu'elles ne paraissent pas suspectes. De plus, la personne qui consulte directement le fichier peut ne pas être en mesure de voir les informations réelles. La combinaison de la stéganographie avec le cryptage ajoute une couche de protection supplémentaire, car elle masque non seulement la présence de données, mais les rend également plus sécurisées.
Dans cet article, nous expliquerons comment masquer des fichiers dans des images dans Ubuntu à l'aide de la stéganographie. Nous couvrirons quatre méthodes différentes :
- Utilisation de l'utilitaire Steghide (ligne de commande)
- Utilisation de l'utilitaire Outguess (ligne de commande)
- Utilisation de l'utilitaire Cat (ligne de commande)
- Utilisation de l'utilitaire Stegosuite (GUI)
Remarque :Nous avons expliqué la procédure sur Ubuntu 20.04 LTS (s'applique également au système d'exploitation Debian). Vous aurez besoin des privilèges sudo pour installer les utilitaires sur votre système.
Utilisation de l'utilitaire Steghide (ligne de commande)
Steghide est un utilitaire en ligne de commande qui vous permet de masquer des fichiers dans une image ou un fichier audio. Il peut masquer les données aux formats JPEG, WAV, AU et BMP.
Vous pouvez utiliser la commande suivante pour installer l'utilitaire Steghide :
$ sudo apt install steghide
Une fois Steghide installé, vous êtes prêt à masquer ou à intégrer vos fichiers dans une image. Vous aurez besoin du fichier que vous souhaitez masquer et d'une image dans laquelle vous souhaitez le masquer (également appelé fichier de couverture).
Pour masquer un fichier à l'intérieur d'un fichier image à l'aide de Steghide, la syntaxe est la suivante :
$ steghide embed -ef <file-to-hide > -cf <image.jpg>
Où -ef est utilisé pour spécifier le fichier
Par exemple, la commande ci-dessous masquera le testfile.txt dans un fleur.jpg fichier image.
$ steghide embed -ef testfile.txt -cf flower.jpg
Il vous demandera de saisir une phrase de passe, puis de la confirmer. Ce mot de passe sera ensuite utilisé pour extraire le fichier incrusté dans l'image. Si vous ne souhaitez pas le protéger par mot de passe, appuyez simplement sur Entrée deux fois.
Maintenant que notre fichier est caché à l'intérieur de l'image, nous pouvons supprimer le fichier d'origine.
$ sudo rm testfile.txt
Accéder aux fichiers cachés
Pour accéder au fichier caché à l'intérieur d'une image, vous devrez l'extraire de l'image. La syntaxe est la suivante :
$ steghide extract -sf <image>
Où -sf est utilisé pour spécifier le nom de l'image qui contient les données intégrées.
Par exemple, la commande ci-dessous extraira le fichier original intégré dans l'image flower.jpg .
$ steghide extract -sf flower.jpg
Indiquez le mot de passe du fichier, après quoi le fichier d'origine sera extrait.
Utilisation de l'utilitaire Outguess (ligne de commande)
Outguess est un autre utilitaire de ligne de commande utilisé pour intégrer les fichiers dans une image. Il vous permet de masquer des informations dans des bits redondants du support de couverture. Il peut masquer des données dans des fichiers PPM, PNM et JPEG.
Vous pouvez utiliser la commande suivante pour installer l'utilitaire Steghide :
$ sudo apt install outguess
Une fois Outguess installé, vous êtes prêt à masquer ou à intégrer vos fichiers dans une image. Vous aurez besoin du fichier que vous souhaitez masquer et d'une image dans laquelle vous souhaitez le masquer (également appelé fichier de couverture).
Pour masquer un fichier dans un fichier image à l'aide d'Outguess, la syntaxe est la suivante
$ outguess -k <“password”> -d <file-to-hide> <image> <image-out>
Où "mot de passe" est le mot de passe utilisé pour chiffrer et masquer le
Par exemple, la commande ci-dessous intégrera le testfile.txt dans fleur.jpg avec le mot de passe abc123 et stockez les résultats dans flower-out.jpg .
$ outguess -k “abc123” -d testfile.txt flower.jpg flower-out.jpg
Vous pouvez maintenant supprimer le fichier texte d'origine :
$ sudo rm testfile.txt
Accéder aux fichiers cachés
Pour accéder au fichier caché à l'intérieur d'une image, vous devrez l'extraire de l'image. La syntaxe est la suivante :
$ outguess -k “password” -r <image-out> <filename>
Vous pouvez choisir n'importe quel nom pour le
Par exemple, la commande ci-dessous extraira le fichier original intégré dans l'image flower-out.jpg .
$ outguess -k “abc123” -r flower-out.jpg testfile.txt

Utilisation de la commande Cat (ligne de commande)
Vous connaissez bien la commande Linux Cat qui a trois fonctions principales :créer des fichiers, afficher le contenu du fichier et concaténer des fichiers. En utilisant la fonction de concaténation de commandes Cat, nous pouvons réaliser la stéganographie.
Pour cette méthode, vous aurez besoin d'un fichier zip (contenant les fichiers à masquer) et d'un fichier image (dans lequel vous souhaitez masquer les fichiers). Suivez la procédure étape par étape pour ce faire :
1. Créez un répertoire et ajoutez tous les fichiers que vous souhaitez masquer dans une image. Par exemple, nous voulons masquer un répertoire de fichiers nommé myfiles , nous l'avons donc créé à l'aide de la commande suivante :
$ sudo mkdir myfiles
Ensuite, dans le répertoire nouvellement créé, copiez les fichiers que vous souhaitez masquer.
2. Maintenant, compressez ce répertoire en utilisant la commande ci-dessous :
$ sudo zip -r myfiles.zip myfiles
Où mesfichiers.zip est le nom du fichier compressé.
3. Maintenant, placez votre fichier image dans le même répertoire où le fichier compressé est placé, qui dans notre cas est le répertoire d'accueil. Ensuite, concaténez le fichier compressé et le fichier image et enregistrez-le dans un nouveau fichier image comme suit :
$ cat myfiles.zip image.jpg > flower.jpg
Où mesfichiers.zip est le fichier compressé, image.jpg est le fichier image que nous voulons utiliser comme fichier de couverture, et flower.jpg est le fichier de sortie qui masquera réellement les fichiers.
4. Maintenant que vous avez masqué les fichiers dans une image, vous pouvez supprimer en toute sécurité le répertoire des fichiers et le fichier compressé. Vous pouvez le faire en utilisant le rm commande comme suit :
$ sudo rm -r myfiles
$ sudo rm myfiles.zip
Accéder aux fichiers cachés
Pour accéder aux fichiers cachés dans une image, vous devrez décompresser ce fichier image. Pour ce faire, assurez-vous d'abord que vous êtes dans le même répertoire qui contient le fichier image de sortie flower.jpg contenant les données cachées. Exécutez ensuite la commande ci-dessous pour décompresser le fichier caché :
$ unzip flower.jpg
Utilisation de l'utilitaire Stegosuite (graphique)
Stegosuite est un autre utilitaire de stéganographie graphique qui vous permet d'intégrer un fichier dans une image. Il utilise AES pour chiffrer les données intégrées. Il peut masquer des données aux formats BMP, GIF, JPG et PNG.
Vous pouvez utiliser la commande suivante pour installer l'utilitaire Stegosuite :
$ sudo apt install stegosuite
Lorsque vous êtes invité à confirmer, appuyez sur y .
Une fois Stegosuite installé, vous êtes prêt à masquer ou à intégrer vos fichiers dans une image. Vous aurez besoin du fichier que vous souhaitez masquer et d'une image dans laquelle vous souhaitez le masquer (également appelé fichier de couverture).
Pour lancer l'utilitaire Stegosuite, appuyez sur la super touche de votre clavier et tapez stegosuite . Dans les résultats de la recherche, cliquez sur l'icône Stegosuite pour la lancer.
Maintenant, pour cacher vos fichiers dans une image, suivez les étapes ci-dessous :
1. Dans l'utilitaire Stegosuite, allez dans Fichier> Ouvrir dans la barre de menu supérieure.
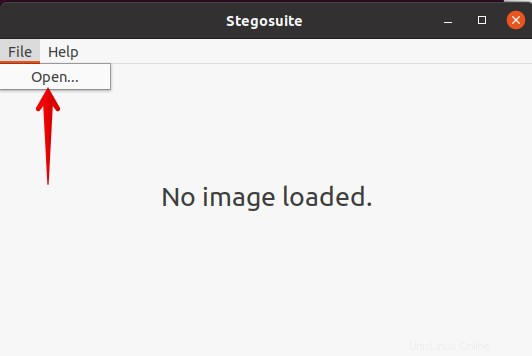
2. Un navigateur de fichiers apparaîtra. Sélectionnez l'image de couverture dans laquelle vous souhaitez masquer votre fichier et cliquez sur Ouvrir. Dans notre exemple, il s'agit de fleur.jpg
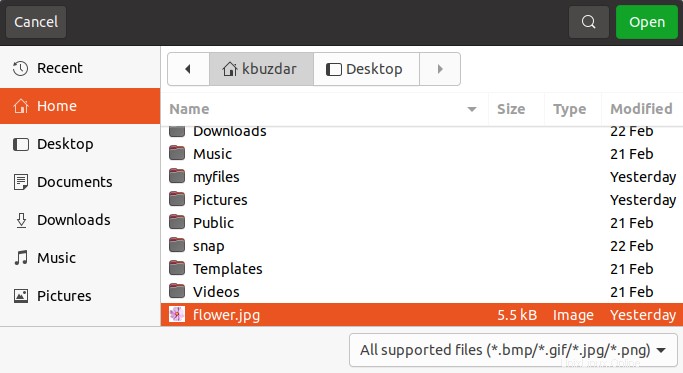
Après cela, vous verrez l'image chargée sur le côté droit de la fenêtre Stegosuite.
3. Maintenant, vous devrez télécharger le fichier que vous souhaitez masquer dans une image. Pour ce faire, cliquez avec le bouton droit sur la zone sous les fichiers intégrés section et sélectionnez Ajouter un fichier option.
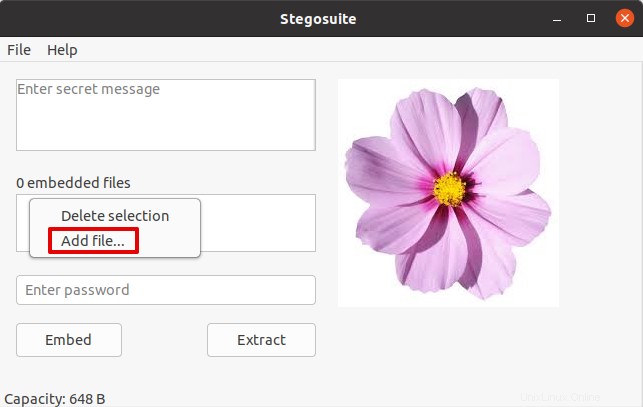
Parcourez le fichier souhaité dans le navigateur de fichiers, puis cliquez sur Ouvrir . Dans notre exemple, il s'agit de testfile.txt.
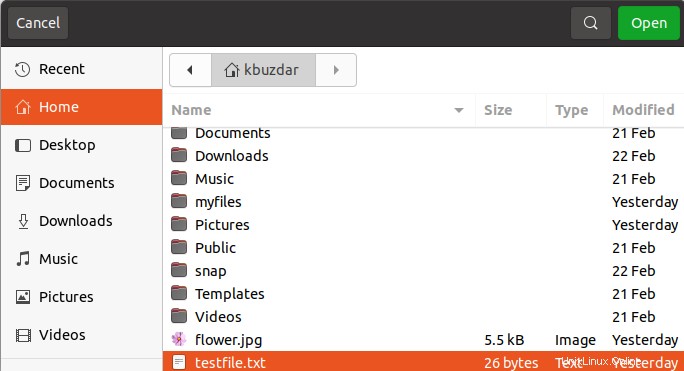
4. Définissez un mot de passe pour votre fichier. Il sera utilisé plus tard lorsque vous devrez extraire le fichier de l'image. Cliquez ensuite sur Intégrer bouton pour intégrer le fichier dans l'image.
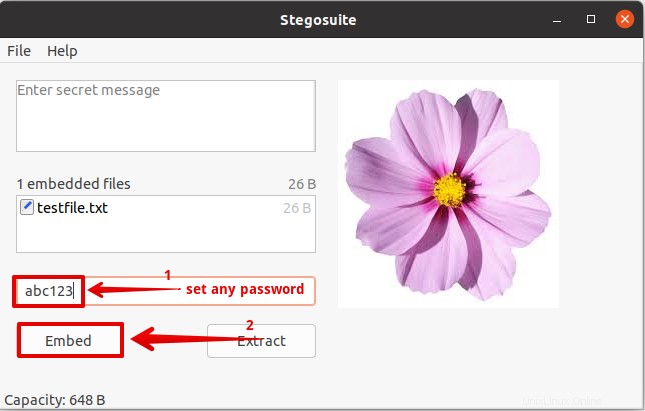
Il créera un nouveau fichier nommé au format imagename_embed .extension . Par exemple, si le nom de votre image est flower.jpg , alors le nouveau fichier de sortie sera créé avec le nom flower_embed.jpg .
Maintenant que notre fichier a été intégré à l'image, nous pouvons supprimer le fichier confidentiel d'origine (testfile.txt ). Nous avons seulement besoin de conserver le fichier image de sortie (flower_embed.jpg ).
Accéder aux fichiers cachés
Pour accéder au fichier caché dans une image, vous devrez l'extraire de l'image intégrée. 1. Lancez l'utilitaire Stegosuite et allez dans Fichier> Ouvrir .
2. Chargez ensuite le fichier image de sortie qui, dans notre exemple, était flower_embed.jpg .
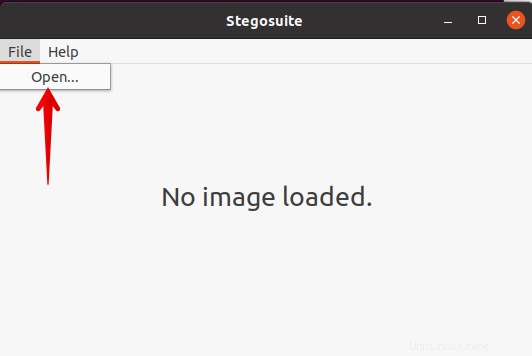
2. Entrez le mot de passe du fichier et cliquez sur Extraire pour extraire le fichier original caché à l'intérieur de l'image.
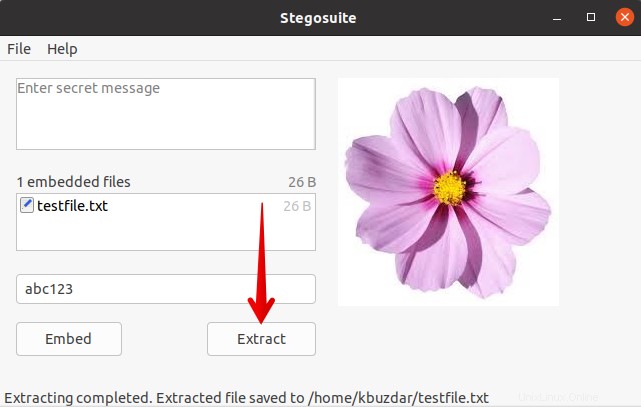
Maintenant, votre fichier d'origine sera extrait.
Supprimer/Désinstaller
Au cas où vous voudriez supprimer les utilitaires Steganography de votre système; vous pouvez facilement le faire en utilisant apt supprimer commande suivie du nom de l'utilitaire. Par exemple, pour supprimer l'utilitaire Steghide, la commande serait :
$ sudo apt remove steghide
Dans cet article, nous avons expliqué comment masquer des fichiers dans des images à l'aide de quatre méthodes différentes, notamment la ligne de commande et les méthodes graphiques. Toutes les méthodes sont faciles à utiliser et ne nécessitent aucune expertise particulière. Pour plus d'aide, visitez les pages de manuel de ces utilitaires en tapant man suivi du nom de l'utilitaire.