Sur cette page
- Exemple d'ouverture de fichiers dans Ubuntu à l'aide de Scilab
- Argumentation
- Exemple d'ouverture de fichiers avec des paramètres dans Ubuntu à l'aide de Scilab
- Syntaxe
- Argumentation
Scilab est un logiciel OpenSource Linux pour le calcul numérique similaire à Matlab. Ce tutoriel montre comment charger des données à partir de fichiers dans Scilab pour une utilisation ou un traitement ultérieur. Scilab interprétera le code dans le fichier et sa structure et son format, etc. Pour utiliser un fichier dans l'environnement Scilab, il est nécessaire d'utiliser un certain nombre de commandes précédentes qui permettent à la fois la lecture et l'interprétation du fichier en question.
Vous n'avez pas encore installé scilab ? Veuillez consulter
Ouvrir des fichiers avec la commande mopen
Cette commande ouvre un fichier dans Scilab. La séquence est :
[fd, err] = mopen(file [, mode, swap ])
La signification de chaque argument est :
Fichier : une chaîne de caractères contenant le chemin du fichier à ouvrir.
Mode : Une chaîne de caractères spécifiant le mode d'accès demandé pour le fichier
Swap : Un swap scalaire est présent et swap =0, puis le swap automatique d'octets est désactivé. La valeur par défaut est 1.
Err : Renvoie une valeur qui indique les erreurs suivantes :
| Valeur d'erreur | Message d'erreur |
| 0 | Aucune erreur |
| -1 | Plus d'unités logiques |
| -2 | Impossible d'ouvrir le fichier |
| -3 | Plus de mémoire |
| -4 | Valeur invalide |
| -5 | Statut invalide |
Fd :un entier positif, indique un descripteur de fichier.
Exemple d'ouverture de fichiers dans Ubuntu à l'aide de Scilab
Maintenant, nous allons ouvrir un document MS Word en utilisant la commande mopen
[fd, err] = mopen('/home/david/Documentos/Celestron Ubuntu.docx')
Veuillez noter que nous n'avons utilisé aucun argument supplémentaire, uniquement à des fins d'ouverture.
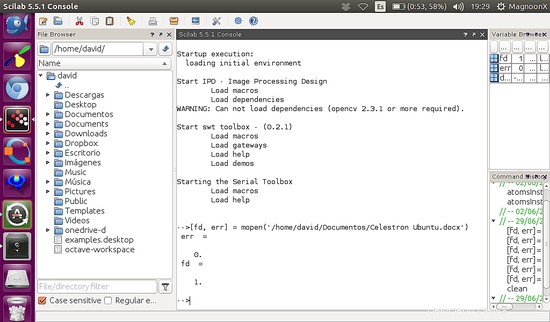
Remarque : Dans le navigateur de variables, nous pouvons trouver toutes les variables créées, y compris fd .
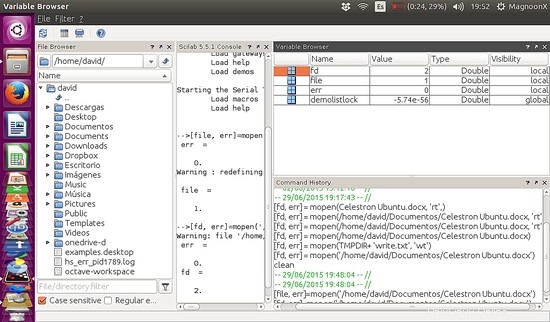
Paramètres en mode Argument
Les paramètres sont utilisés pour contrôler l'accès au flux. Les valeurs possibles sont :
r :Ouvre le fichier en lecture.
rb :Ouvre le fichier binaire en lecture.
rt :Ouvre un fichier texte pour la lecture.
w :Crée un nouveau fichier pour l'écriture. Tronque également le fichier réel à une longueur nulle.
wb : Crée un nouveau fichier binaire pour l'écriture. Tronque également le fichier réel à une longueur nulle.
wt : Crée un nouveau fichier texte binaire pour l'écriture. Tronque également le fichier réel à une longueur nulle.
a ou ab : ajoute l'écriture au fichier ouvert à la fin.
r+ ou r+b :ouvre un fichier pour la mise à jour.
w+ ou w+b : Tronque à zéro ou crée un nouveau fichier pour la mise à jour.
a+ ou a+b :Ajoute.
Exemple d'ouverture de fichiers avec paramètres dans Ubuntu à l'aide de Scilab
Dans cet exemple, nous allons créer un fichier texte et écrire une ligne dessus.
Type :
[fd, err] = mopen('/home/your name/test.txt', 'wt' ); mputl('Line text for test purposes', fd);
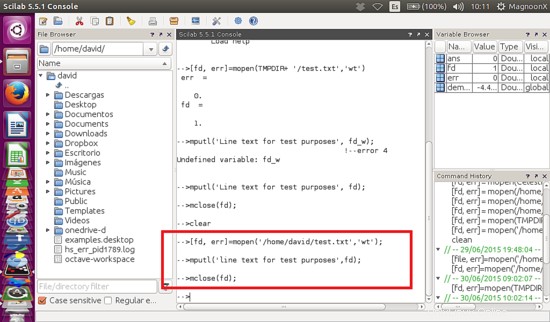
Notez que si nous avons fini de travailler avec le fichier que nous avons créé, nous devez le fermer à l'aide de la commande mclose. Plus loin dans ce didacticiel, nous essaierons la syntaxe de la commande mclose.
mclose (fd);
Ensuite, nous pouvons rechercher le fichier dans le répertoire :
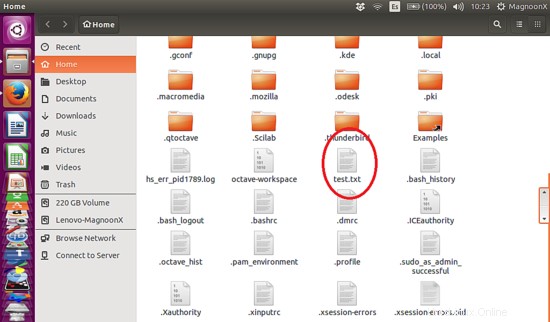
Ouvrez le fichier :
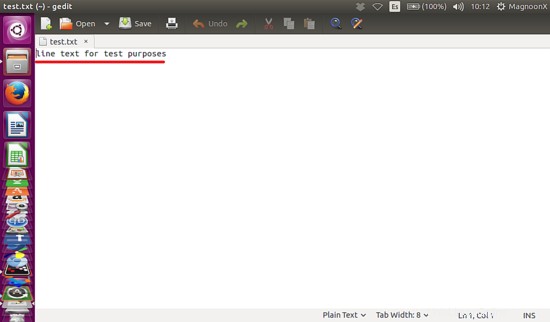
Ceci est utile si nous allons récupérer des données à partir d'une source externe, tout comme une interface d'acquisition de données. Nous pouvons charger des données à partir d'un fichier txt, puis les utiliser pour le traitement.
Fermer les fichiers. commande mclose.
Mclose doit être utilisé pour fermer un fichier ouvert par mopen. Si fd est omis, mclose ferme le dernier fichier opend. mclose('all') ferme tous les fichiers ouverts par file('open',..) ou mopen. Soyez prudent avec cette utilisation de mclose car lorsqu'il est utilisé dans un fichier de script Scilab, il ferme également le script et Scilab n'exécutera pas les commandes écrites après mclose('all').
Lire et utiliser le contenu d'un fichier texte.
Parfois, nous avons besoin de lire et d'utiliser le contenu d'un fichier txt, soit pour des raisons d'acquisition de données, soit pour du traitement de texte. Pour des fins de lecture, nous utiliserons la commande mgetl.
La commande mgetl
La commande mgetl lit une ou plusieurs lignes d'un fichier txt.
Syntaxe
txt=mgetl(file_desc [,m])
Arguments
file_desc : une chaîne de caractères donnant le nom du fichier ou une unité logique renvoyée par mopen.
m : un entier scalaire. Le nombre de lignes à lire. La valeur par défaut est -1.
txt :un vecteur colonne de chaîne.
Exemples utilisant mgetl
Avec le fichier créé avant de pouvoir taper :
>fd=mopen(/home/david/test.txt', 'r')
>txt=mgetl(fd,1);
>txt
>mclose(fd);
Remarque : Nous avons utilisé l'argument 'r' car nous n'avons besoin que de lire le fichier. Un fichier ne peut pas être ouvert en lecture et en écriture en même temps. Nous définissons l'argument 1 dans mgetl pour lire uniquement la première ligne et n'oublions pas de fermer le fichier avec mclose. Le contenu de la première ligne est stocké dans une variable de type chaîne 'txt'.
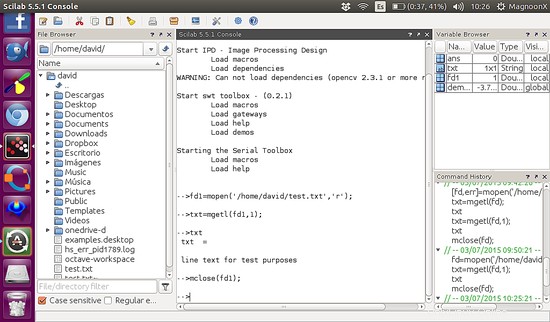
Il existe de nombreuses commandes avancées qui seront traitées dans d'autres didacticiels.
Références
- Aide en ligne de Scilab, "https://help.scilab.org/". Récupéré le 30/06/2015.