La pratique consistant à fusionner différentes interfaces réseau en une seule est connue sous le nom de liaison ou d'appariement réseau. L'objectif principal de la liaison réseau est d'améliorer les performances et la capacité tout en garantissant la redondance du réseau. En outre, la liaison réseau est avantageuse lorsque les allocations de pannes sont une considération cruciale, comme dans les connexions d'équilibrage de charge. Des packages pour la liaison réseau sont disponibles dans le système Linux. Voyons comment configurer une connexion réseau dans Ubuntu à l'aide de la console. Avant de commencer, assurez-vous d'avoir les éléments suivants :
- Un compte d'administrateur ou d'utilisateur principal
- Deux adaptateurs d'interface ou plus sont disponibles.
Installer le module de liaison dans Ubuntu
Nous devons d'abord installer le module de liaison. Connectez-vous donc à partir de votre système et ouvrez rapidement le shell de ligne de commande par "Ctrl + Alt + T". Assurez-vous que le module de liaison est configuré et activé dans votre système Linux. Pour charger le module de liaison, tapez la commande ci-dessous suivie du mot de passe de l'utilisateur.
$ sudo modprobe bonding

La liaison a été activée conformément à la requête ci-dessous :
$ lsmod | grep bond

Si votre système a raté la liaison, assurez-vous d'installer le package ifenslave dans votre système via le package apt suivi de l'ajout du mot de passe.
$ sudo apt install ifenslave

Confirmez votre processus d'action d'installation en appuyant sur "y" de la machine à écrire. Sinon, appuyez sur "n" pour quitter l'installation.

Vous pouvez voir que le système a installé et activé avec succès la liaison réseau sur votre système conformément aux dernières lignes de sortie ci-dessous.
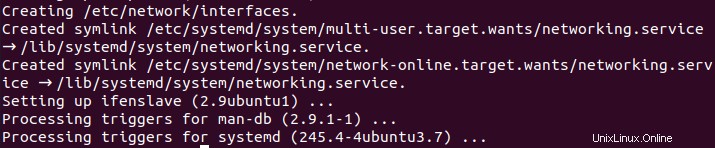
Liaison réseau temporaire
La liaison temporaire ne dure que jusqu'au prochain redémarrage. Cela signifie que lorsque vous redémarrez ou redémarrez votre système, il disparaît. Commençons le collage temporaire. Tout d'abord, nous devons vérifier combien d'interfaces sont disponibles dans notre système pour être liées. À cette fin, écrivez la commande ci-dessous dans le shell pour la vérifier. Ajoutez le mot de passe de votre compte pour continuer. La sortie ci-dessous montre que nous avons deux interfaces Ethernet enp0s3 et enp0s8 disponibles dans le système.
$ sudo ifconfig
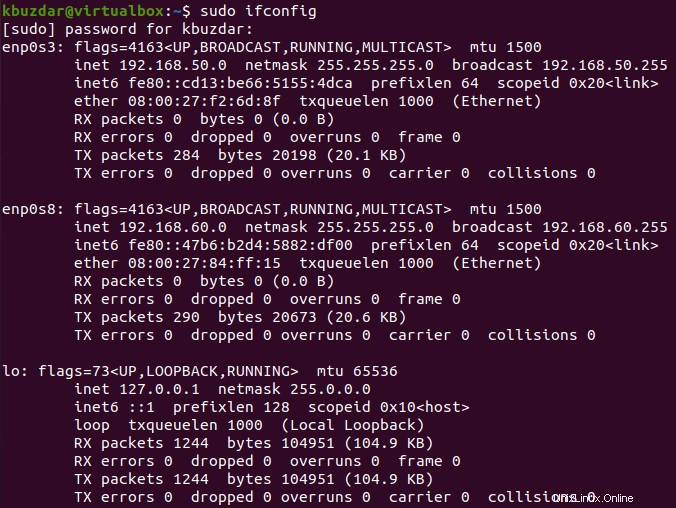
Tout d'abord, vous devez changer l'état des deux interfaces Ethernet en "down" en utilisant les commandes suivantes :
$ sudo ifconfig enp0s3 down $ sudo ifconfig enp0s8 down

Maintenant, vous devez créer un réseau de liaison sur le nœud maître bond0 via la commande ip link comme ci-dessous. Assurez-vous d'utiliser le mode de liaison en tant que "82.3ad".
$ sudo ip link add bond0 type bond mode 802.3ad

Après la création de la liaison du réseau de liaison, ajoutez les deux interfaces au nœud maître comme ci-dessous.
$ sudo ip link set enp0s3 master bond0 $ sudo ip link set enp0s8 master bond0

Vous pouvez affirmer la création d'une liaison réseau à l'aide de la requête ci-dessous.
$ sudo ip link
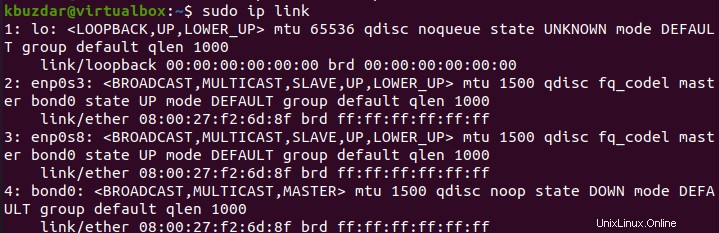
Lien réseau permanent
Si quelqu'un veut établir une liaison réseau permanente, il doit apporter des modifications au fichier de configuration des interfaces réseau. Par conséquent, ouvrez le fichier dans l'éditeur GNU nano comme ci-dessous.
$ sudo nano /etc/network/interfaces

Maintenant, mettez à jour le fichier avec la configuration suivante ci-dessous. Assurez-vous d'ajouter bond_mode à 4 ou 0. Enregistrez le fichier et quittez-le.
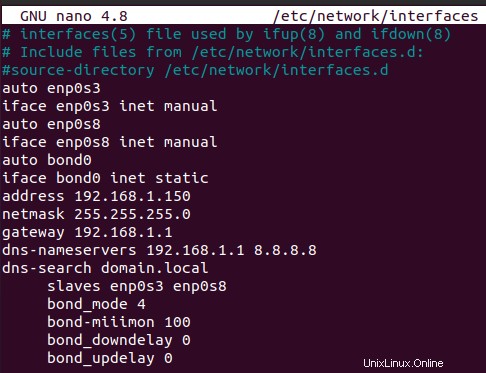
Pour activer la liaison réseau, nous devons changer les états des deux interfaces esclaves en down et changer l'état du nœud maître en up, en utilisant la requête ci-dessous.
$ sudo ifconfig enp0s3 down && sudo ifconfig enp0s8 down & sudo ifconfig bond0 up

Redémarrez maintenant le service réseau à l'aide de la commande systemctl ci-dessous.
$ sudo systemctl restart networking.service

Vous pouvez également utiliser la commande ci-dessous au lieu de la commande ci-dessus.
$ sudo systemctl restart network-manager.service

Vous pouvez maintenant confirmer si l'interface principale a été "active" ou non à l'aide de la requête ci-dessous :
$ sudo ifconfig bond0
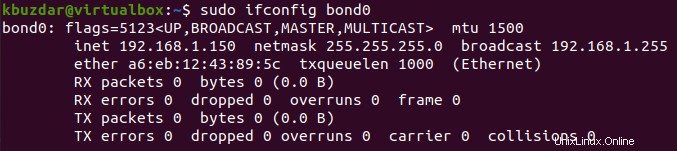
Vous pouvez vérifier l'état d'un lien réseau nouvellement créé qui a été créé avec succès en utilisant la requête ci-dessous.
$ sudo cat /proc/net/bonding/bond0

Conclusion
Cet article explique comment combiner plusieurs interfaces réseau en une seule plate-forme à l'aide du package de pontage Linux. J'espère que vous n'avez rencontré aucun problème lors de la mise en œuvre.