Postal est un serveur de messagerie gratuit et open source utilisé pour envoyer et recevoir des e-mails. Il est livré avec des tonnes d'excellentes fonctionnalités et fonctionnalités, ce qui le rend extrêmement populaire parmi les grandes organisations ainsi que dans l'environnement de l'entreprise. Certaines des fonctionnalités notables que vous obtenez avec Postal incluent la vérification des virus et des spams, la possibilité de gérer divers pools d'adresses IP lors de l'envoi d'e-mails sortants, l'intégration avec diverses applications Web, et bien plus encore.
L'installation de Postal sur votre système Linux est assez simple et directe. Cependant, vous devrez configurer votre système correctement et installer au préalable tous les packages et dépendances nécessaires.
Création d'un serveur de messagerie complet à l'aide de Postal
C'est pourquoi nous avons élaboré un didacticiel étape par étape pour vous guider tout au long de la procédure de configuration. À la fin, vous saurez comment créer un serveur de messagerie complet à l'aide de Postal.
Prérequis
Comme nous en avons discuté précédemment, avant d'installer Postal, nous devons nous assurer que notre PC Linux dispose de tous les logiciels et packages nécessaires pour exécuter le serveur de messagerie. Voici une liste des éléments dont vous aurez besoin pour commencer :
Pré-requis postaux
- Un système doté de 8 Go de RAM (recommandé par la poste)
- Accès à un PC Linux mis à jour avec des packages et des référentiels à jour
- Un nom de domaine pointant vers votre serveur. Pour ce didacticiel, nous utiliserons un nom de domaine de démonstration :example.com.
- Ruby – Postal est écrit en Ruby. En tant que tel, votre système doit avoir Ruby 2.3 ou supérieur pour l'installer.
- MariaDB - Il fonctionnera comme notre serveur de base de données.
- RabbitMQ – Il fournit une plate-forme pour envoyer, recevoir et stocker des messages.
- Git – Nécessaire pour récupérer les packages d'installation
- Node.js – Nécessaire pour compiler les bibliothèques JavaScript
- Nginx :nous en aurons besoin en tant que proxy inverse.
Remarque :Pour les besoins de ce didacticiel, nous utilisons la version Ubuntu 20.04 LTS. Vous pouvez utiliser n'importe quelle autre distribution Linux, mais vous devrez ajuster la procédure d'installation en conséquence.
De plus, pour suivre le didacticiel, vous aurez besoin d'accéder aux privilèges root pour exécuter toutes les commandes. Pour obtenir les privilèges root, il vous suffit de vous connecter en tant qu'utilisateur sudo et de saisir la commande suivante :
$ sudo -i
Maintenant que vous avez une compréhension claire des pré-requis Postaux et de leur utilisation, voici un guide détaillé sur leur installation sur votre système.
Étape 1 :Mettre à jour le système
Tout d'abord, nous devons mettre à jour tous les packages et référentiels sur le PC Ubuntu. pour cela, entrez la commande suivante dans le terminal :
# apt update && apt -y upgrade # shutdown -r now
Cela va mettre à jour et redémarrer le système. Après le démarrage du système, passez à l'étape suivante.
Étape 2 :Installer Ruby
Il existe de nombreuses méthodes différentes pour installer Ruby sur votre PC Ubuntu. Pour les besoins de ce didacticiel, nous utiliserons RVM - Ruby Version Manager.
Le processus d'installation peut être un peu compliqué par rapport à la simple utilisation d'apt-get pour installer Ruby. Cependant, cela nous aidera à long terme, en particulier lorsque nous devons installer et configurer Postal. Pour installer Ruby en utilisant RVM, nous devons d'abord ajouter la clé GPG de RVM sur notre serveur. Pour cela, saisissez la commande suivante :
gpg --keyserver hkp://pool.sks-keyservers.net:80 --recv-keys 409B6B1796C275462A1703113804BB82D39DC0E3 7D2BAF1CF37B13E2069D6956105BD0E739499BDB
Ensuite, pour installer RVM et l'exécuter sur notre système, nous devrons entrer les commandes suivantes :
# curl -sSL https://get.rvm.io | bash -s stable
# source /etc/profile.d/rvm.sh
Une fois cela fait, saisissez cette commande pour récupérer la liste des versions de Ruby :
# rvm list known
Un écran de sortie similaire, comme indiqué dans l'image, apparaîtra.
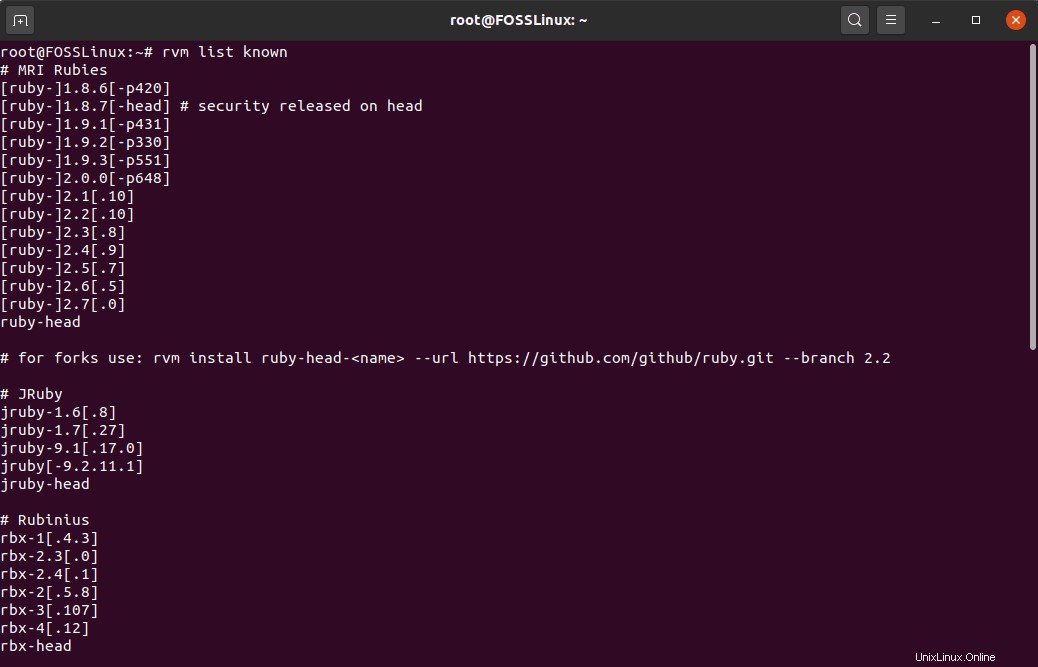
À partir de là, nous devrons sélectionner la version de Ruby que nous voulons installer sur notre système. Gardez à l'esprit que Postal nécessite quoi que ce soit au-dessus de Ruby version 2.3. Pour ce didacticiel, nous allons installer la dernière version 2.7 de Ruby à partir de la liste. Pour ce faire, nous entrons la commande suivante :
# rvm install 2.7
Une fois l'installation terminée, exécutez cette commande pour commencer à utiliser Ruby sur votre système.
# rvm use 2.7
De plus, pour confirmer que Ruby a été installé avec succès, entrez cette commande pour vérifier la version de Ruby.
# ruby -v
Si Ruby a été installé avec succès, un écran de sortie, comme indiqué dans l'image, devrait apparaître indiquant la version de Ruby en cours d'exécution sur votre système.
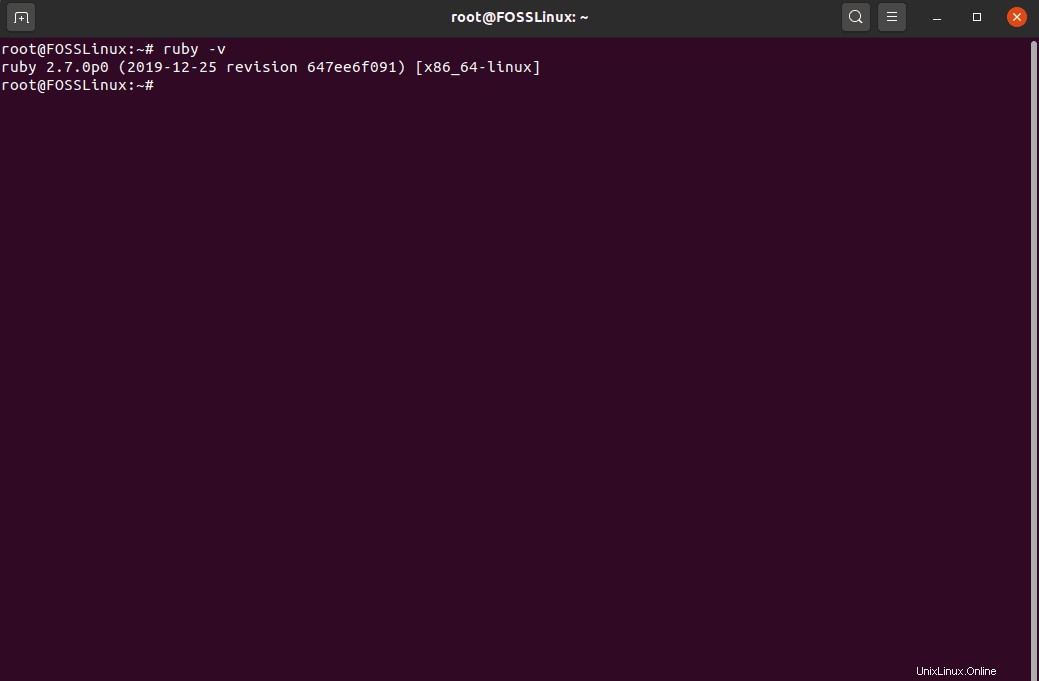
Il est temps de configurer la base de données pour Postal.
Étape 3 :Installez MariaDB et configurez une base de données
Pour ceux d'entre vous qui ne le savent pas, MariaDB est un fork du serveur de base de données MySQL, qui est un système de gestion de base de données relationnelle qui peut stocker des données sous forme de tableau. Vous pouvez facilement l'installer sur votre PC Ubuntu en saisissant la commande suivante :
# apt -y install mariadb-client mariadb-server libmysqlclient-dev
Une fois la procédure d'installation terminée, exécutez les commandes suivantes pour activer MariaDB et le démarrer automatiquement au démarrage.
# systemctl start mariadb # systemctl enable mariadb
Ensuite, vous devrez sécuriser une nouvelle installation de MariaDB. Pour cela, saisissez la commande suivante :
# mysql_secure_installation
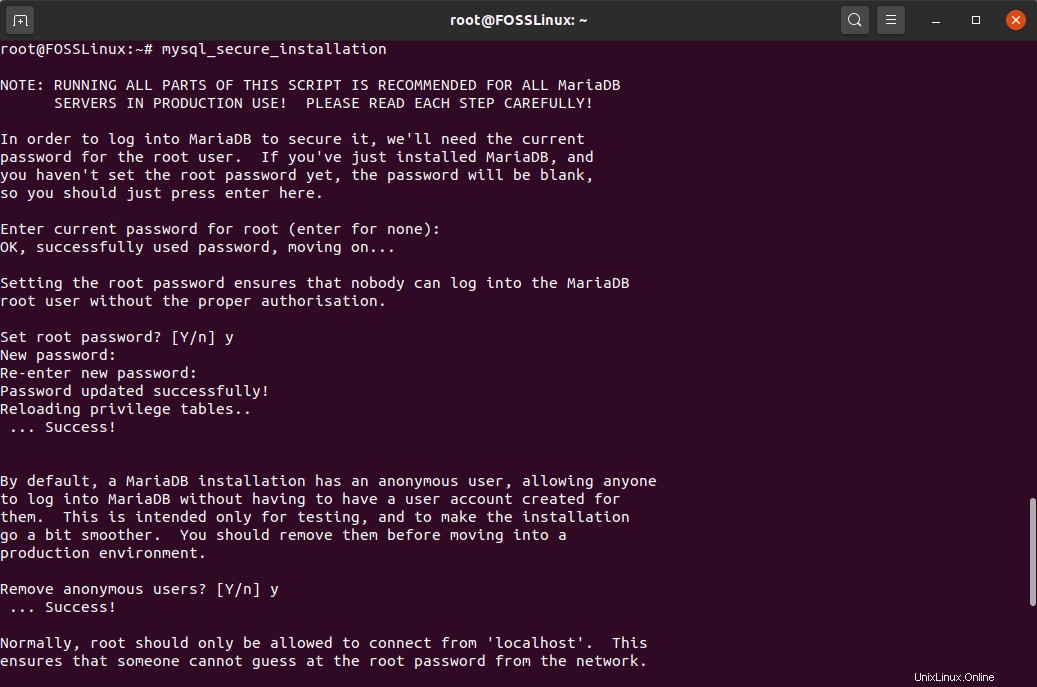
Il va exécuter un script qui vous permettra de définir un mot de passe pour la base de données MariaDB. Tout d'abord, il vous demandera le mot de passe actuel pour root. Mais puisque vous venez d'installer MariaDB, il vous suffit d'appuyer sur Entrée, et cela vous permettra de définir le mot de passe root. Choisissez-en un fort !
Après cela, suivez toutes les questions qui se posent pendant le processus d'installation. Vous devriez appuyer sur "Y" pour oui sur chacun d'eux. Une fois cela fait, MariaDB sera installé sur votre PC Ubuntu. Ensuite, vous devrez configurer une base de données à l'aide de MariaDB, qui sera utilisée par Postal.
Tout d'abord, connectons-nous au shell MySQL de l'utilisateur root. Pour cela, saisissez la commande suivante :
# mysql -u root -p
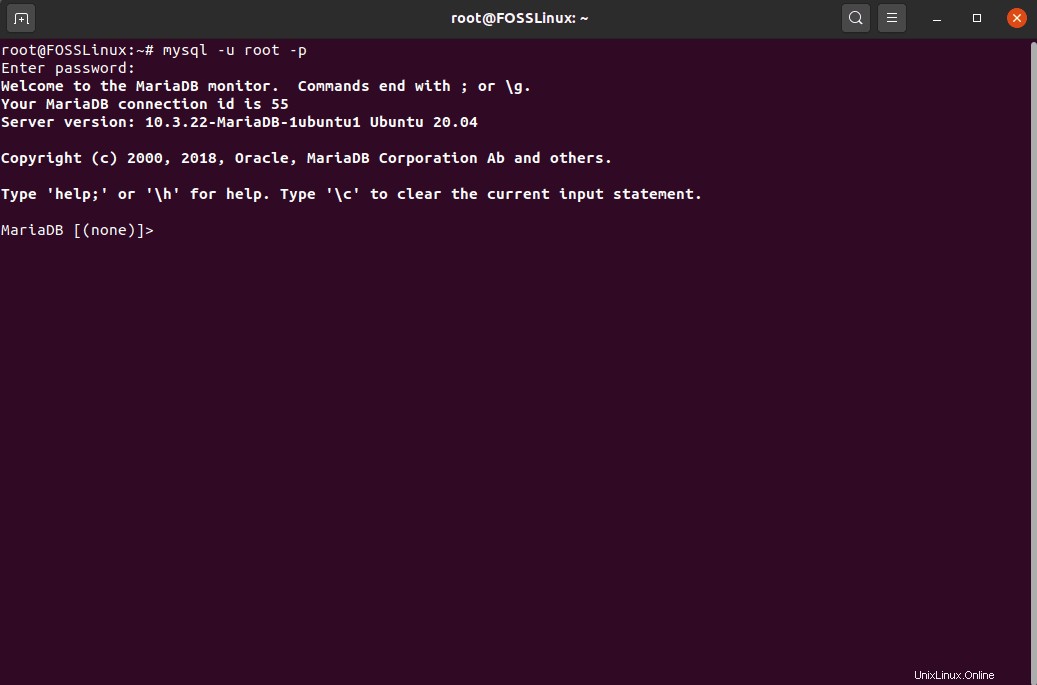
Il va vous demander le mot de passe root. Entrez le mot de passe pour vous connecter. Une fois que vous êtes connecté au shell MySQL, entrez cette requête pour créer une nouvelle base de données pour votre serveur de messagerie Postal :
Remarque :N'oubliez pas d'utiliser un point-virgule (;) à la fin de chaque requête, car cela fait partie de la syntaxe.
CREATE DATABASE postal CHARSET utf8mb4 COLLATE utf8mb4_unicode_ci;
La commande ci-dessus va créer une nouvelle base de données appelée "postal". Ensuite, vous voudrez accorder tous les privilèges à votre utilisateur de base de données sur la base de données postale. Pour cela, saisissez cette commande :
GRANT ALL ON `postal`.* TO `postal`@`127.0.0.1` IDENTIFIED BY "PasswordGoesHere";
Remarque :"PasswordGoesHere" n'est qu'un espace réservé. Remplacez-le par un mot de passe fort de votre choix.
Ensuite, nous devrons fournir les autorisations appropriées aux utilisateurs de Postal afin que Postal puisse écrire automatiquement la base de données. Pour cela, saisissez la commande suivante :
GRANT ALL PRIVILEGES ON `postal-%` . * to `postal`@`127.0.0.1` IDENTIFIED BY "PasswordGoesHere";
Remarque :"PasswordGoesHere" n'est qu'un espace réservé. Remplacez-le par un mot de passe fort de votre choix. La commande ci-dessus fournit des privilèges à tous les utilisateurs commençant par postal-. Une fois cela fait, entrez ces commandes pour appliquer immédiatement les modifications sur tous les privilèges de la base de données, puis quittez le shell MySQL.
FlUSH PRIVILEGES; EXIT;
Il est temps de passer à l'étape suivante.
Étape 4 :Installez RabbitMQ
Pour utiliser RabbitMQ, puisqu'il est écrit en langage Erlang, nous devrons d'abord installer Erlang en entrant la commande suivante :
# apt -y install erlang
Ensuite, vous devrez importer la clé GPG en exécutant cette commande :
# curl -sL https://www.rabbitmq.com/rabbitmq-release-signing-key.asc | sudo apt-key add -
Une fois cela fait, ajoutez le référentiel RabbitMQ à l'aide de cette commande, puis mettez à jour l'index :
# add-apt-repository 'deb http://www.rabbitmq.com/debian/ testing main' # apt update
Après toutes ces configurations, vous pouvez enfin installer RabbitMQ en utilisant la commande suivante :
# apt -y install rabbitmq-server
Une fois l'installation terminée, vous devrez configurer RabbitMQ pour qu'il fonctionne avec votre serveur de messagerie Postal. Mais d'abord, démarrons RabbitMQ et configurons-le pour qu'il se lance automatiquement au démarrage du système. Pour cela, saisissez les commandes suivantes :
# systemctl start rabbitmq-server # systemctl enable rabbitmq-server
Ensuite, vous devrez créer un hôte virtuel pour Postal dans le serveur RabbitMQ. Cela peut être fait en utilisant la commande suivante :
# rabbitmqctl add_vhost /postal
Ensuite, ajoutez un nouvel utilisateur RabbitMQ :
# rabbitmqctl add_user postal PasswordGoesHere
Remarque :PasswordGoesHere n'est qu'un espace réservé. Remplacez-le par un mot de passe fort de votre choix.
Et enfin, définissez les autorisations appropriées pour les utilisateurs RabbitMQ sur l'hôte virtuel RabbitMQ. Pour cela, saisissez cette commande :
# rabbitmqctl set_permissions -p /postal postal ".*" ".*" ".*"
Vous avez maintenant installé et configuré avec succès RabbitMQ pour fonctionner avec votre serveur de messagerie Postal. Il est temps de passer à l'étape suivante.
Étape 5 :Installer Git
Maintenant, installons Git sur notre système. Cela peut être fait rapidement en exécutant la commande suivante sur le terminal :
# apt -y install git
Une fois le processus d'installation terminé, exécutez cette commande pour vérifier si tout a été correctement installé :
# git --version
S'il est installé correctement, il affichera la version de GIT en cours d'exécution sur votre système.
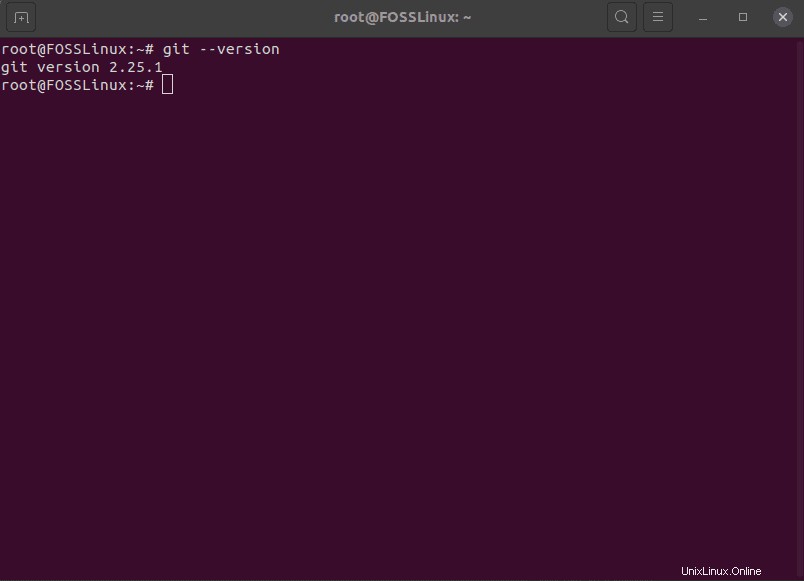
Étape 6 :Installez Node.js
Vous allez maintenant devoir installer Node.js.
# apt -y install nodejs
Encore une fois, une fois l'installation terminée, saisissez la commande suivante pour vérifier si tout fonctionne correctement :
# nodejs -v
Comme auparavant, s'il est installé avec succès, vous obtiendrez une sortie indiquant le numéro de version de Node.js installé sur votre système.
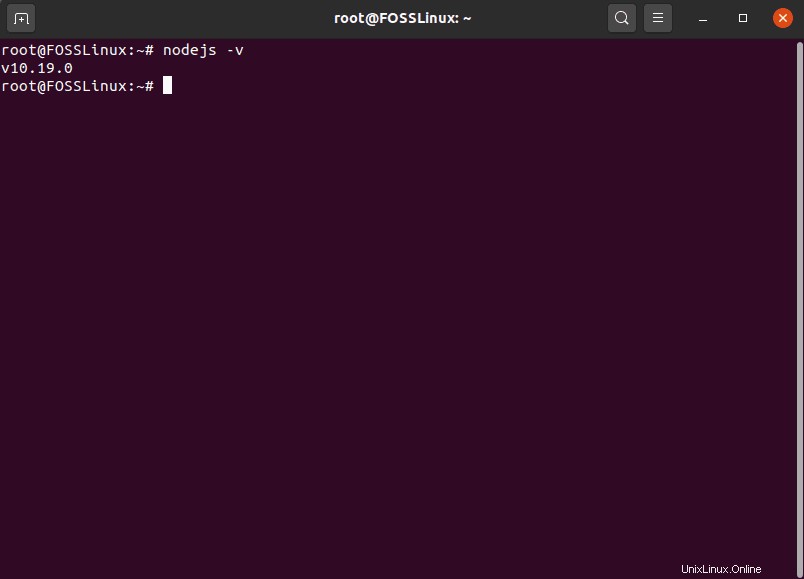
Installer et configurer Postal
En suivant les étapes ci-dessus, vous avez installé avec succès toutes les dépendances nécessaires pour exécuter Postal. Cependant, vous devez encore configurer quelques éléments pour préparer votre système d'exploitation à l'installation.
Étape 1 :Créer un utilisateur postal
Postal doit s'exécuter en tant qu'utilisateur isolé sur votre système. Pour ce faire, exécutez d'abord la commande suivante :
# useradd -r -m -d /opt/postal -s /bin/bash postal
Cela va créer un nouvel utilisateur sur votre système avec le nom d'utilisateur postal. Son répertoire personnel est défini sur /opt/postal.
Ensuite, entrez la commande suivante pour configurer un mot de passe pour le nouvel utilisateur Postal.
# passwd postal
Et enfin, ajoutez Postal en tant qu'utilisateur sudo en saisissant cette commande :
# usermod -aG sudo postal
Étape 2 :Autoriser les privilèges nécessaires
Ensuite, vous devrez configurer Postal de sorte qu'il puisse écouter tous les ports privilégiés. Pour ce faire, vous devrez autoriser Ruby à écouter ces ports. Cela peut être fait en utilisant la commande suivante :
# setcap 'cap_net_bind_service=+ep' /usr/local/rvm/rubies/ruby-2.7.0/bin/ruby
Remarque :Sur un serveur partagé, accorder ces privilèges aurait été risqué. Cependant, sur un serveur entièrement dédié à la Poste, cela ne devrait pas constituer une menace.
Étape 3 :Cloner les référentiels
Nous sommes prêts à cloner les référentiels postaux sur notre système. Mais d'abord, connectez-vous à votre shell en tant qu'utilisateur postal. Cela peut être fait rapidement en saisissant la commande suivante :
# su - postal
Créez un nouveau répertoire /opt/postal/app où vous clonerez le contenu du dépôt :
$ sudo -i -u postal mkdir -p /opt/postal/app
Une fois cela fait, vous êtes prêt à récupérer le référentiel de téléchargement. La commande suivante vous aidera à télécharger la version la plus récente et la plus stable de Postal.
$ wget https://postal.atech.media/packages/stable/latest.tgz -O - | sudo -u postal tar zxpv -C /opt/postal/app
Postal est livré avec un seul binaire, ce qui vous permet d'interagir avec lui depuis tous les autres répertoires de votre serveur. Ainsi, pour rendre /opt/postal/app/bin/postal disponible partout, créez simplement un lien symbolique avec celui-ci et le répertoire /usr/bin/postal.
Pour cela, saisissez la commande suivante :
$ sudo ln -s /opt/postal/app/bin/postal /usr/bin/postal
Étape 4 :Installer les dépendances Ruby
Il est temps d'installer toutes les dépendances Ruby nécessaires pour Postal. Mais pour ce faire, nous devrons d'abord installer quelques Ruby Gems - Bundler, Procodile et Nokogiri. Bundler est un gestionnaire de dépendances pour les applications gem Ruby. Vous pouvez l'installer en saisissant la commande suivante :
$ sudo gem install bundler
Procodile est un outil de gestion de processus pour les applications Ruby. Il peut être installé à l'aide de cette commande :
$ sudo gem install procodile
Et enfin, vous aurez besoin de Nokogiri, un analyseur HTML, XML, CSS. Il peut vous aider à lire et à modifier par programme un document XML. Pour l'installer, exécutez les commandes suivantes :
$ sudo apt-get install build-essential patch ruby-dev zliblg-dev liblzma-dev $ sudo apt-get install libgmp-dev$ sudo gem install nokogiri
Avec toutes les gemmes Ruby nécessaires installées avec succès sur votre système, vous pouvez installer les dépendances Ruby requises pour Postal. Pour cela, exécutez la commande suivante :
$ postal bundle /opt/postal/vendor/bundle
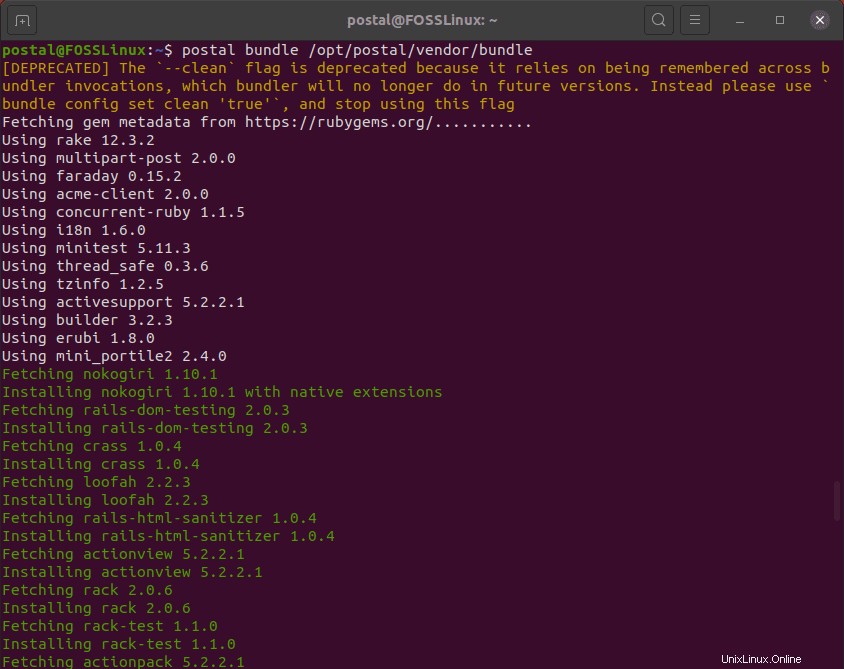
Étape 5 :Configurer le fichier de configuration postal
Avec toutes les dépendances nécessaires installées, vous pouvez enfin générer le fichier de configuration par défaut pour Postal. Pour cela, saisissez la commande suivante :
$ postal initialize-config
Vous devriez obtenir un écran de sortie similaire, comme indiqué dans l'image :

Comme vous pouvez le voir, vous avez généré un ensemble de clés et de certificats, y compris le fichier de configuration postal.yml par défaut.
Ensuite, ouvrez le fichier de configuration et insérez vos paramètres et configurations personnalisés. Nous allons utiliser l'éditeur de texte Nano pour l'ouvrir.
$ nano /opt/postal/config/postal.yml
Le fichier doit ressembler à celui montré dans l'image :
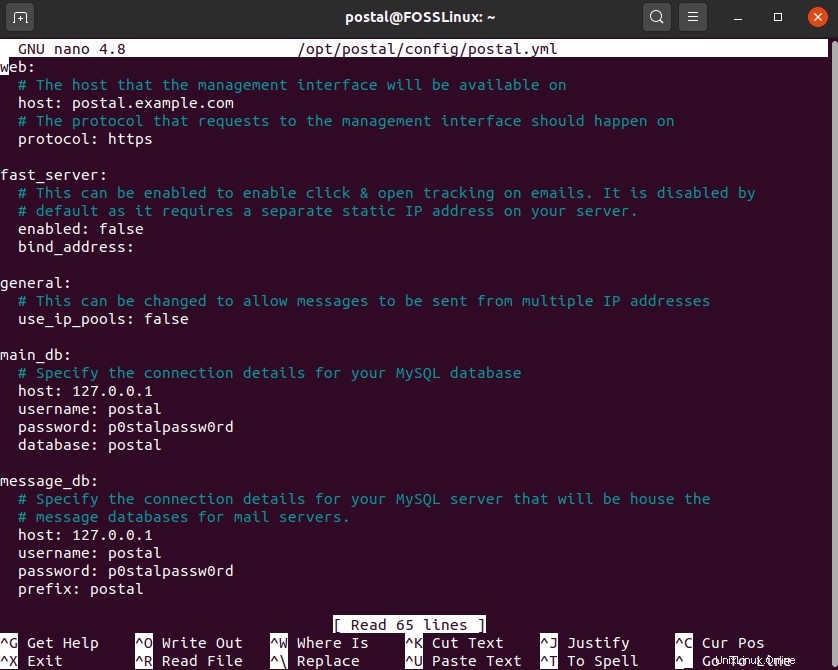
Parcourez-le section par section et apportez les modifications indiquées ici. Tout d'abord, dans la section Web, remplacez le nom d'hôte par votre nom de domaine :
web: # The host that the management interface will be available on host: postalmail.example.com
Ensuite, sous main_db et message_db, apportez les modifications appropriées au nom d'utilisateur, au mot de passe, à la base de données et au préfixe en fonction de votre configuration.
main_db: # Specify the connection details for your MySQL database host: 127.0.0.1 username: postal password: p0stalpassw0rd database: postal message_db: # Specify the connection details for your MySQL server that will be house the # message databases for mail servers. host: 127.0.0.1 username: postal password: p0stalpassw0rd prefix: postal
En faisant défiler vers le bas, vous rencontrerez les paramètres de RabbitMQ. Apportez des modifications afin qu'il corresponde à l'utilisateur et au vhost que vous avez créés précédemment.
rabbitmq: # Specify the connection details for your RabbitMQ server. host: 127.0.0.1 username: postal password: PasswordGoesHere vhost: /postal
Faites défiler vers le bas pour configurer vos configurations DNS. Modifiez les noms de domaine ici pour qu'ils correspondent au nom de domaine réel que vous utilisez.
dns: # Specifies the DNS record that you have configured. Refer to the documentation at # https://github.com/atech/postal/wiki/Domains-&-DNS-Configuration for further # information about these. mx_records: - mx.postalmail.example.com smtp_server_hostname: postalmail.example.com spf_include: spf.postalmail.example.com return_path: rp.postalmail.example.com route_domain: routes.postalmail.example.com track_domain: track.postalmail.example.com
Une fois terminé, enregistrez le fichier et quittez l'éditeur.
Étape 6 :Configurer la messagerie
Après avoir configuré le fichier de configuration Postal, il est temps de configurer l'application Postal. Pour ce faire, commencez par initialiser la base de données et les autres actifs requis par Postal. Pour cela, saisissez la commande suivante :
postal initialize
Ensuite, créez un nouvel utilisateur Postal Administrator en exécutant cette commande :
postal make-user
Il vous demandera d'entrer un nom d'utilisateur, une adresse e-mail et un mot de passe pour l'utilisateur postal. L'écran de sortie devrait ressembler à ceci :
postal@ubuntu:~$ postal make-user Postal User Creator Enter the information required to create a new Postal user. This tool is usually only used to create your initial admin user. E-Mail Address : [email protected] First Name : FOSS Last Name : Linux Initial Password: : ************** User has been created with e-mail address [email protected]
Une fois que vous avez créé votre nouvel utilisateur Postal, vous avez terminé la configuration de la ligne de commande pour Postal. Il est temps de démarrer le serveur postal. Pour ce faire, exécutez simplement la commande suivante :
postal start
Ensuite, entrez cette commande pour vérifier si les services ont démarré correctement :
postal status
De plus, chaque fois que vous en avez besoin, vous pouvez arrêter Postal à l'aide de cette commande :
postal stop
Avant d'ouvrir le serveur de messagerie Postal, configurons rapidement un serveur proxy pour sécuriser notre connexion.
Étape 7 :Configurer un serveur proxy
Pour configurer un serveur proxy, vous aurez d'abord besoin d'un certificat SSL.
Si vous disposez déjà d'un certificat SSL, vous pouvez passer cette étape à la partie suivante où nous configurons le serveur proxy.
Générer un certificat SSL gratuit avec Let's Encrypt
Avant de pouvoir configurer votre serveur proxy, il est recommandé d'avoir un cryptage SSL pour y accéder en toute sécurité. Pour ce didacticiel, nous utiliserons des certificats SSL gratuits générés à l'aide de Let's Encrypt.
Pour ce faire, nous devons d'abord installer certbot, qui est le client Let's Encrypt :
# apt -y install certbot
Une fois l'installation terminée, exécutez la commande suivante :
# certbot certonly --standalone -d postalmail.example.com
Cela créera des certificats SSL pour le nom de domaine fourni. Assurez-vous que le nom de domaine pointe vers votre serveur. Certbot vérifiera l'autorité de domaine avant de fournir les certificats.
Une fois les certificats SSL générés, ils seront automatiquement stockés dans /etc/letsencrypt/live/postalmail.example.com.
Remarque :Remplacez postalmail.email.com par votre nom de domaine actuel.
Chaque certificat SSL Let's Encrypt expire dans 90 jours. Afin que vous n'ayez pas à la renouveler manuellement tous les trois mois, nous allons vous montrer comment mettre en place un système de renouvellement automatique de la certification SSL. Pour ce faire, nous utiliserons Crontab. Commencez par ouvrir le fichier crontab à l'aide de cette commande :
# crontab - e
Ensuite, dans votre fichier crontab, saisissez la ligne suivante :
0 0 * * mon /usr/bin/certbot renew >> /var/log/le-renew.log
La commande ci-dessus crée une tâche cron qui s'exécutera automatiquement chaque semaine le lundi à minuit. Il analysera pour voir si vos certificats SSL sont sur le point d'expirer. Si oui, il exécutera le fichier /var/log/le-renew.log, qui renouvellera automatiquement le certificat SSL.
Pour en savoir plus sur Crontab et les tâches cron, vous pouvez lire notre guide détaillé sur l'automatisation et la planification d'une tâche à l'aide de Crontab.
Maintenant que vous avez généré vos certificats SSL et que vous les avez configurés pour le renouvellement automatique, il est temps d'installer notre serveur proxy.
Configurer un serveur proxy à l'aide de Nginx
Pour des raisons de sécurité, nous avons besoin que l'interface Web Postal et ses API s'exécutent derrière un serveur Web proxy comme Nginx ou Apache. Pour les besoins de ce didacticiel, nous allons vous montrer comment le faire en utilisant Nginx.
La première chose à faire est d'installer le serveur Web Nginx. Pour cela, exécutez la commande suivante dans votre terminal :
# apt -y install nginx
Une fois Nginx installé, créez un nouveau bloc de serveur pour votre site Web. Pour cela, ouvrez le fichier /etc/nginx/conf.d/postalmail.example.com.conf à l'aide de l'éditeur de texte de votre choix. Pour ce tutoriel, nous utiliserons l'éditeur nano :
nano /etc/nginx/conf.d/postalmail.example.com.conf
Une fois le fichier ouvert, remplissez-le avec les lignes de contenu suivantes :
server {
listen [::]:80;
listen 0.0.0.0:80;
server_name postalmail.example.com;
return 301 https://$host$request_uri;
}
server {
listen [::]:443 ssl;
listen 0.0.0.0:443 ssl;
root /opt/postal/public;
server_name postalmail.example.com;
ssl_certificate /etc/letsencrypt/live/postalmail.example.com/fullchain.pem;
ssl_certificate_key /etc/letsencrypt/live/postalmail.example.com/privkey.pem;
ssl_protocols TLSv1.2 TLSv1.1 TLSv1;
ssl_prefer_server_ciphers on;
ssl_ciphers EECDH+ECDSA+AESGCM:EECDH+aRSA+AESGCM:EECDH+ECDSA+SHA512:EECDH+ECDSA+SHA384:EECDH+ECDSA+SHA256:ECDH+AESGCM:ECDH+AES256:DH+AESGCM:DH+AES256:RSA+AESGCM:!aNULL:!eNULL:!LOW:!RC4:!3DES:!MD5:!EXP:!PSK:!SRP:!DSS;
location / {
client_max_body_size 50M;
try_files $uri $uri/index.html $uri.html @puma;
}
location /assets {
add_header Cache-Control max-age=3600;
}
location @puma {
proxy_set_header X-Real-IP $remote_addr;
proxy_set_header Host $host;
proxy_set_header X-Forwarded-For $proxy_add_x_forwarded_for;
proxy_set_header X-Forwarded-Proto https;
proxy_pass http://127.0.0.1:5000;
}
} Une fois cela fait, enregistrez le fichier et quittez l'éditeur. Ensuite, exécutez les commandes suivantes pour redémarrer Nginx et activer le démarrage automatique au démarrage du système :
# systemctl restart nginx # systemctl enable nginx
Vous avez configuré avec succès Nginx pour agir en tant que serveur proxy pour votre serveur de messagerie Postal.
Étape 8 :Configurer le serveur de messagerie postale
Enfin, il est temps de configurer votre serveur de messagerie postale. Mieux encore, vous pouvez désormais y accéder depuis votre navigateur en saisissant le nom de domaine que vous avez configuré. Dans notre cas, ce sera https://postalmail.example.com. Cela devrait ouvrir cette page Web :
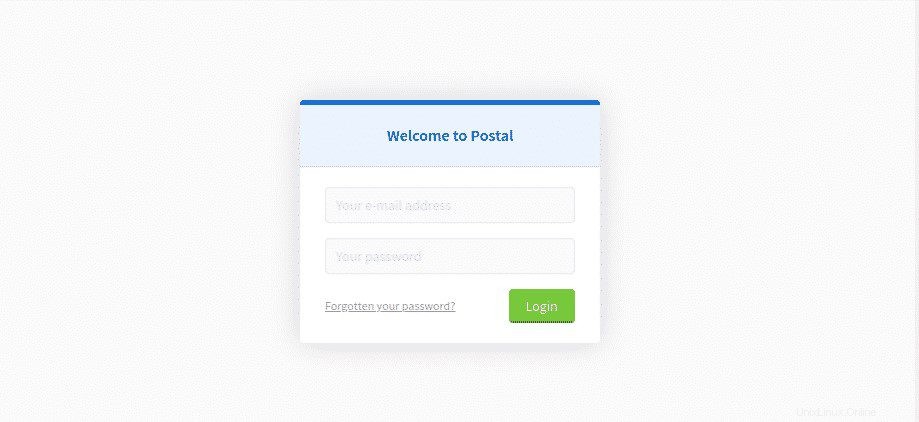
Entrez votre adresse e-mail et le mot de passe de l'utilisateur Postal que vous avez créé il y a quelque temps. Une fois connecté, il vous demandera de terminer la procédure de configuration de Postal. C'est un processus assez simple où il vous suffit de suivre les instructions données à l'écran.
Créer une nouvelle organisation
Tout d'abord, vous devrez créer une nouvelle organisation. Il vous demandera d'entrer un nom pour l'organisation. Si vous ne vous souciez pas d'un nom spécifique, optez simplement pour l'option de génération automatique.
Ensuite, vous devrez fournir un nom court. Il sera utilisé comme nom d'utilisateur lors de l'authentification auprès du serveur SMTP. Le nom abrégé n'accepte que les lettres, les chiffres et les traits d'union comme caractères valides. Et c'est tout; vous avez créé avec succès une nouvelle organisation sous Postal.
Créer un nouveau serveur de messagerie
Ensuite, il vous demandera de créer un nouveau serveur de messagerie. Ici, vous devrez entrer le nom, le nom abrégé et le mode du serveur de messagerie. Maintenant, il existe deux modes pour le serveur de messagerie. En mode Live, tous les e-mails seront acheminés et livrés comme prévu. En mode Développement, les e-mails ne seront visibles que dans l'interface Web.
Une fois cela fait, vous aurez créé avec succès un serveur de messagerie.
Spécifiez un nom de domaine
Ensuite, vous devrez ajouter un nouveau domaine dans le serveur de messagerie. Pour ce faire, cliquez sur l'onglet Domaines et créez un nouveau nom de domaine, comme indiqué dans l'image.
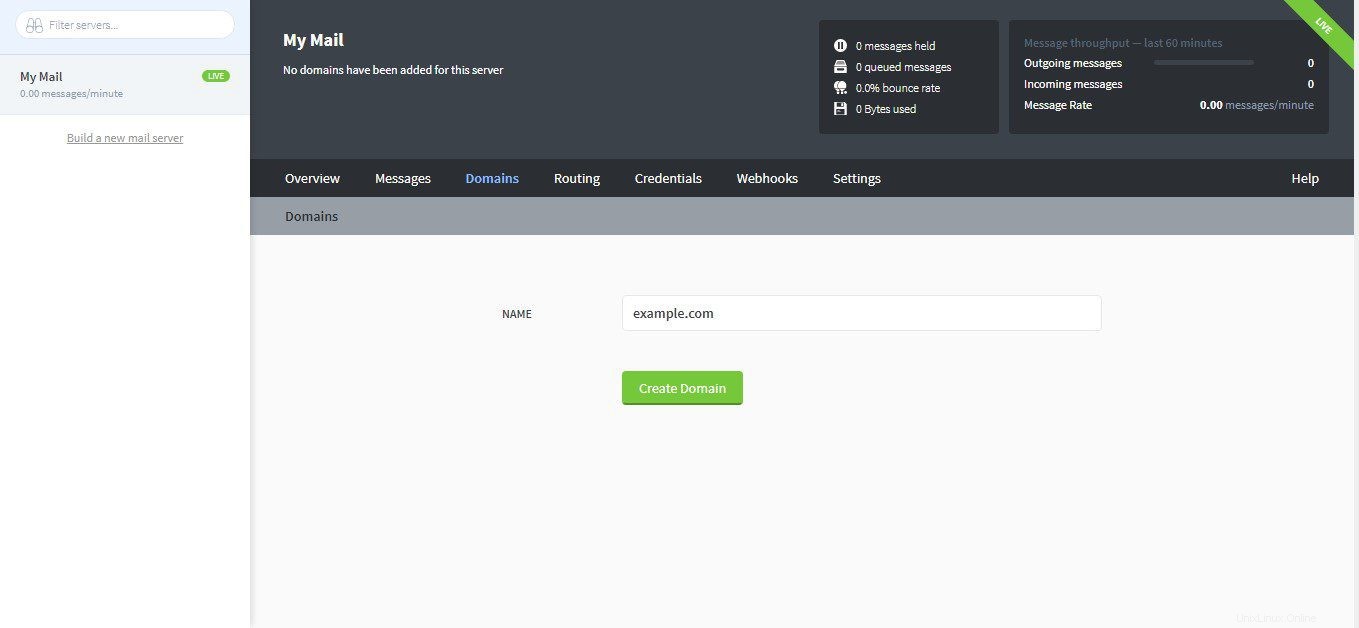
Après avoir ajouté le nouveau domaine, il vous sera demandé de configurer le DNS pour le domaine. Pour ce faire, vous devrez ajouter deux enregistrements TXT pour SPF et DKIM. Une fois cela fait, entrez l'enregistrement CNAME et l'enregistrement MX pour le chemin de retour et la livraison du courrier.
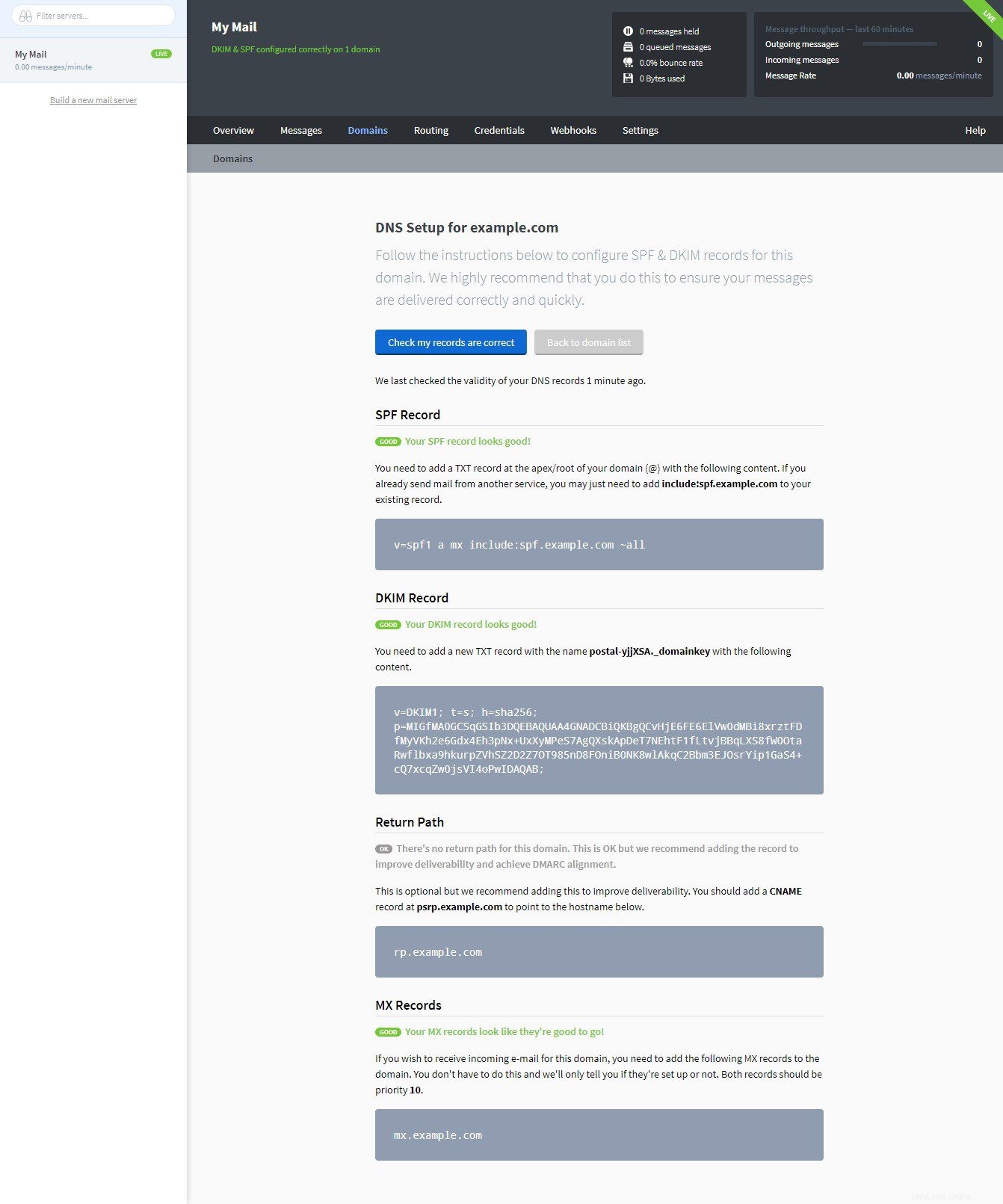
Une fois cela fait, vérifiez la configuration DNS en appuyant sur le bouton Vérifier que mes enregistrements sont corrects.
Spécifier les informations d'identification SMTP
Enfin, vous devrez créer un identifiant SMTP qui sera utilisé par Postal pour envoyer et recevoir des e-mails.
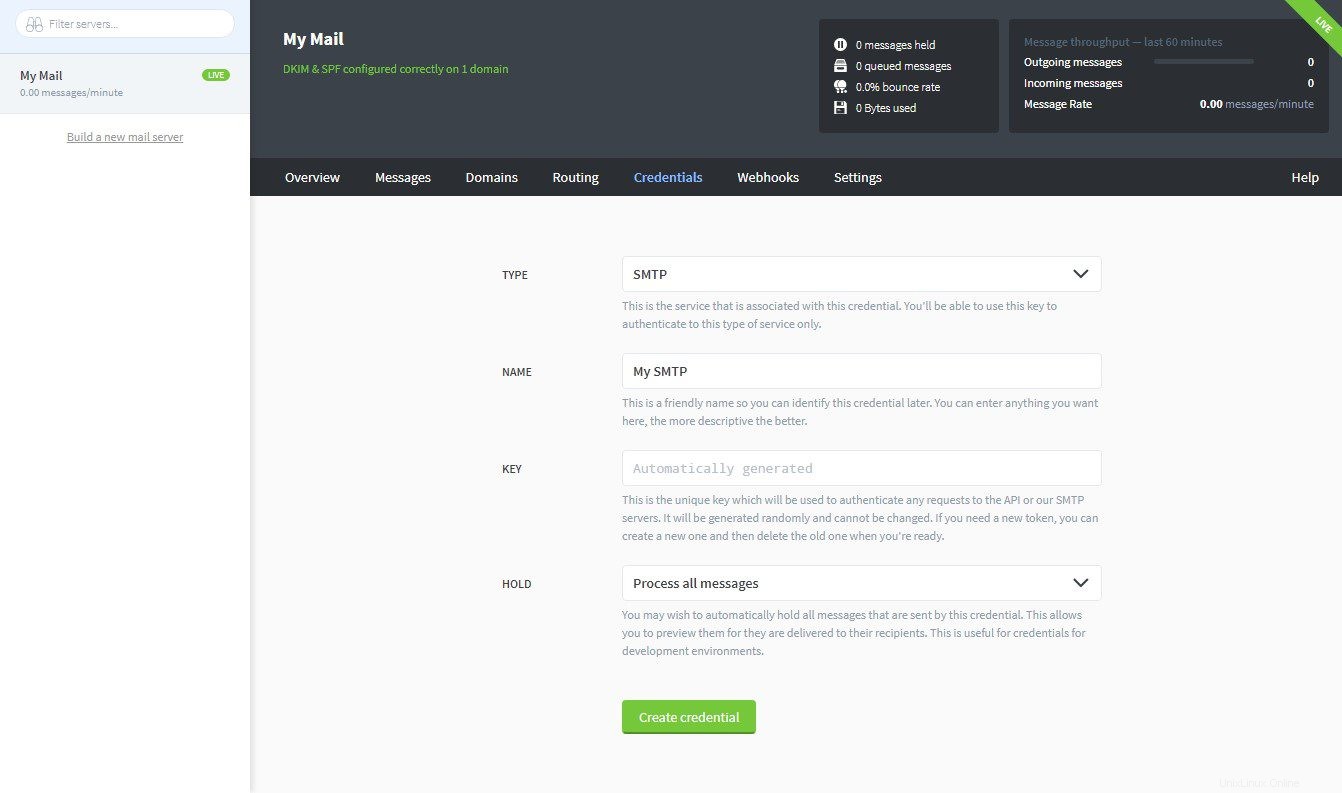
Pour ce faire, accédez d'abord à l'onglet Informations d'identification et sélectionnez le type SMTP ou API. Ensuite, entrez le nom des informations d'identification SMTP et choisissez comment vous souhaitez gérer l'adresse e-mail. Et c'est tout !
Consultez l'onglet Présentation
Vous avez configuré avec succès votre serveur de messagerie Postal. Enfin, rendez-vous sur l'onglet Vue d'ensemble pour vérifier si tout est correctement configuré.
Conclusion
C'était notre examen approfondi complet de la façon d'installer et de configurer le Postal (serveur de messagerie) sur Ubuntu 20.04. Nous espérons que cela vous a été utile et qu'il vous a aidé à créer votre serveur de messagerie.
Comme vous pouvez le voir, il y a beaucoup de choses que vous devez installer et beaucoup d'outils que vous devez configurer avant de pouvoir faire fonctionner Postal. Donc, si vous rencontrez des problèmes ou des messages d'erreur pendant le processus d'installation, n'hésitez pas à l'écrire dans les commentaires car nous serions ravis de vous aider.
Voici un exemple d'erreur que vous pourriez rencontrer. Dans ce tutoriel, nous avons utilisé RVM pour installer Ruby. Cependant, si vous avez utilisé une méthode d'installation différente (par exemple apt-get) pour votre installation Ruby, il se peut que votre système manque d'un ou deux fichiers nécessaires. Ces fichiers manquants peuvent causer des problèmes lors de l'exécution de Postal. Si cela se produit, vous devrez installer les données perdues et cela aussi dans les bons répertoires avant de pouvoir exécuter Postal.