Minecraft est l'un des jeux informatiques les plus populaires et les plus classiques de tous les temps. Il y a environ huit ans, ses graphismes carrés ont réussi à survivre et à prospérer au fil des ans. Il est maintenant devenu un classique et un jeu très recherché et respecté dans l'industrie.
Dans cet article, nous allons montrer comment installer Minecraft sur Ubuntu, Linux Mint ou toute autre distribution basée sur Debian. La procédure d'installation est assez simple et nécessite l'installation de quelques packages supplémentaires.
Installer Minecraft sur Ubuntu et ses dérivés
Télécharger le package
Tout d'abord, visitez le site officiel. Sélectionnez le package .DEB, entre autres, et laissez-le se télécharger.
REMARQUE : Ne fais pas d'erreur; ce n'est pas la version complète du jeu. Comme la plupart d'entre vous le savent probablement déjà, la version complète est payante. Cette version "d'essai" ne dure que cinq jours, après quoi les utilisateurs devront acheter la version complète du jeu.
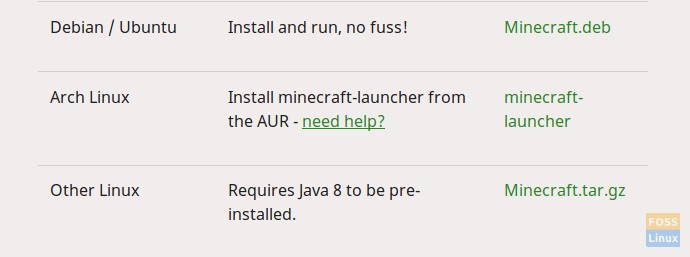
Installation
Il y a quelques dépendances à effacer avant l'installation. L'une des dépendances importantes est Oracle Java8 Installer, qui n'a pas de package clair pour Linux. Un référentiel est fourni et nous l'ajouterons. Ce référentiel a affiché des problèmes sur de nombreux systèmes, il n'y a donc aucune promesse d'installation, mais suivez cet article et vous pourrez le faire fonctionner.
Ajoutez les dépôts avec la commande suivante :
sudo add-apt-repository ppa:webupd8team/java
sudo apt-get update
sudo apt-get install oracle-java8-installer
Après avoir exécuté ces commandes, si Java Runtime est installé sur votre système, alors d'accord, cela fonctionne ! Mais sinon, ne vous inquiétez pas, suivez le reste du tutoriel.
Maintenant que le package est téléchargé, nous pouvons l'installer. Pour installer le package, en supposant qu'il se trouve dans les Téléchargements répertoire, utilisez les commandes suivantes :
cd Downloads/
sudo dpkg -i Minecraft.deb
Remplacez ‘Minecraft.deb’ avec le nom réel du package, s'il s'agit d'autre chose. Au moment de la rédaction de cet article, c'est ce qu'il en était.
Maintenant, cela provoquera quelques erreurs, s'exécutant la première fois. Ce ne sont que des dépendances non satisfaites. Heureusement, Linux a un moyen simple de les gérer. Exécutez la commande suivante :
sudo apt-get -f install
Il réparera tous les packages "cassés" (dans ce cas, le package cassé est le programme d'installation de Minecraft, qui n'a pas pu être installé correctement, en raison de dépendances non satisfaites. Comment le réparer ? Mais résoudre les dépendances. C'est donc ce que Linux fera).
Il installera le programme d'installation de Minecraft sur votre système. Pour le démarrer, recherchez-le et ouvrez-le depuis le lanceur d'applications.
Inscription
Maintenant, cela ira à un écran d'inscription / connexion, où vous devrez entrer les informations d'identification d'un compte existant ou en créer un nouveau. Vous pouvez activer la connexion automatique au lancement du programme (recommandé).
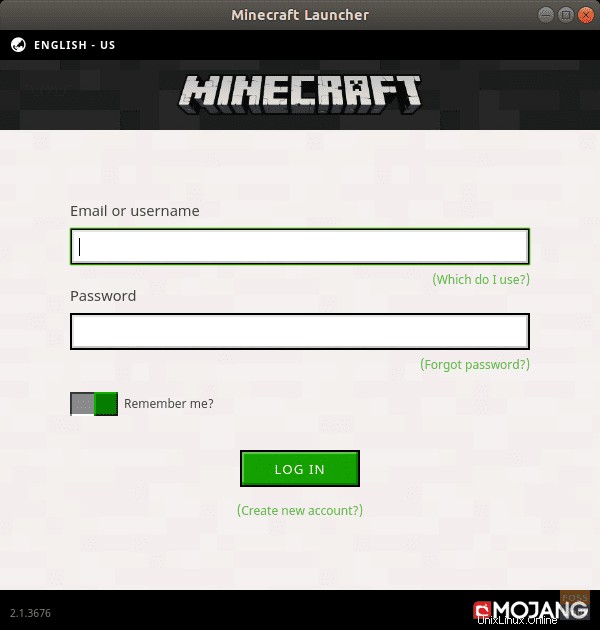
Après le processus de connexion, le programme d'installation commencera à télécharger tous les fichiers nécessaires au jeu.
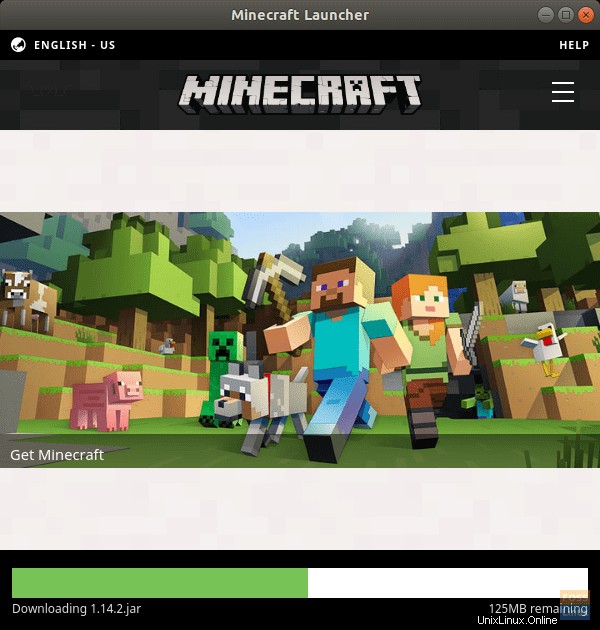
Une fois que cela se produit, le jeu sera lancé automatiquement.
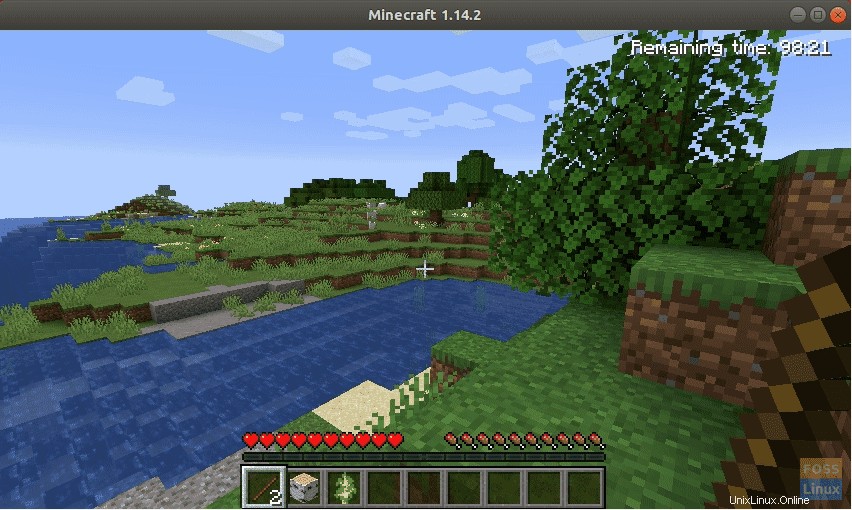
Conclusion
Mojang ne fournit qu'une version d'essai de 5 jours de Minecraft, mais vous pouvez acheter la version complète à partir de ce programme lui-même. Pour chaque fois que vous souhaitez ouvrir le jeu, vous devrez lancer le package nommé "Minecraft Installer", qui à son tour démarrera le jeu proprement dit.
Hors du contexte de cet article, mais si vous voulez mieux jouer à Minecraft, vous pouvez utiliser Raspbian sur une carte Raspberry Pi, sur laquelle Minecraft est installé en mode natif. Sur le Raspberry Pi 3, il fonctionne incroyablement bien, et comme le RPi prend en charge les écrans Full HD, vous pouvez jouer à Minecraft dans toute sa splendeur !