Votre travail consiste-t-il la plupart du temps en des graphiques et des photos ? Personnellement, je dois faire beaucoup de travail graphique pour ce site Web ainsi que l'édition de ces photos de voyage en famille. L'une des tâches d'édition d'images les plus courantes consiste à redimensionner ces images extrêmement énormes directement à partir de l'appareil photo. Je recommande d'utiliser "Nautilus Image Tools" qui est intégré dans le menu contextuel du clic droit sur le fichier image, ce qui le rend pratique pour redimensionner, améliorer, filigraner, convertir et appliquer des effets spéciaux aussi ! Ça ne peut pas aller plus vite que ça !
Ajout d'outils d'image Nautilus au menu contextuel du clic droit sur une image
Nautilus est le gestionnaire de fichiers d'Ubuntu, ce qui signifie qu'il est similaire à "File Explorer" dans Windows. Nautilus Image Tools est un logiciel gratuit et open source (FOSS). Le guide ci-dessous est testé sur Ubuntu 17.10, mais devrait également fonctionner dans des versions beaucoup plus anciennes. Voici comment l'installer.
Étape 1) Lancez Terminal en appuyant simultanément sur les touches Ctrl, Alt et T.
Étape 2) Entrez la commande suivante pour ajouter la source PPA.
sudo add-apt-repository ppa:atareao/nautilus-extensions
Étape 3) Mettez à jour votre ordinateur :
sudo apt update
Étape 4) Installez les outils d'image Nautilus :
sudo apt nautilus-image-tools
Étape 5) Enfin, redémarrez Nautilus à l'aide de la commande suivante :
nautilus -q
Vous avez terminé l'installation. Lancez "Gestionnaire de fichiers" et essayez de cliquer avec le bouton droit sur un fichier image. Vous devriez un nouvel élément "Outils d'image". En l'agrandissant, vous verrez plusieurs options d'édition d'image, notamment Noir et blanc, Flou, Bordure, Contour, Convertir, Améliorer, Retourner, Niveaux de gris, Négatif, Redimensionner, Rotation, Ombre, Vintage et Filigrane.
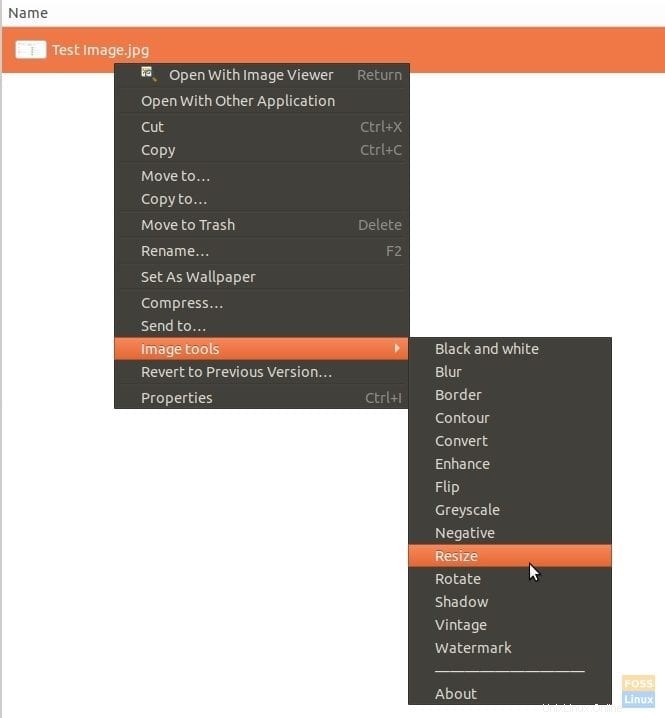
Redimensionner les images : Assurez-vous que l'option "Conserver les proportions" est cochée pour éviter l'étirement de l'image lorsque vous modifiez ses dimensions.
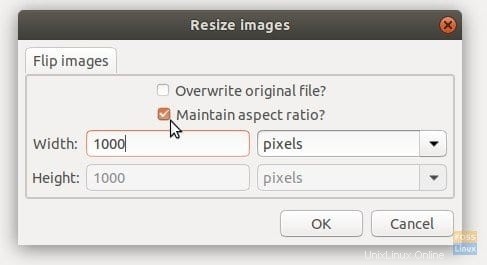
Convertir entre les formats d'image :
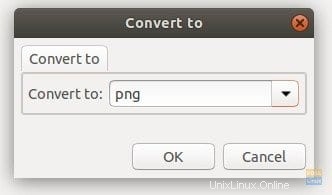
Images en filigrane :
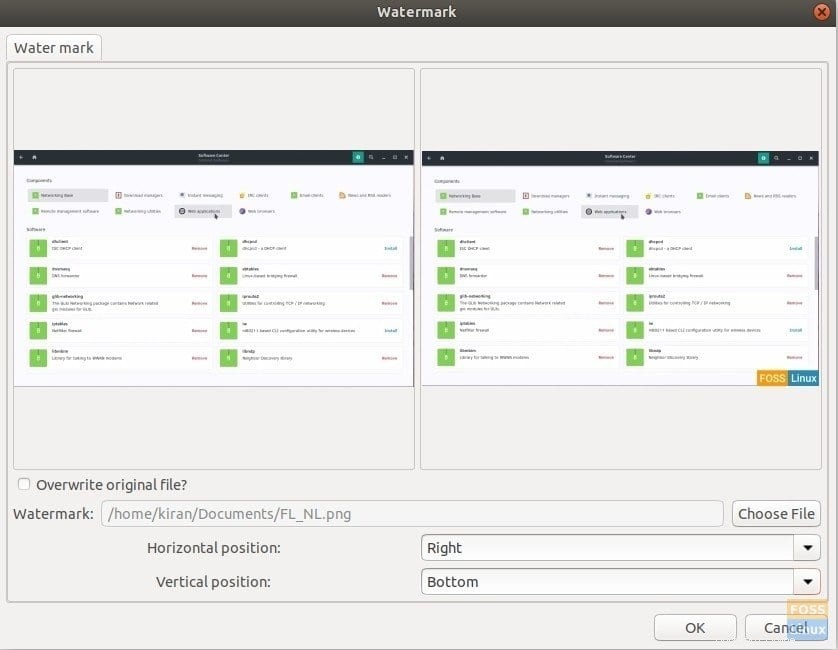
L'avez-vous trouvé utile ? Pour moi, c'est un nombre écrasant d'options dans ce petit menu contextuel !