Python est devenu le choix incontournable pour un langage de programmation ; non seulement pour la programmation orientée objet générale, mais pour diverses applications scientifiques, mathématiques, statistiques, etc.
Tout cela a été possible grâce à une solide communauté de développeurs qui a développé des bibliothèques et des API pour tous les usages, en Python . De l'apprentissage automatique à la médecine, il dispose de bibliothèques pour tous les secteurs.
Lire connexe :Comment exécuter un script Python en PHPUne de ces bibliothèques est Pillow , qui contient des méthodes de traitement d'image à l'aide de Python. Aujourd'hui, nous allons voir comment utiliser Pillow pour redimensionner une image en utilisant Python sous Linux .
Prérequis
Assurez-vous d'installer Python3 et PIP (gestionnaire de paquets pratique pour Python) dans votre système Linux avec la commande suivante.
$ sudo apt install python3 python3-pip [On Debian, Ubuntu & Mint] $ sudo dnf install python3 python-pip [On CentOS, RHEL & Fedora] $ sudo pacman -S python3 python-pip [On Arch and Manjaro] $ sudo zypper install python3 python3-pip [On openSUSE]
Ensuite, installez Pillow en utilisant Pip comme suit :
$ pip3 install pillow Or $ pip install pillow
Redimensionner des images à l'aide de Pillow sous Linux
Tout d'abord, ouvrez un fichier pour écrire Python code ou lancez simplement le Python 3 interpréteur sur la ligne de commande.
$ python3
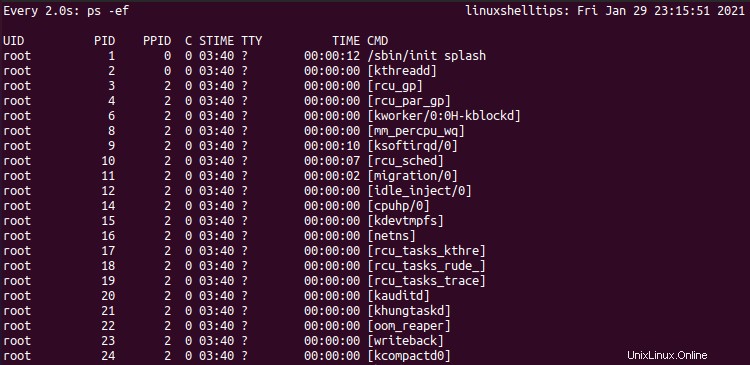
Importer 'Image ' classe de Oreiller . Notez que Oreiller la bibliothèque est connue sous le nom de PIL en Python 3 .
>>> from PIL import Image

Ouvrez le fichier image avec 'Image.open ‘.
>>> img = Image.open('filepath')

Ensuite, appelez la méthode 'resize ‘ sur l'objet Image ‘img ‘. La méthode prend un argument :un tuple contenant les nouvelles largeur et hauteur de l'image en pixels.
>>> newimg = img.resize((new_width, new_height))

En fait, vous pouvez même appeler la fonction 'show ' pour voir à quoi ressemblent les fichiers d'origine et redimensionnés.
>>> img.show()
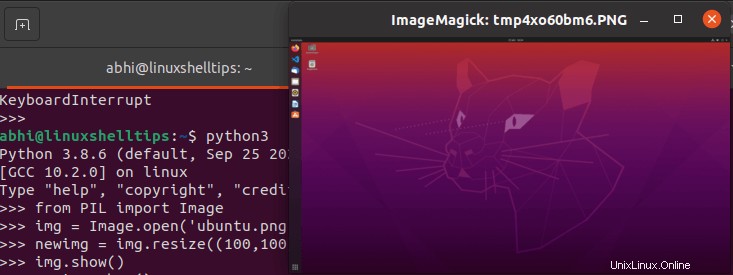
Voir l'image redimensionnée.
>>> newimg.show()

Enfin, enregistrez l'image redimensionnée dans un nouveau fichier.
>>> newimg.save('resized_ubuntu.png')
Si vous avez codé toutes ces lignes dans un fichier, vous pouvez maintenant enregistrer et quitter le fichier.
from PIL import Image
img = Image.open('filepath')
newimg = img.resize((new_width, new_height))
newimg.save('resized_ubuntu.png')
et exécutez ce qui suit pour effectuer toutes les étapes ci-dessus les unes après les autres.
$ python3 file.py
Vérifiez si le nouveau fichier a bien été enregistré.
$ ls resized_ubuntu.png

Conclusion
Nous avons appris à redimensionner une image à l'aide de Python de manière simple et rapide à l'aide de l'oreiller bibliothèque. Si vous souhaitez apprendre Oreiller plus en profondeur, assurez-vous de lire la documentation officielle.
Merci d'avoir lu et faites-nous part de vos réflexions ci-dessous !