Android Studio – le premier logiciel qui vient à l'esprit d'un développeur d'applications qui développe des applications pour le système d'exploitation Android de Google. Il s'agit de l'IDE puissant et officiel pour le développement d'applications Android, développé par Google, basé sur IntelliJ IDEA.
Android Studio remplace les outils de développement Android Eclipse (ADT) qui a été abandonné en 2015 en tant qu'IDE principal pour le développement d'applications Android natives. Il est disponible pour Windows , Linux , et macOS.
Ici, nous allons installer Android Studio sur Ubuntu 18.04 .
Configuration requise
- Interface graphique (GNOME ou KDE Desktop)
- CPU avec Intel VT ou AMD SVM.
- Système d'exploitation 64 bits capable d'exécuter des applications 32 bits
- RAM :minimum :3 Go / recommandé :8 Go
- Disque dur de 10 Go
Prérequis
Vérifiez si le processeur prend en charge Intel VT / AMD SVM ou non.
egrep --color 'vmx|svm' /proc/cpuinfo | wc -l
Sortie :
4
Si la sortie ci-dessus est différente de zéro, votre machine prend en charge la virtualisation.
Installez KVM et d'autres utilitaires.
sudo apt install -y qemu-kvm libvirt-bin ubuntu-vm-builder bridge-utils wget unzip
Ajoutez votre utilisateur au groupe KVM.
sudo usermod -aG kvm raj sudo usermod -aG libvirt raj
Redémarrez la machine ou déconnectez-vous et reconnectez-vous.
Installer Android Studio sur Ubuntu 18.04
Suivez l'une des méthodes pour installer Android Studio sur Ubuntu.
- Installez Android Studio sur Ubuntu à l'aide de l'archive tar officielle – (recommandé)
- Installez Android Studio sur Ubuntu à l'aide du centre logiciel Ubuntu
- Installer Android Studio sur Ubuntu à l'aide de Snap
Méthode 1 :Installez Android Studio sur Ubuntu à l'aide du centre logiciel Ubuntu
Ouvrez le centre logiciel Ubuntu dans le volet de gauche et recherchez Android Studio.
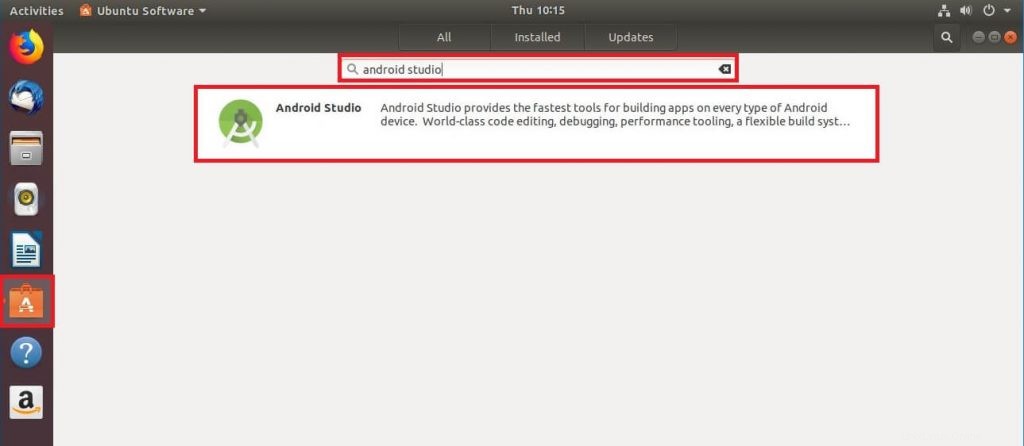
Cliquez sur le bouton Installer pour lancer l'installation d'Android Studio.
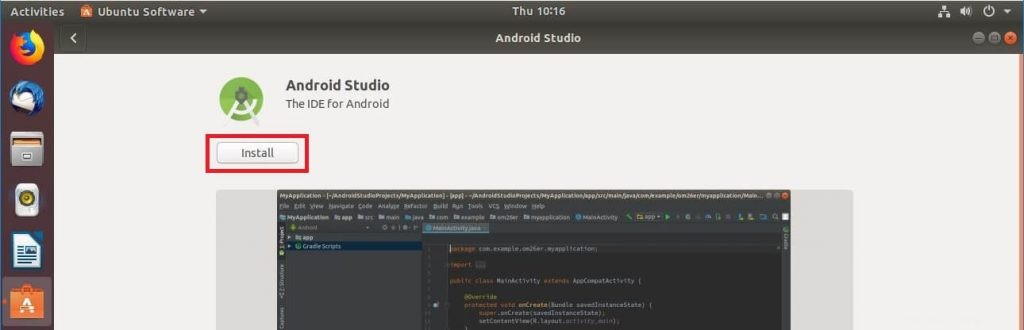
Vous devrez entrer votre mot de passe pour installer Android Studio.
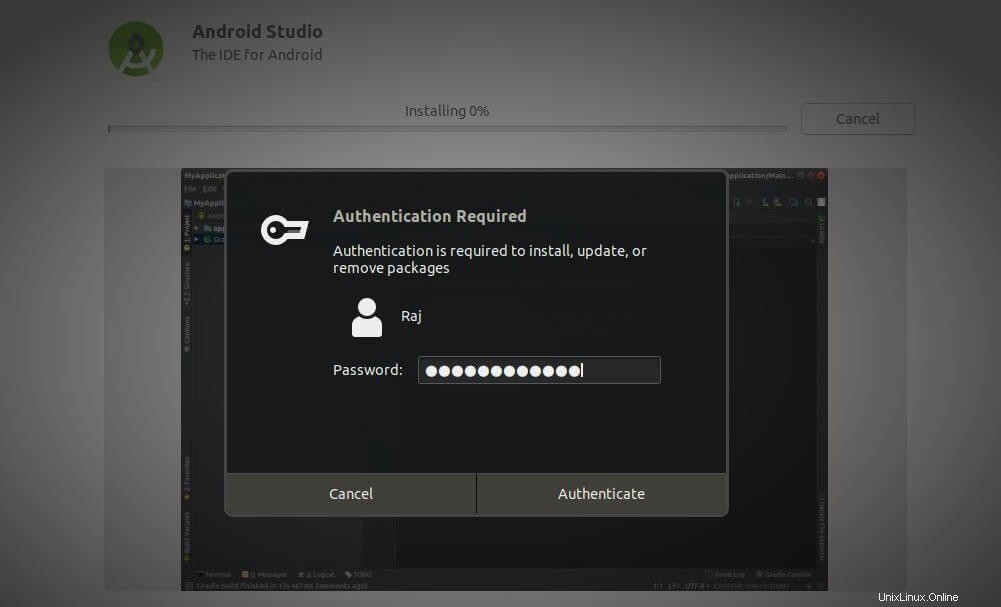
Une fois l'installation d'Android Studio terminée, cliquez sur le bouton Lancer pour démarrer Android Studio.
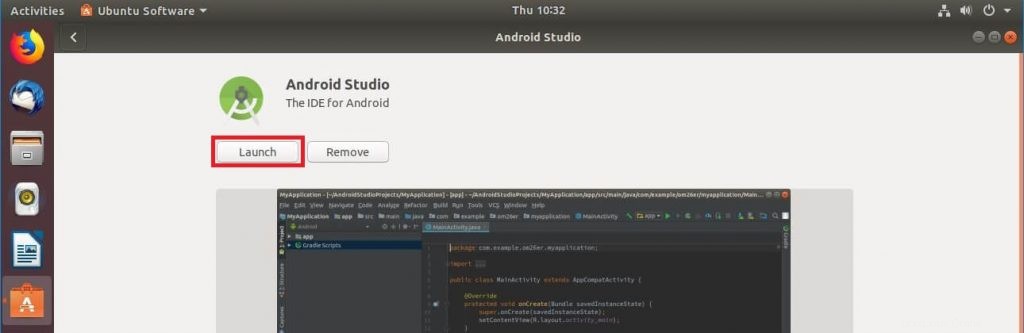
Méthode 2 :Installez Android Studio sur Ubuntu à l'aide de Snap
Vous pouvez également installer Android Studio à l'aide de la commande Snap. Snap configurera l'environnement pour qu'Android Studio fonctionne correctement. Assurez-vous que Snap est installé sur votre système.
sudo snap install android-studio
L'installation prendrait au moins 10 ou 15 minutes. Une fois terminé, vérifiez l'installation d'Android Studio à l'aide de la commande ci-dessous.
sudo snap list android-studio
Sortie :
Name Version Rev Tracking Developer Notes android-studio 3.1.3.0 51 stable snapcrafters classic
Lancez Android Studio à l'aide de la commande suivante.
android-studio
Méthode 3 :Installez Android Studio sur Ubuntu à l'aide de l'archive tar officielle (recommandé)
Ouvrir un terminal ( Ctrl + Alt + T ).
Prérequis
Installez les bibliothèques 32 bits à l'aide de la commande suivante.
sudo apt update sudo apt install libc6:i386 libncurses5:i386 libstdc++6:i386 lib32z1 libbz2-1.0:i386 wget
Installer Java
Android Studio nécessite Oracle JDK 8 (pas OpenJDK) pour fonctionner correctement.
Ajoutez le référentiel Oracle JDK sur le système.
sudo add-apt-repository ppa:webupd8team/java
Ensuite, installez Oracle JDK 8 à l'aide de la commande suivante.
sudo apt update sudo apt install oracle-java8-installer
Lors de l'installation d'Oracle JAVA, vous devrez accepter le contrat de licence Oracle
Vérifiez la version Java
java -version
Sortie :
java version "1.8.0_171" Java(TM) SE Runtime Environment (build 1.8.0_171-b11) Java HotSpot(TM) 64-Bit Server VM (build 25.171-b11, mixed mode)
Télécharger et configurer Android Studio
Ensuite, ouvrez un navigateur et visitez le lien ci-dessous pour télécharger la dernière version d'Android Studio (méthode recommandée).
OU
Depuis le terminal.
cd Downloads/ wget https://dl.google.com/dl/android/studio/ide-zips/3.1.3.0/android-studio-ide-173.4819257-linux.zip
Accédez à Downloads répertoire et extrayez l'archive téléchargée en utilisant unzip commande.
sudo mv android-studio-ide-*-linux.zip /opt/ cd /opt/ sudo unzip /opt/android-studio-ide-*-linux.zip
Modifier l'autorisation des fichiers extraits.
sudo chown -R raj:raj android-studio
Démarrez Android Studio en exécutant studio.sh depuis le bin répertoire.
cd /opt/android-studio/bin/ ./studio.sh
Liez symboliquement l'exécutable à /bin répertoire afin que vous puissiez démarrer rapidement Android Studio en utilisant android-studio commande quel que soit le répertoire de travail actuel.
sudo ln -sf /opt/android-studio/bin/studio.sh /bin/android-studio
Créer une icône de lancement
Manuel :
Pour avoir l'icône du lanceur Android Studio dans GNOME ou Dash, tout comme dans le menu Démarrer de Windows. Créer un .desktop fichier sous /usr/share/applications répertoire.
sudo nano /usr/share/applications/android-studio.desktop
Utilisez les informations suivantes dans le fichier ci-dessus.
[Desktop Entry] Version=1.0 Type=Application Name=Android Studio 3.1.3 Comment=Android Studio Exec=bash -i "/opt/android-studio/bin/studio.sh" %f Icon=/opt/android-studio/bin/studio.png Categories=Development;IDE; Terminal=false StartupNotify=true StartupWMClass=jetbrains-android-studio Name[en_GB]=android-studio.desktop
Automatique :(après avoir démarré Android Studio)
Pour rendre Android Studio disponible dans votre liste d'applications, sélectionnez Outils>> Créer une entrée de bureau dans la barre de menus d'Android Studio.
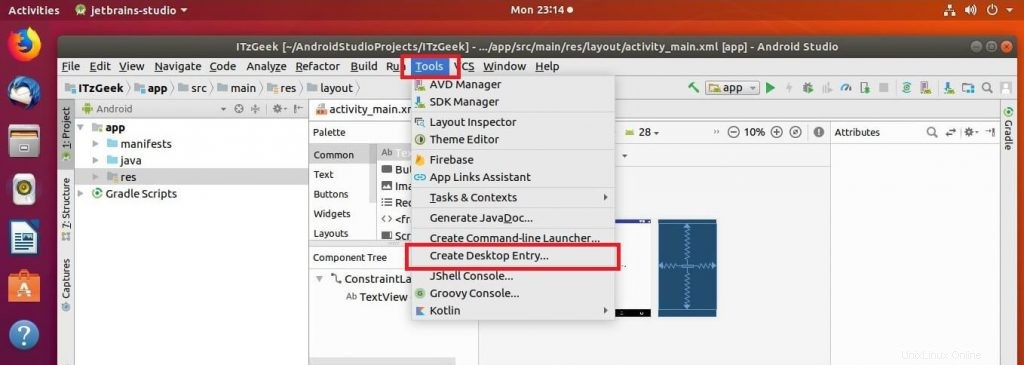
Accéder à Android Studio
Vous pouvez démarrer Android Studio en accédant à Activités>> Recherchez Android Studio .

OU
android-studio
Android Studio exécuté sur Ubuntu 18.04 :
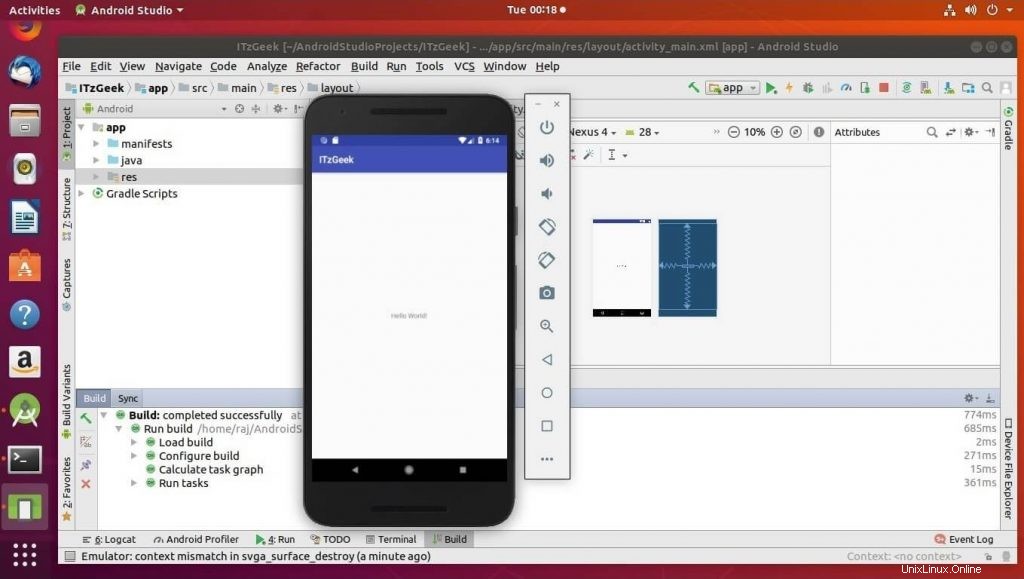
C'est tout. Vous avez installé avec succès Android Studio sur Ubuntu 18.04 .