Android Studio est un environnement de développement intégré puissant et officiel pour le développement d'applications Android. Il est basé sur IntelliJ IDEA et conçu spécifiquement pour développer les applications du système d'exploitation Android de Google.
Android Studio est disponible pour Windows, Linux, macOS et Chrome OS.
Ici, nous allons voir comment installer Android Studio sur Ubuntu 22.04.
Configuration requise
- Core de 2e génération (exemple i3 2e génération) ou processeur plus récent avec prise en charge VT
- SE Linux 64 bits avec interface graphique (GNOME/KDE/Unity DE)
- 8 Go de RAM ou plus
- 8 Go ou plus d'espace disque disponible
Activer l'accélération des VM
Tout d'abord, assurez-vous que le processeur de votre système prend en charge Intel VT / AMD SVM.
egrep --color 'vmx|svm' /proc/cpuinfo | wc -l
Sortie :
2
Si la sortie ci-dessus est différente de zéro, votre machine prend en charge la virtualisation Intel ou AMD.
Ensuite, installez les packages KVM pour activer l'accélération VM.
sudo apt update sudo apt install -y qemu-kvm libvirt-daemon-system libvirt-clients bridge-utils
Installez Android Studio sur Ubuntu 20.04
Vous pouvez suivre l'une des méthodes ci-dessous pour installer Android Studio sur Ubuntu 20.04.
- Utiliser Snap
- Utilisation du package officiel
1. Installer Android Studio à l'aide de Snap
Andriod Studio est disponible sous forme de package Snap pour le système d'exploitation Ubuntu. Ainsi, vous pouvez installer Android Studio à l'aide de la commande Snap.
sudo snap install android-studio --classic
L'installation prendrait au moins 10 ou 15 minutes. Une fois terminé, vérifiez l'installation d'Android Studio à l'aide de la commande ci-dessous.
sudo snap list android-studio
Sortie :
Name Version Rev Tracking Publisher Notes android-studio 2021.1.1.21 119 latest/stable snapcrafters classic
Après l'installation d'Android Studio, vous pouvez le lancer à partir des activités ou de la ligne de commande.
2. Installez Android Studio à partir des archives officielles
Tout d'abord, installez les bibliothèques 32 bits pour l'installation d'Android Studio.
sudo apt update sudo apt install -y libc6:i386 libncurses5:i386 libstdc++6:i386 lib32z1 libbz2-1.0:i386
Ensuite, ouvrez un navigateur et visitez le site Web officiel d'Android Studio pour télécharger la dernière version d'Android Studio ou utilisez la commande ci-dessous pour télécharger Android Studio (2021.1.1 Patch 3) depuis le terminal.
cd /tmp wget https://dl.google.com/dl/android/studio/ide-zips/2021.1.1.23/android-studio-2021.1.1.23-linux.tar.gz
Ensuite, allez dans le répertoire Téléchargements ou dans le répertoire où vous avez téléchargé Android Studio. Ensuite, extrayez l'archive téléchargée à l'aide du tar commande.
tar -zxvf android-studio-*-linux.tar.gz sudo mv android-studio /opt/
Ensuite, liez l'exécutable à /bin répertoire afin que vous puissiez démarrer rapidement Android Studio en utilisant android-studio commande.
sudo ln -sf /opt/android-studio/bin/studio.sh /bin/android-studio
Puisque nous avons installé Android Studion à partir du fichier Tar, vous devrez créer un .desktop fichier sous /usr/share/applications répertoire qui vous permet de démarrer Android Studio à partir des Activités .
sudo nano /usr/share/applications/android-studio.desktop
Copiez et collez les informations suivantes dans le fichier ci-dessus.
[Desktop Entry] Version=1.0 Type=Application Name=Android Studio Comment=Android Studio Exec=bash -i "/opt/android-studio/bin/studio.sh" %f Icon=/opt/android-studio/bin/studio.png Categories=Development;IDE; Terminal=false StartupNotify=true StartupWMClass=jetbrains-android-studio Name[en_GB]=android-studio.desktop
Lancer Android Studio
Vous pouvez démarrer Android Studio en accédant à Activités>> Recherchez Android Studio ou en exécutant android-studio commande dans le terminal.
Cependant, vous devrez peut-être effectuer la configuration d'Android Studio lors de son premier lancement.
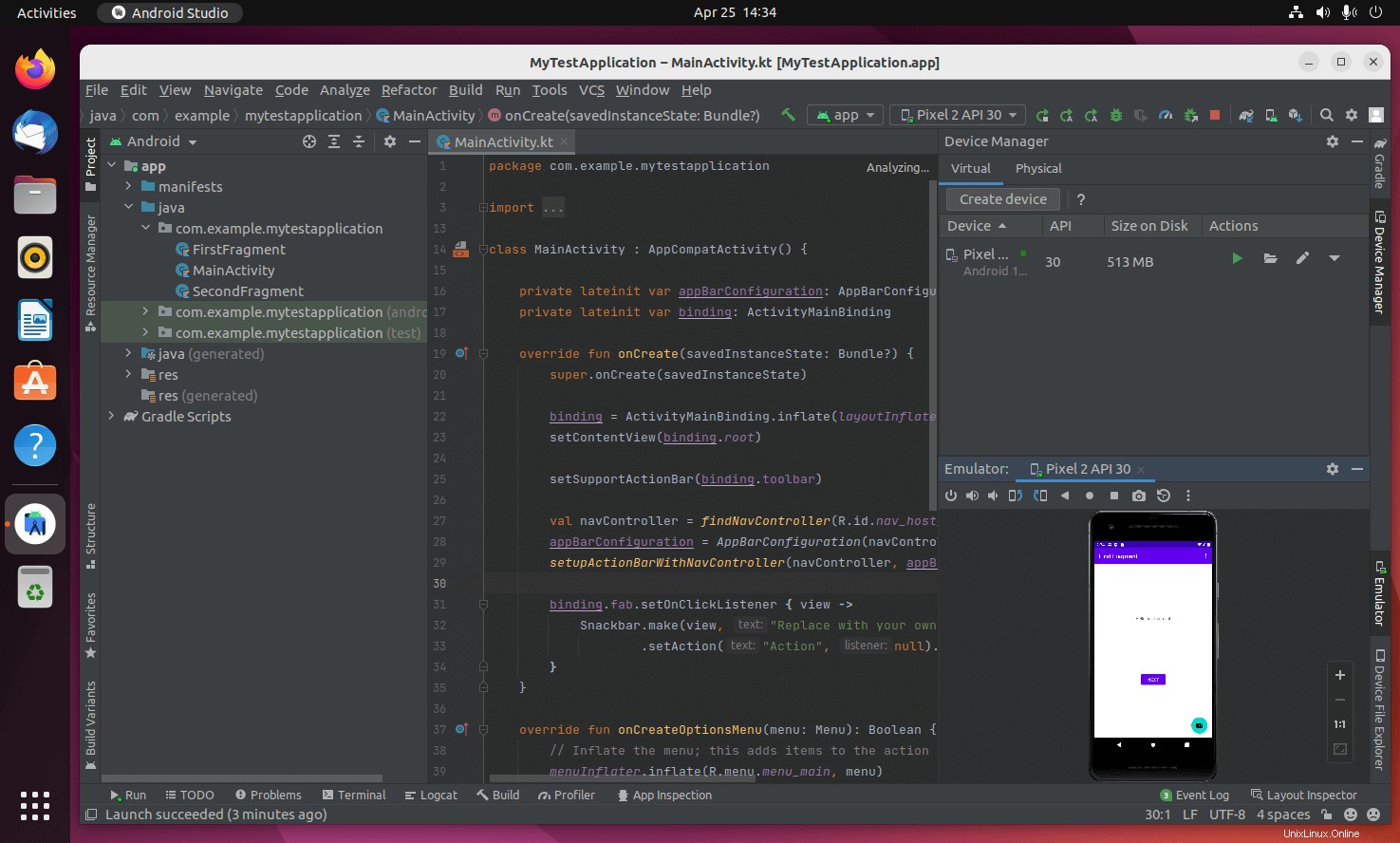
Conclusion
C'est tout. J'espère que vous avez appris à installer Android Studio sur Ubuntu 22.04.