Équipes Microsoft est une plateforme de communication gratuite qui permet à de nombreuses organisations professionnelles de créer, de collaborer et d'organiser leur travail en un seul endroit. Sa structure peut aider à faire circuler librement l'information au sein de l'entreprise. Grâce à ses fonctionnalités sociales, chaque niveau de personnel dispose d'un espace pour participer, discuter et obtenir des commentaires. De plus, le poste de travail flexible stimule l'engagement de l'équipe avec des notes de réunion utiles et des idées de projets inspirantes.
Dans cet article, l'installation des équipes Microsoft sur Ubuntu 22.04 s'affichera :
- à l'aide de Terminal
- à l'aide de l'interface graphique
Commençons maintenant !
Méthode 1 :installation de Microsoft Teams sur Ubuntu 22.04 à l'aide de Terminal
Suivez les instructions ci-dessous pour l'installation de Microsoft Teams sur Ubuntu 22.04.
Étape 1 :Mettre à jour le référentiel système
Tout d'abord, mettez à jour votre référentiel système en appuyant sur "CTRL+ALT+T" et en exécutant la commande suivante :
$ sudo apt update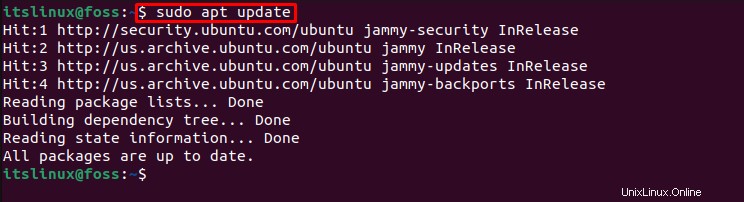
Passons à l'étape suivante.
Étape 2 :Téléchargez le fichier deb de Microsoft Teams
Ensuite, utilisez le "wget ” commandez et téléchargez Microsoft Teams “deb ” fichier :
$ wget https://packages.microsoft.com/repos/ms-teams/pool/main/t/teams/teams_1.5.00.10453_amd64.deb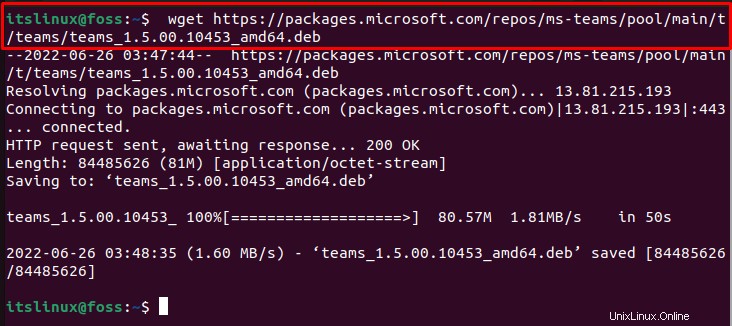
Exécutez le "ls ” pour afficher la configuration téléchargée :
$ ls
Étape 3 :Installer Microsoft Teams
Installez Microsoft Teams à l'aide de la commande fournie :
$ sudo dpkg -i teams_1.5.00.10453_amd64.deb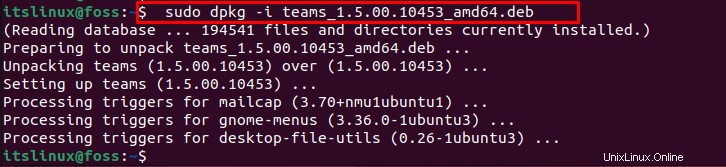
Remarque : En cas d'erreur lors de l'installation de Microsoft Teams, suivez la commande indiquée :
$ sudo apt --fix-broken install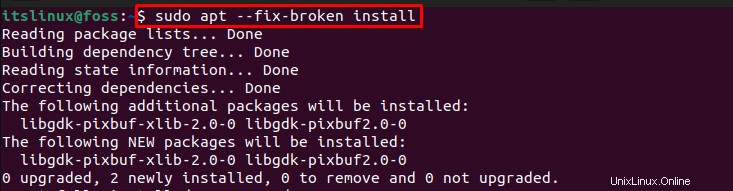
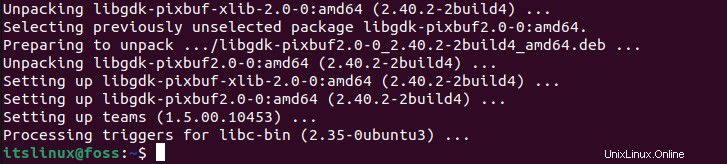
Passons maintenant à la méthode graphique d'installation de Microsoft Teams.
Méthode 2 :installation de Microsoft Teams sur Ubuntu 22.04 à l'aide de l'interface graphique
Vous pouvez également installer Microsoft Teams à l'aide de l'interface utilisateur graphique (GUI). Pour ce faire, suivez les étapes fournies.
Étape 1 :Ouvrir le centre logiciel Ubuntu
Dans la rubrique "Activités ", tapez "Logiciel Ubuntu ", et ouvrez le centre logiciel Ubuntu à partir de là :
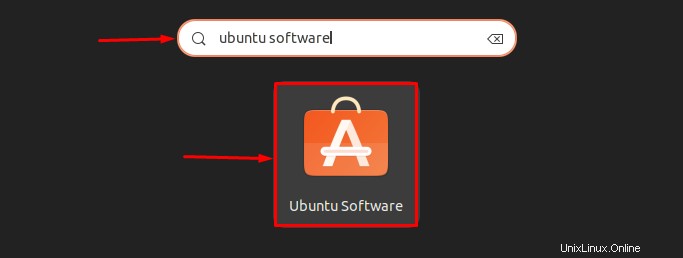
Étape 2 :Rechercher Microsoft Teams
Rechercher "Équipe Microsoft " dans la barre de recherche et sélectionnez l'application en surbrillance parmi les résultats :
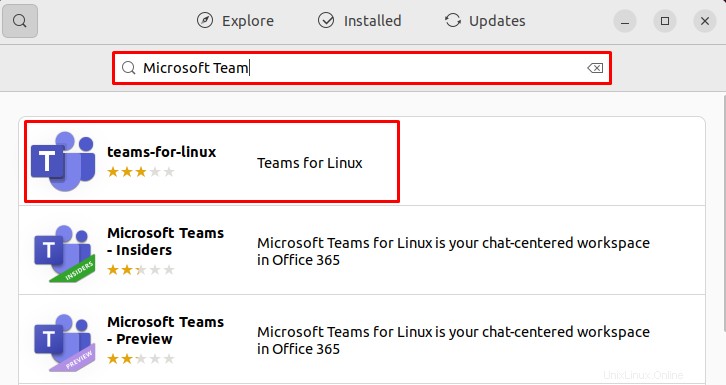
Étape 3 :Installer Microsoft Teams
Pour commencer l'installation de Microsoft Teams, cliquez sur "Installer ” bouton :
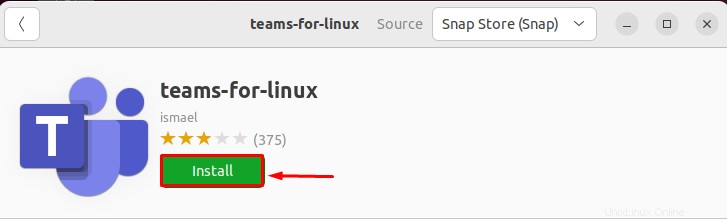
Étape 4 :Fournissez les informations d'identification requises
Fournissez les informations d'identification du mot de passe et cliquez sur "Authentifier ” bouton :
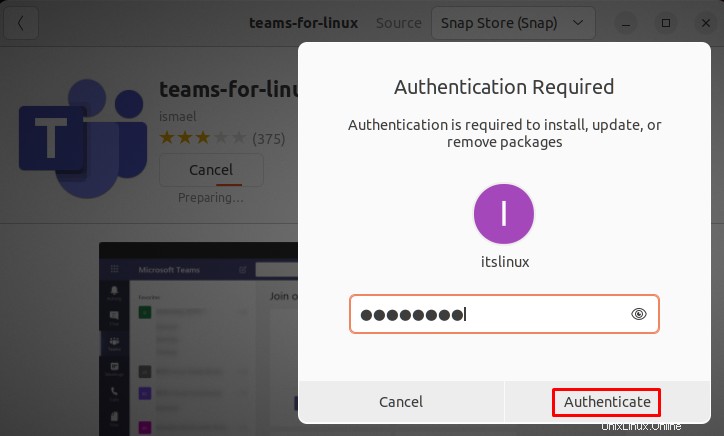
Comme vous pouvez le constater, nous avons installé avec succès Microsoft Teams à l'aide de l'interface graphique :
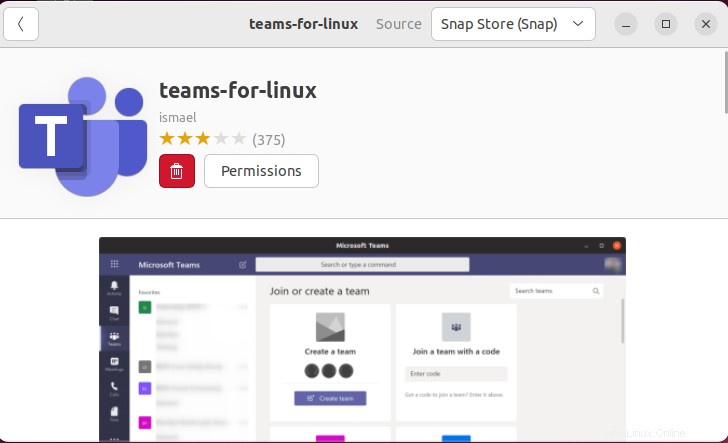
Voyons comment l'utiliser.
Utilisation de Microsoft Teams sur Ubuntu 22.04
Pour utiliser Microsoft Teams sur Ubuntu 22.04, suivez la procédure ci-dessous.
Étape 1 :Ouvrez Microsoft Teams
Dans un premier temps, ouvrez les équipes Microsoft en les recherchant dans les "Activités ” :
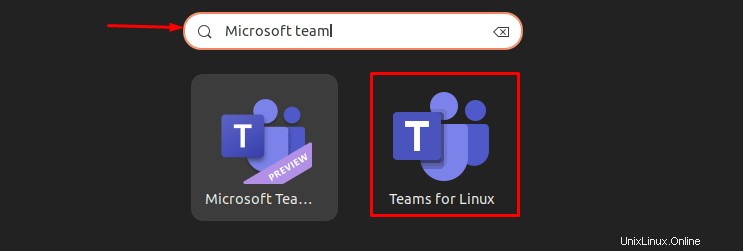
Étape 2 :Fournissez les identifiants de connexion
Après avoir lancé l'application Microsoft Teams "Connectez-vous à votre compte ” la fenêtre apparaîtra. Fournissez le "E-mail " et appuyez sur "Suivant ” bouton :
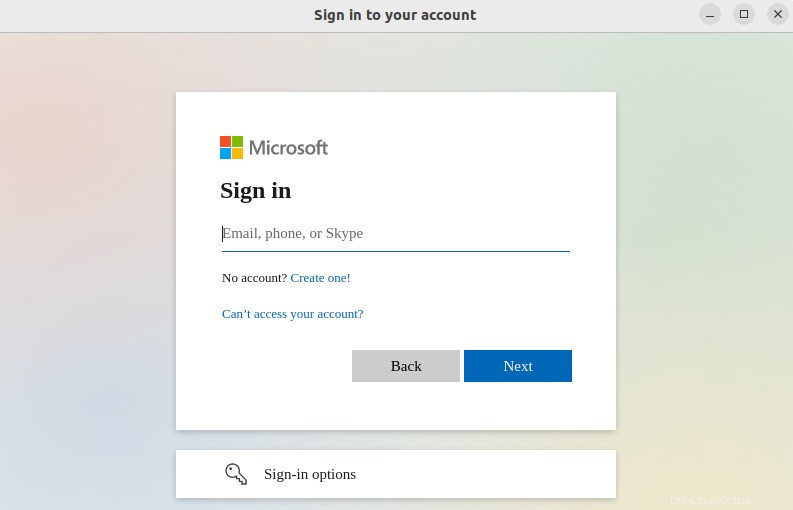
Après avoir fourni le "E-mail " entrez le "Mot de passe " et appuyez sur "Suivant ” bouton :
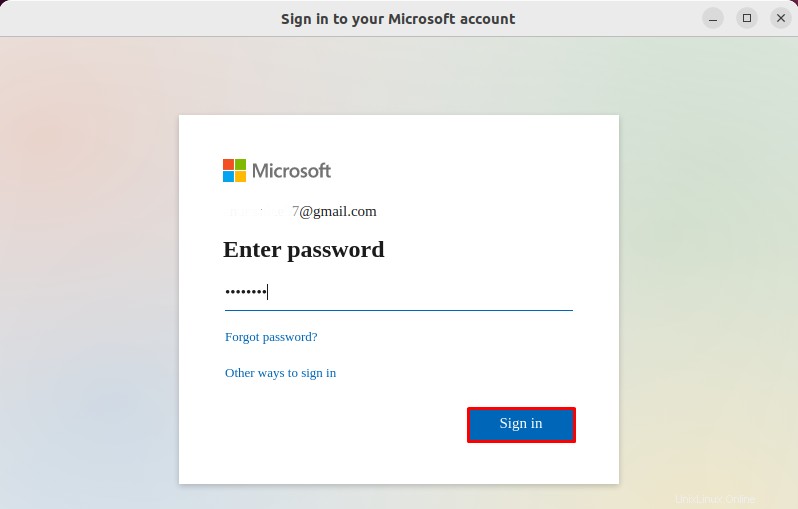
Après cela, vous serez connecté avec succès au compte et Microsoft Teams est prêt à être utilisé. Maintenant, obtenez l'application Microsoft Teams ou utilisez-la via le Web selon vos préférences :
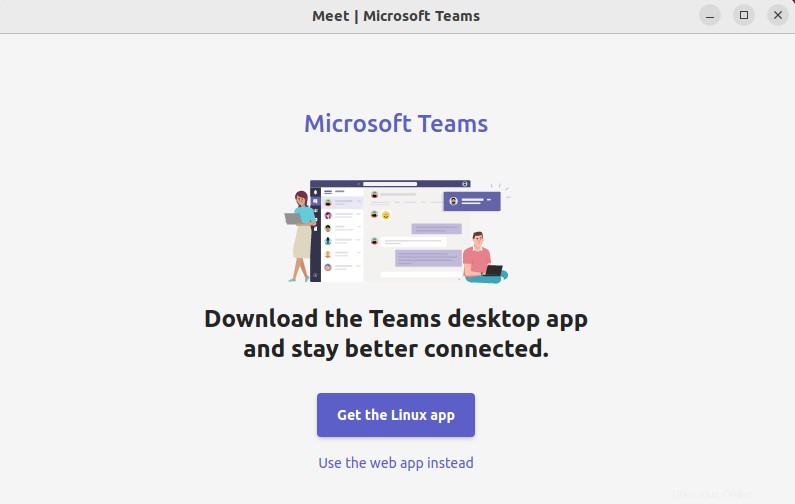
Passons à la procédure de suppression de Microsoft Teams.
Comment supprimer Microsoft Team d'Ubuntu 22.04
Sur Ubuntu 22.04, pour supprimer Microsoft Teams, utilisez la commande fournie :
$ sudo dpkg --remove teams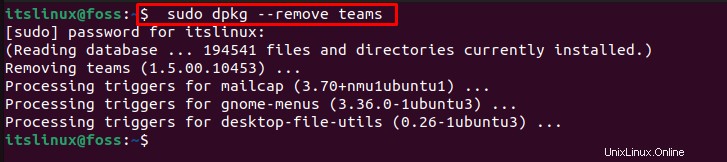
Nous avons discuté en détail de la méthode pour installer, utiliser et supprimer Microsoft Teams sur Ubuntu 22.04.
Conclusion
Pour installer Microsoft Teams sur Ubuntu 22.04, commencez par télécharger le fichier d'installation à l'aide de « wget " commande. Ensuite, installez-le en utilisant "$ sudo dpkg -i teams_1.5.00.10453_amd64.deb " commande. La deuxième approche consiste à utiliser l'interface graphique d'Ubuntu 22.04 et à installer Microsoft Teams à partir du Centre logiciel Ubuntu. Dans ce blog, nous avons efficacement élaboré les méthodes pour installer, utiliser et supprimer Microsoft Teams sur Ubuntu 22.04.