La virtualisation de conteneurs Linux (LXD) est similaire aux machines virtuelles (par exemple KVM) mais avec plus de vitesse, d'efficacité et beaucoup plus légère par rapport aux machines virtuelles. Les conteneurs LXD pour les systèmes d'exploitation comme Ubuntu, Centos, Arch Linux, etc. sont faciles à créer. LXD utilise le même noyau Linux, ce qui réduit la surcharge liée à l'ajout de tels noyaux.
Dans cet article, nous allons montrer le processus d'installation et de configuration de LXD sur le serveur Ubuntu 20.04. Nous expliquerons également comment démarrer un conteneur LXD et comment exécuter des commandes à l'intérieur du conteneur.
Installer LXD sur Ubuntu 20.04
Pour installer LXD sur le serveur Ubuntu 20.04, mettez simplement à jour le cache du référentiel et installez-le en utilisant le gestionnaire de packages apt comme indiqué ci-dessous.
$ sudo apt update && sudo apt upgrade -y
Installez le LXD avec la commande comme indiqué ci-dessous.
$ sudo apt install lxd -y
Ou installez-le à l'aide des commandes snap.
$ sudo snap install lxd --channel=4.0/stable
Ajouter un utilisateur au groupe lxd
Il est recommandé d'ajouter l'utilisateur auquel vous êtes actuellement connecté, dans mon cas, l'utilisateur est nommé "ubuntu" au groupe lxd. Cela facilite l'utilisation et la maintenance des conteneurs LXC. Exécutez la commande comme indiqué ci-dessous à cet effet.
$ sudo adduser ubuntu lxd

Pour vérifier si l'utilisateur est ajouté au groupe lxd, exécutez la commande comme indiqué ci-dessous.
$ id

Pour installer le zfs pour le backend de stockage
En tant que backend de stockage, le système de fichiers zfs est principalement utilisé pour le LXD. Pour installer zfs, exécutez la commande comme indiqué ci-dessous.
$ sudo apt update $ sudo apt install zfsutils-linux -y
Pour configurer le LXD
Pour configurer lxd sur le serveur Ubuntu 20.04, exécutez la commande comme indiqué ci-dessous avec l'utilisation du zfs ci-dessus.
$ sudo lxd init
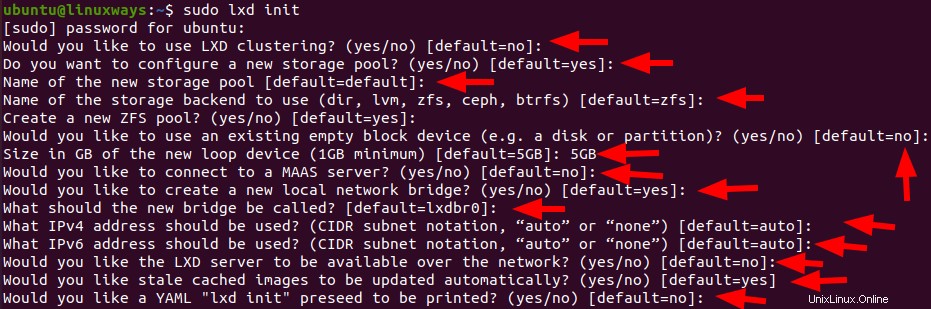
Obtenir une liste des images de conteneur LXD disponibles
Simplement, vous pouvez vérifier la liste des images LXD intégrées, exécutez la commande comme indiqué ci-dessous
$ lxc image list images: $ lxc image list images: | grep -i centos
Par exemple, vérifions la sortie de cette commande.
$ lxc image list images: | grep -i ubuntu
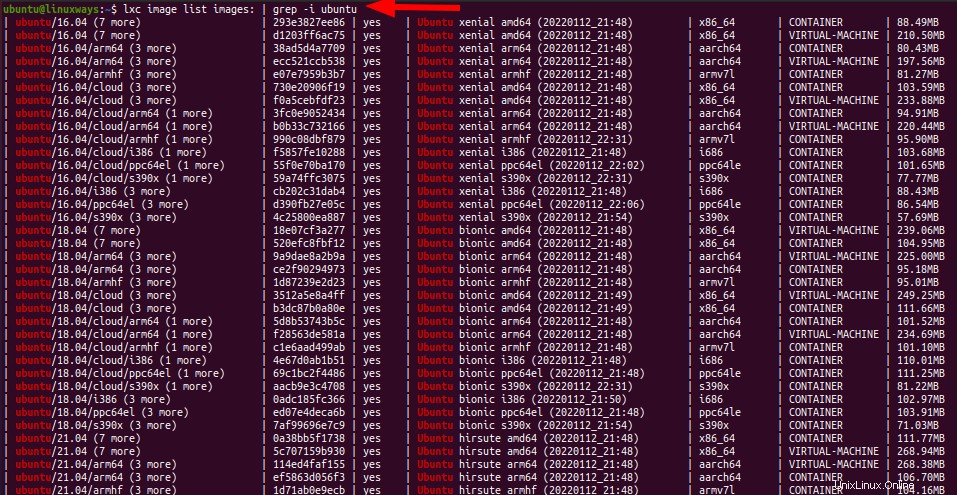
Créer un conteneur LXD
Les conteneurs LXD sont créés à l'aide de la commande lxc. Pour ce faire, utilisez la commande lxc avec le nom de l'image ou depuis la liste distante. Vérifiez la liste distante avec la commande comme indiqué ci-dessous.
$ lxc remote list
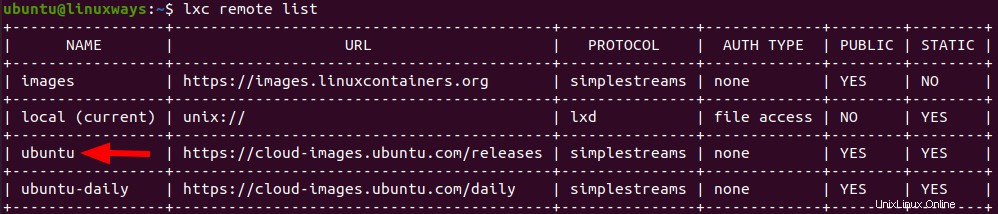
Pour créer le conteneur lxd en utilisant remote comme ubuntu, exécutez la commande comme indiqué ci-dessous.
Syntaxe :
$ lxc launch ubuntu:20.04 container_name
Ici, nous créons un conteneur avec le nom de conteneur "test" avec le système d'exploitation "ubuntu 20.04" en utilisant la commande comme indiqué ci-dessous.
$ lxc launch ubuntu:20.04 test
L'image du conteneur sera téléchargée et le cache de l'image sera stocké afin que la même image soit réutilisée si nécessaire. Vous verrez la sortie comme indiqué ci-dessous après l'exécution réussie de la commande ci-dessus.
Sortie :

Pour vérifier les détails du conteneur comme le nom, l'état, l'adresse ipv4 et ipv6, le type et les instantanés, exécutez la commande comme indiqué ci-dessous.
$ lxc ls

Pour exécuter une commande à l'intérieur du conteneur
Après avoir créé avec succès le conteneur, vous pouvez exécuter des commandes à l'intérieur. Cela peut être fait soit avec une simple commande lxc, soit en entrant bash. Pour plus de détails, vérifiez les commandes comme indiqué ci-dessous.
Syntaxe :
$ lxc exec container_name — commande
Exemple :
$ lxc exec test apt update
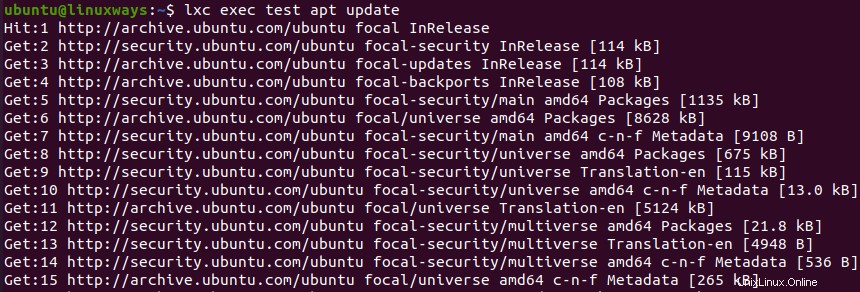
Pour le shell bash, exécutez la commande comme indiqué ci-dessous.
Syntaxe :
$lxc exec container_name bash
Exemple :
$ lxc exec test bash
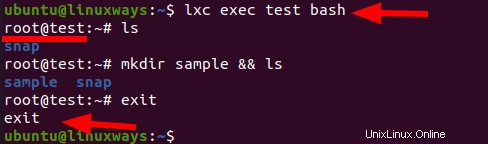
Pour démarrer, arrêter et supprimer le conteneur LXD
Pour démarrer le conteneur LXD, exécutez la commande comme indiqué ci-dessous.
$ lxc start container_name
Exemple :
$ lxc start test

Pour arrêter le conteneur LXD, exécutez la commande comme indiqué ci-dessous.
$ lxc stop container_name
Exemple :
$ lxc stop test
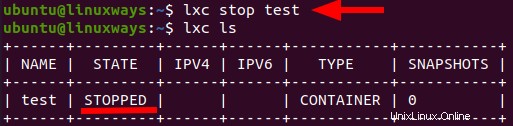
Pour supprimer le conteneur LXD, exécutez la commande comme indiqué ci-dessous.
$ lxc delete container_name
Exemple :
$ lxc delete test
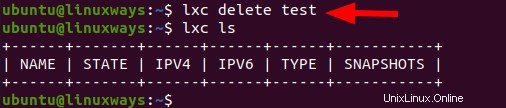
Conclusion
Dans cet article, vous avez appris comment installer et configurer le LXD. Je vous ai également montré le processus de création d'un conteneur lxd et d'exécution de commandes via bash shell à l'intérieur du conteneur.