
L'un des rôles d'administration cruciaux que tout administrateur système est chargé de faire est de s'assurer que les correctifs de sécurité et les mises à jour des fonctionnalités sont régulièrement appliqués. Les mises à jour de sécurité corrigent les vulnérabilités préexistantes qui peuvent être exploitées par des utilisateurs malveillants pour violer le système. L'application tardive de correctifs aux packages système peut entraîner des violations du système où des informations confidentielles sont accessibles et exfiltrées. La mise à jour manuelle des packages sur Ubuntu - et sur tout système Linux d'ailleurs - est une tâche fastidieuse et vous fait perdre beaucoup de votre temps précieux. C'est du temps qui aurait pu être passé ailleurs à effectuer des tâches plus productives. Comme solution de contournement, la configuration des mises à jour automatiques sur un serveur Linux est fortement recommandée. Dans ce guide, nous vous expliquons comment activer les mises à jour automatiques sur Ubuntu 20.04 .
La configuration des mises à jour automatiques est rendue possible par les mises à niveau sans surveillance emballer. Le package maintient votre système synchronisé avec les dernières mises à jour de sécurité et de fonctionnalités. Nous allons vous montrer comment installer le package, et plus tard comment modifier le fichier de configuration pour contrôler quelles mises à jour sont mises à jour et comment vous pouvez envoyer des alertes par e-mail.
Étape 1 :Installez le package de mises à jour sans surveillance
Comme indiqué précédemment, la première étape consiste à installer les mises à niveau sans surveillance emballer. Pour ce faire, nous utiliserons le gestionnaire de packages APT comme suit :
$ sudo apt install unattended-upgradesUne fois l'installation terminée, vérifiez à l'aide de la commande systemctl suivante :
$ sudo systemctl status unattended-upgradesPar défaut, le démon de mises à niveau sans surveillance doit s'exécuter une fois l'installation terminée, comme le montre la capture d'écran ci-dessous.
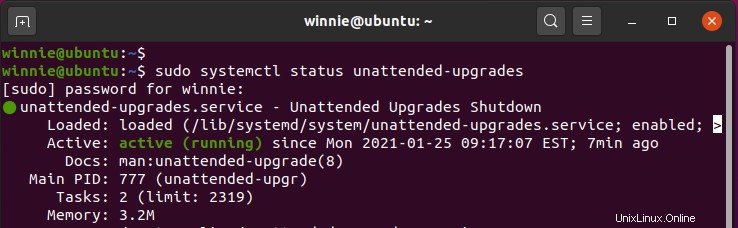
Pour paramétrer les mises à jour automatiques, nous allons installer le update-notifier-common paquet. :
$ sudo apt install update-notifier-common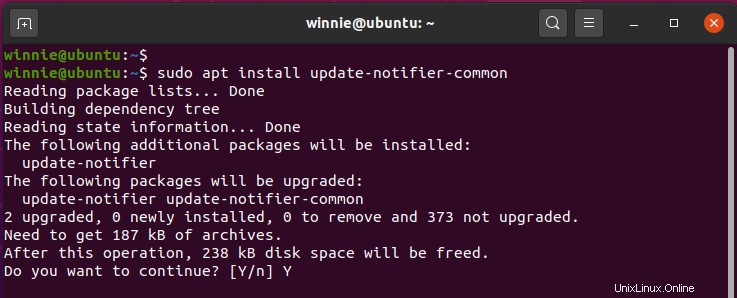
Étape 2 :Configurer le service de mises à niveau sans surveillance
Dans cette étape, nous allons apporter des modifications au fichier de configuration des mises à niveau sans surveillance.
$ sudo vim /etc/apt/apt.conf.d/50unattended-upgradesLe fichier vous aide à spécifier quels packages doivent être automatiquement mis à jour ou ignorés pendant le processus de mise à jour. Par défaut, cependant, seules les mises à jour de sécurité sont configurées pour être installées automatiquement, comme indiqué dans les lignes ci-dessous. Par conséquent, aucune action n'est nécessaire.
Les lignes commençant par des doubles barres obliques ( // ) sont commentées. Si vous souhaitez mettre à jour un référentiel, vous devez décommenter ou supprimer les doubles barres obliques.
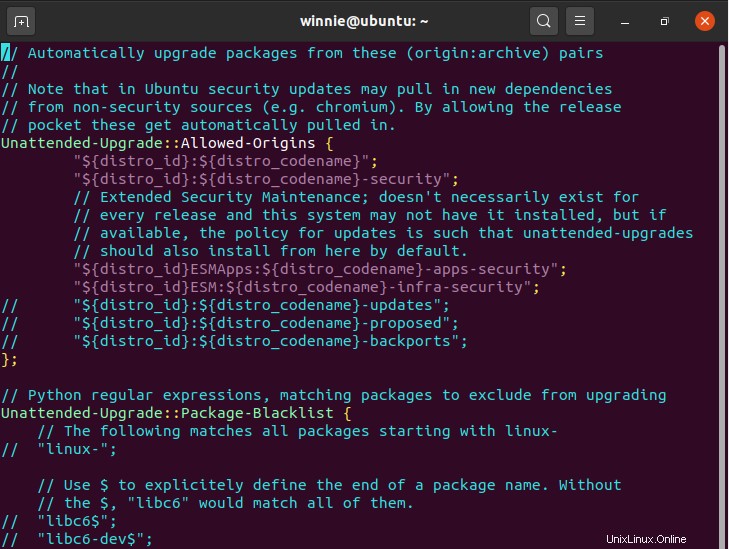
Par exemple, pour mettre certains packages sur liste noire, supprimez les doubles barres obliques dans la ligne avec le paramètre Unattended-Upgrade::Package-Blacklist {
Spécifiez ensuite les noms des packages. Dans l'exemple ci-dessous, nous avons empêché le Mariadb et Nginx paquets d'être mis à jour.
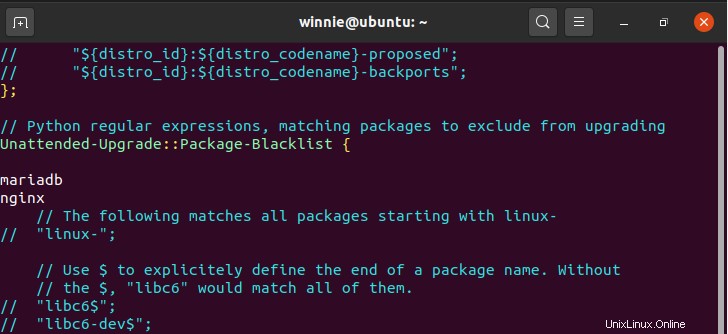
Lorsque vous faites défiler vers le bas, vous pouvez voir une foule d'autres options que vous pourriez décider d'activer ou de les laisser telles quelles.
Étape 3 :Activer les notifications par e-mail
Parfois, vous souhaiterez peut-être recevoir des notifications par e-mail. Pour ce faire, faites défiler et localisez la ligne ci-dessous et supprimez les doubles barres obliques précédentes.
//Unattended-Upgrade::Mail " ";Assurez-vous de spécifier l'adresse e-mail du destinataire.
Unattended-Upgrade::Mail "[email protected] ";De plus, vous pouvez choisir de recevoir des mises à jour par e-mail en cas de problème, par exemple en cas d'échec des mises à jour de sécurité. Pour ce faire, localisez cette ligne :
//Unattended-Upgrade::MailReport "on-change";décommentez-le et remplacez l'attribut "on-change" par "only-on-error "

Lorsque des mises à jour de sécurité sont installées, il est toujours recommandé de redémarrer le serveur afin de mettre à jour le noyau. Vous pouvez activer un redémarrage automatique en localisant la ligne ci-dessous.
//Unattended-Upgrade::Automatic-Reboot "false";Changez le "faux " valeur à "vrai "

Si des utilisateurs sont connectés et que vous souhaitez procéder au redémarrage, localisez la ligne"
// Unattended-Upgrade::Automatic-Reboot-WithUsers "true";Décommentez-le pour qu'il ressemble à ce que nous avons ci-dessous :

Vous pouvez également déterminer l'heure à laquelle la mise à jour aura lieu en décommentant la ligne ci-dessous. Par défaut, il est réglé sur 4 h 00.
// Unattended-Upgrade::Automatic-Reboot-Time "04:00";Dans notre cas, nous l'avons réglé sur 3h00

Il existe de nombreuses autres règles que vous pouvez définir en fonction de vos besoins. Faites simplement défiler et décommentez les directives comme nous venons de les élaborer.
Une fois que vous avez terminé, enregistrez les modifications et quittez le fichier de configuration. C'est à peu près tout dans cette section.
Étape 4 :Activer les mises à jour automatiques sur Ubuntu 20.04
Enfin, pour activer les mises à jour automatiques, modifiez le fichier 20auto-upgrades comme indiqué.
$ sudo vim /etc/apt/apt.conf.d/20auto-upgradesPar défaut, le fichier comporte deux lignes comme indiqué.

Ces lignes vous permettent de déterminer comment la mise à niveau se produira. La première ligne gère la mise à jour des listes de packages tandis que la seconde lance les mises à jour automatiques.
La valeur "1" active respectivement la mise à jour automatique et la mise à jour automatique. Si vous souhaitez le désactiver, définissez cette valeur sur "0".
Aucune modification n'est requise ici, enregistrez et quittez simplement le fichier.
Étape 5 :Configurer un serveur de messagerie
Pour que vous puissiez recevoir des notifications, vous devez configurer un serveur de messagerie. Vous pouvez utiliser plusieurs options, notamment mailx et postfix.
Pour de meilleurs résultats, installez Postfix pour configurer le relais SMTP vers des serveurs SMTP externes. Nous avons un guide détaillé sur la configuration du serveur de messagerie Postfix sur Ubuntu.
Conclusion
Si vous êtes arrivé jusqu'ici, vous avez réussi à définir des mises à jour automatiques sur Ubuntu 20.04. Vous pouvez être assuré que vos packages seront toujours à jour avec les dernières versions. De plus, votre serveur sera à jour avec les derniers correctifs de sécurité pour corriger les failles de sécurité sous-jacentes.