Brief :Ce didacticiel vous apprend à gérer la mise à niveau sans surveillance, c'est-à-dire les mises à jour automatiques du système dans Ubuntu Linux.
Parfois, lorsque vous essayez d'arrêter votre système Ubuntu, vous pouvez rencontrer cet écran qui vous empêche d'arrêter :
Mise à niveau sans surveillance en cours pendant l'arrêt, veuillez ne pas éteindre l'ordinateur.
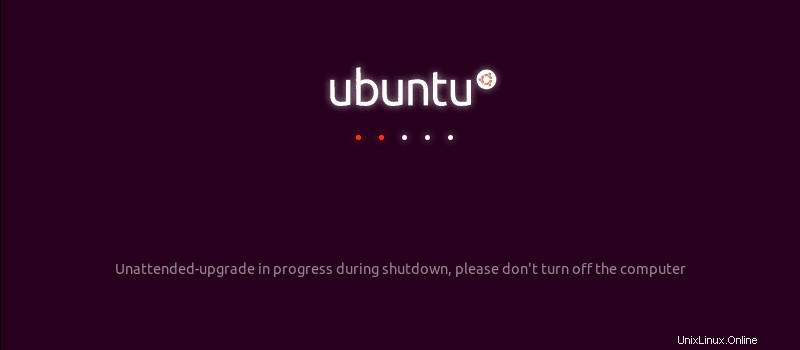
Vous vous demandez peut-être ce qu'est cette "mise à jour sans surveillance" et comment se fait-elle qu'elle s'exécute à votre insu.
La raison en est qu'Ubuntu prend la sécurité de votre système très au sérieux. Par défaut, il vérifie automatiquement les mises à jour du système quotidiennement et s'il trouve des mises à jour de sécurité, il télécharge ces mises à jour et les installe lui-même. Pour les mises à jour normales du système et des applications, il vous avertit via l'outil Software Updater.
Étant donné que tout cela se passe en arrière-plan, vous ne vous en rendez même pas compte tant que vous n'essayez pas d'arrêter votre système ou d'essayer d'installer des applications par vous-même.
Essayer d'installer un nouveau logiciel lorsque ces mises à niveau sans surveillance sont en cours entraîne la fameuse erreur Impossible d'obtenir le verrouillage.
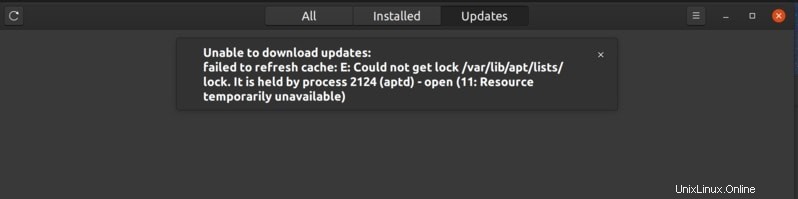
Comme vous pouvez le voir, les mises à jour automatiques présentent quelques désagréments mineurs. Vous pouvez choisir de désactiver les mises à jour automatiques, mais cela signifierait que vous devrez vérifier et mettre à jour votre système Ubuntu manuellement tout le temps.
Avez-vous vraiment besoin de désactiver les mises à jour automatiques ?
Veuillez noter qu'il s'agit d'une fonction de sécurité. Linux vous permet de faire pratiquement tout dans votre système, même en désactivant ces fonctionnalités de sécurité.
Mais à mon avis, en tant qu'utilisateur régulier, vous ne devriez pas désactiver les mises à jour automatiques . Il protège votre système après tout.
Pour des raisons de sécurité de votre système, vous pouvez tolérer les désagréments mineurs qui accompagnent les mises à jour automatiques.
Maintenant que vous avez été averti et que vous pensez qu'il est préférable d'entreprendre la tâche supplémentaire de mise à jour manuelle de votre système, voyons comment gérer les mises à jour automatiques.
Comme toujours, il y a deux façons de le faire :l'interface graphique et la ligne de commande. Je vais vous montrer les deux méthodes.
J'ai utilisé Ubuntu 20.04 ici, mais les étapes sont valables pour Ubuntu 18.04 et toute autre version d'Ubuntu.
Méthode 1 :Désactiver graphiquement les mises à jour automatiques dans Ubuntu
Allez dans le menu et recherchez l'outil "logiciels et mises à jour".
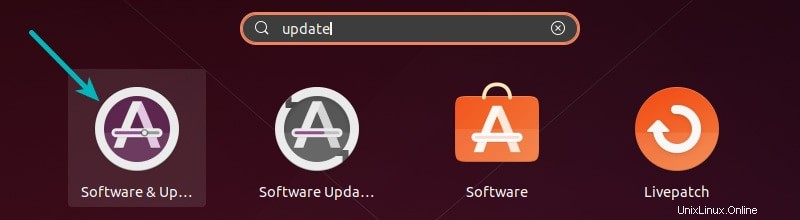
Ici, allez dans l'onglet Mises à jour. Cherchez maintenant "Vérifier automatiquement les mises à jour". Par défaut, il est défini sur Quotidien.
Vous pouvez le changer en Jamais et votre système ne vérifiera plus jamais les mises à jour par lui-même. Et s'il ne vérifie pas les mises à jour, il ne trouvera pas de nouvelles mises à jour à installer.
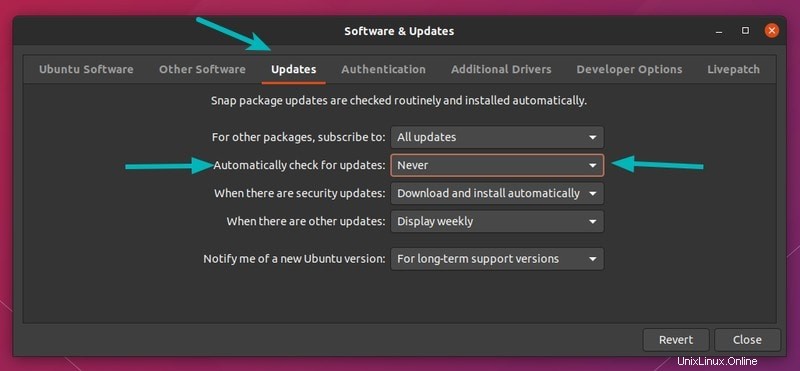
Si vous faites cela, vous devez mettre à jour manuellement votre système de temps en temps. Mais c'est une corvée supplémentaire à faire et vous ne vous en souviendrez peut-être pas tout le temps.
Moyen légèrement amélioré de gérer les mises à jour automatiques dans Ubuntu
Personnellement, je suggérerais de le laisser vérifier les mises à jour par lui-même. Si vous ne souhaitez pas qu'il installe les mises à jour automatiquement, vous pouvez modifier ce comportement pour être averti de la disponibilité des mises à jour de sécurité.
Conservez "Vérifier automatiquement les mises à jour" sur Quotidiennement et modifiez l'option "Lorsqu'il y a des mises à jour de sécurité" sur "Afficher immédiatement" au lieu de "Télécharger et installer automatiquement".
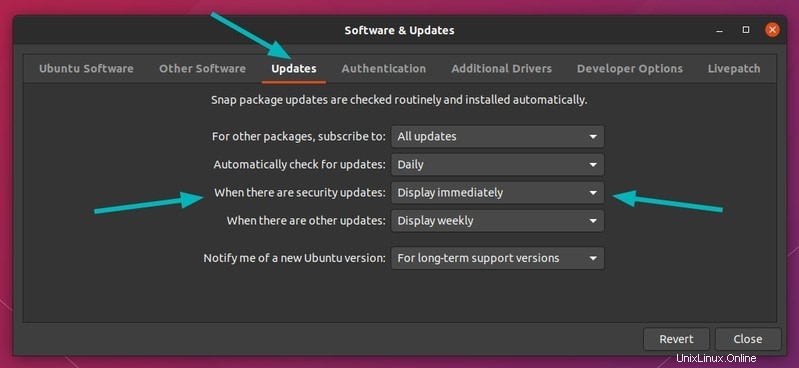
De cette façon, il vérifie les mises à jour et s'il y en a, au lieu de les installer automatiquement en arrière-plan, l'outil Software Updater vous informe que des mises à jour sont disponibles pour votre système. Votre système le fait déjà pour les mises à jour normales du système et des logiciels.
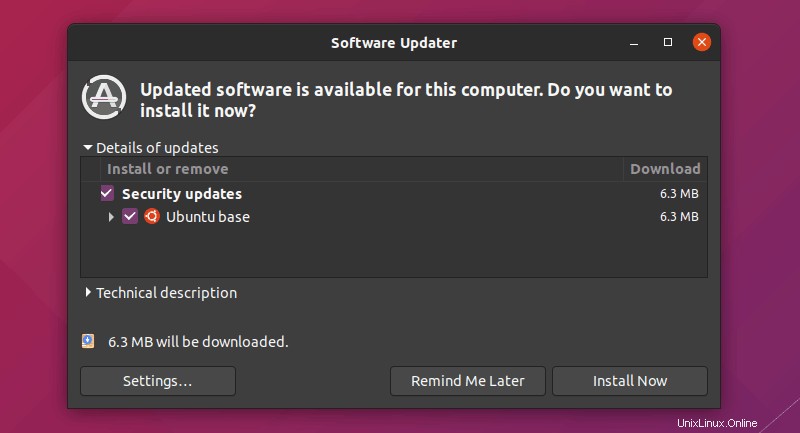
Avec cette configuration, vous ne verrez pas les "mises à niveau sans surveillance en cours" lorsque vous éteignez votre système. Cependant, vous pouvez toujours rencontrer l'erreur "Impossible d'obtenir le verrouillage" car deux processus distincts ne peuvent pas utiliser apt package manager en même temps.
Je pense que c'est une meilleure solution, n'est-ce pas ?
Comme j'ai promis à la fois les méthodes d'interface graphique et de ligne de commande, laissez-moi vous montrer comment désactiver les mises à niveau sans surveillance dans le terminal.
Comment désactiver les mises à jour automatiques dans Ubuntu à l'aide de la ligne de commande
Vous trouverez les paramètres de mises à niveau automatiques dans /etc/apt/apt.conf.d/20auto-upgrades dossier. L'éditeur de texte par défaut dans le terminal Ubuntu est Nano, vous pouvez donc utiliser cette commande pour modifier ce fichier de configuration :
sudo nano /etc/apt/apt.conf.d/20auto-upgradesMaintenant, si vous ne voulez pas que votre système vérifie automatiquement les mises à jour, vous pouvez changer la valeur de APT::Periodic::Update-Package-Lists à 0.
APT::Periodic::Update-Package-Lists "0";
APT::Periodic::Unattended-Upgrade "0";Si vous voulez qu'il vérifie les mises à jour mais n'installe pas automatiquement les mises à jour sans surveillance, vous pouvez choisir de le configurer comme ceci :
APT::Periodic::Update-Package-Lists "1";
APT::Periodic::Unattended-Upgrade "0";En fin de compte…
Les mises à jour de sécurité automatiques sont activées automatiquement pour une raison et je vous recommande de les conserver ainsi. Quelques désagréments mineurs ne valent pas vraiment la peine de risquer la sécurité de votre système. Qu'en pensez-vous ?