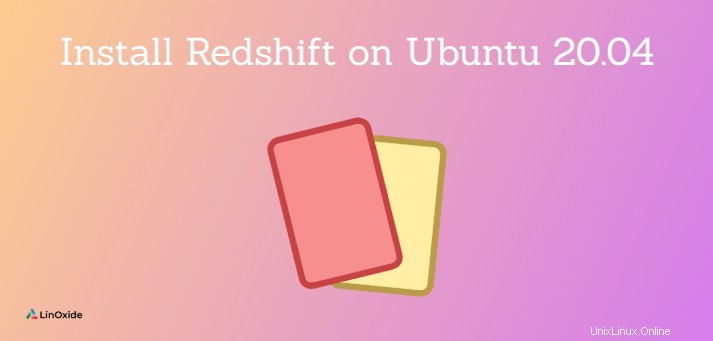
Redshift est un outil utilisé pour ajuster la température de couleur de votre écran en fonction de votre environnement . La température de couleur s'adapte à l'heure de la journée. Une température de couleur différente est réglée pour la nuit et le jour. Il applique une teinte rouge ou un effet de rougeur à votre écran ou affichage graphique. Cela aide à réduire la fatigue oculaire et à réduire le risque de retard de sommeil si vous travaillez devant l'écran la nuit. Ce guide explique comment installer et utiliser Redshift surUbuntu 20.04.
Comment fonctionne RedShift ?
Au petit matin, le décalage vers le rouge permet à vos yeux de s'adapter progressivement sur une période d'environ une heure, car la température passe en douceur de la nuit au jour. La température de couleur pendant la journée doit correspondre à la lumière de l'extérieur, généralement autour de 5500K-6500K. La température diurne par défaut est de 6 500 K.
La nuit, la température de couleur est réglée pour correspondre aux lampes de la pièce. Cette température est d'environ 3000K-4000K. La température nocturne par défaut est de 4 500 K.
Étape 1 :Installez Redshift sur Ubuntu
L'installation la plus simple de redshift sur Ubuntu 20.04 consiste à utiliser le gestionnaire de packages apt. Pour installer Redshift, appelez les commandes suivantes.
$ sudo apt update
$ sudo apt install redshift redshift-gtk
Outre l'outil de ligne de commande pour redshift, nous avons installé le package redshift-gtk . L'interface graphique redshift-gtk fournit une interface qui s'affiche sous la forme d'une icône de notification dans l'environnement de bureau.
Étape 2 :Lancer Redshift
Vous pouvez lancer Redshift de deux façons. Tout d'abord, vous pouvez utiliser la méthode graphique en recherchant Redshift à l'aide du gestionnaire d'applications comme suit :

Lorsque vous cliquez sur l'option Redshift, une icône Redshift apparaît dans la barre de notification supérieure comme indiqué :
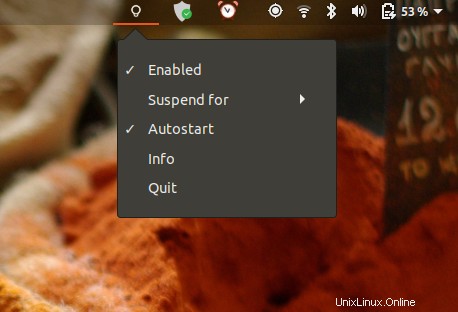
Redshift activera automatiquement la fonction de localisation sur votre système. En fonction des coordonnées de votre position actuelle, Redshift ajustera la couleur de votre affichage graphique en conséquence pour éviter de vous fatiguer les yeux.
Avec l'outil GUI, vous pouvez activer ou désactiver, démarrer automatiquement, suspendre et obtenir des informations sur notre configuration à partir de l'icône comme indiqué ci-dessous.
Étape 3 :Configurer Redshift
Par défaut, Redshift crée une configuration dans le répertoire personnel dans le ~/.config/redshift/redshift.conf dossier. Cependant, ce n'est pas toujours le cas et parfois vous devrez créer votre propre fichier de configuration à ~/.config/redshift.conf .
Voici un exemple de fichier de configuration Redshift que vous pouvez utiliser pour essayer.
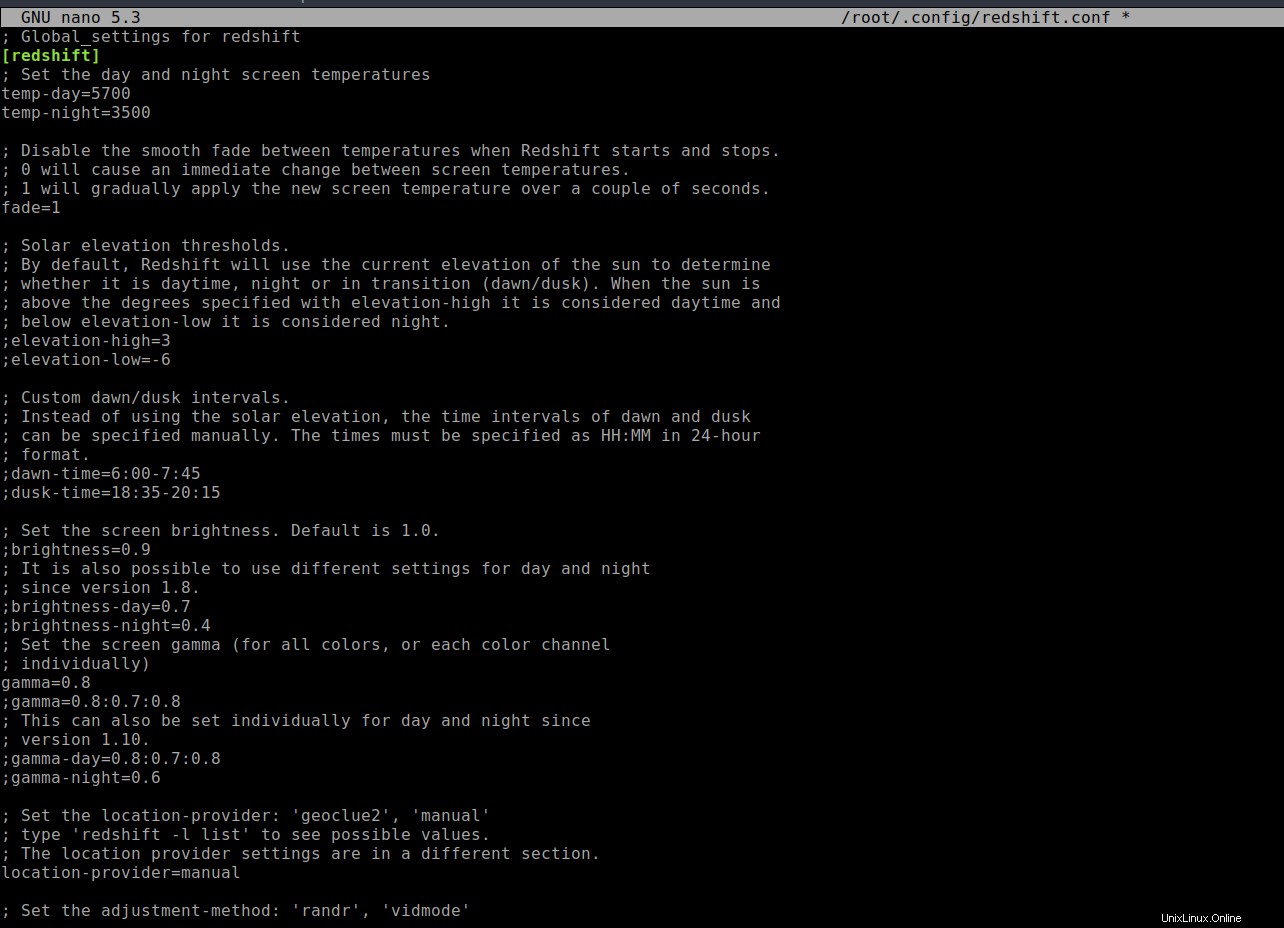
Redshift-sample-configuration-fileSpécifiez les valeurs de l'heure de l'aube, de l'heure du crépuscule, de la luminosité de l'écran pour le jour et la nuit, etc. Vous pouvez également ajuster votre latitude et votre longitude à l'emplacement exact dans le fichier de configuration. Enregistrez les modifications et redémarrez redshift pour que les modifications prennent effet.
En ligne de commande, vous pouvez utiliser la syntaxe ci-dessous :
$ redshift -l LATITUDE:LONGITUDEPar exemple, dans ma région :
redshift -l -1.218969 36.916428Pour régler la température de couleur :
$ redshift -t DAY:NIGHTPar exemple :
$ redshift -t 6500:3000Nous pouvons éditer plus d'options en utilisant le fichier de configuration au lieu de nous fier à l'interface utilisateur graphique. Et c'est ainsi que vous pouvez installer et ajuster les températures de couleur à l'aide du package redshift dans la distribution Ubuntu.
Conclusion
Dans cet article, nous avons appris comment installer et utiliser redshift sur Ubuntu 20.04. Merci d'avoir lu et laissez s'il vous plaît des suggestions.