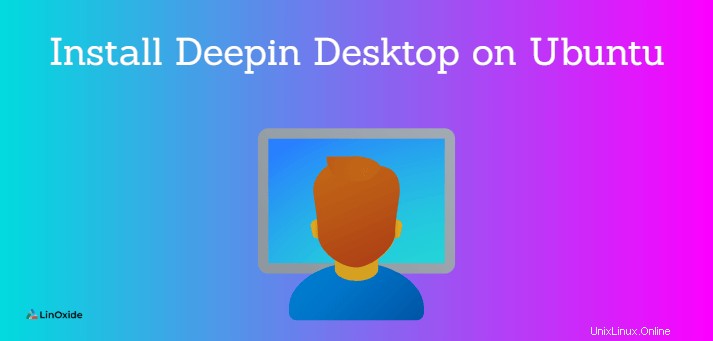
Développé et maintenu par la technologie Wuhan Deepin, Deepin Desktop Environment (DDE) est un environnement de bureau élégant et visuellement attrayant qui donne à votre système une touche de couleur et de sophistication.
Alors que nous avons Deepin Linux qui est basé sur Ubuntu et livré nativement avec l'environnement Deepin Desktop, l'environnement Deepin Desktop peut être installé sur diverses distributions Linux pour offrir une expérience utilisateur incroyable. De plus, vous obtenez des applications Deepin supplémentaires telles que le terminal Deepin, la capture d'écran Deepin, la visionneuse d'images Deepin et l'enregistreur vocal Deeping pour n'en citer que quelques-unes.
Voici des étapes simples avec des captures d'écran par lesquelles vous pouvez configurer Desktop Desktop Environment sur Ubuntu 20.04 et ses dérivés comme Linux Mint, Xubuntu, Kubuntu, etc.
Étape 1 :Ajouter un PPA de bureau Deepin
Pour installer Deepin Desktop Environment, vous devez tout d'abord ajouter l'équipe de remix officielle PPA by Ubuntu DDE comme indiqué :
$ sudo add-apt-repository ppa:ubuntudde-dev/stableEnsuite, appuyez sur ENTRÉE pour ajouter le référentiel à votre système. Une fois ajouté, mettez à jour les listes de packages comme indiqué.
$ sudo apt updateCela ne devrait prendre qu'une minute ou deux.
Étape 2 :Installez Deepin Desktop sur Ubuntu et les produits dérivés
Une fois que vous avez ajouté le Deepin PPA à votre système, installez Deepin Desktop en exécutant la commande :
$ sudo apt install ubuntudde-dde
Par la suite, vous devrez sélectionner votre gestionnaire d'affichage préféré. Pour un écran de verrouillage sur le thème Deepin, sélectionnez l'option lightdm et appuyez sur ENTRÉE.
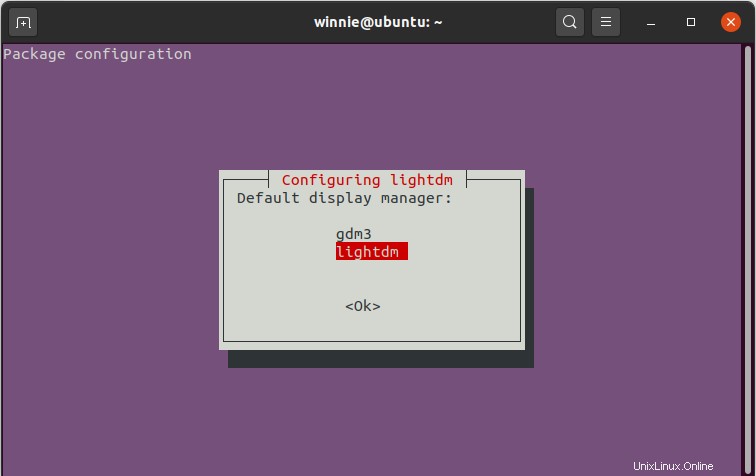
Ensuite, vous obtiendrez une brève introduction sur ce qu'est un gestionnaire d'affichage et ce qu'il fait. Une fois que vous avez terminé de survoler les informations, appuyez simplement sur ENTER pour poursuivre l'installation. Mon installation a pris environ 7 minutes.
Étape 3 :Se connecter à Deepin
Une fois l'installation terminée, redémarrez votre système Ubuntu et cliquez sur la petite roue dentée pour sélectionner l'environnement de bureau "Deepin".
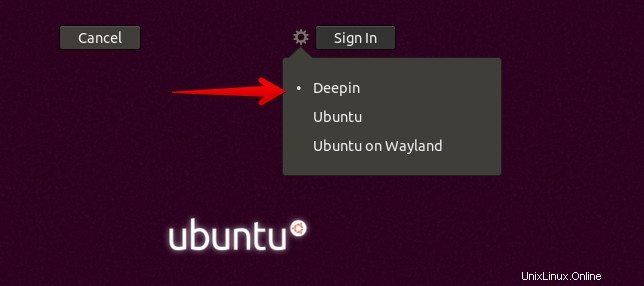
L'avatar de l'utilisateur par défaut sera affiché. Pour vous connecter, fournissez simplement votre mot de passe et appuyez sur ENTRÉE.
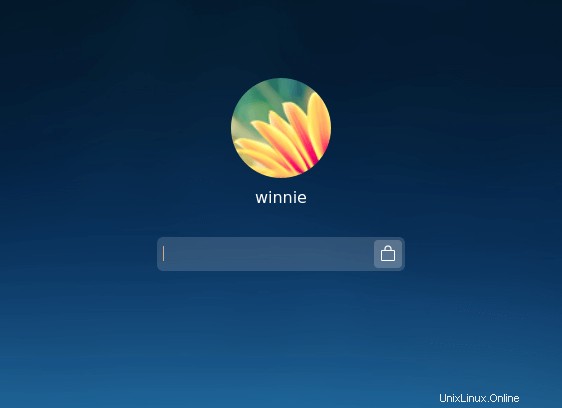
Il y a beaucoup de réglages que vous faites avec Deepin pour changer l'apparence générale et finalement répondre à vos préférences.

Vous pouvez expérimenter les applications personnalisées de Deepin telles que la visionneuse d'images Deepin, les outils de capture d'écran, de vidéo et d'enregistrement d'écran juste pour avoir une idée du dévouement de Deepin à en tirer le meilleur parti.
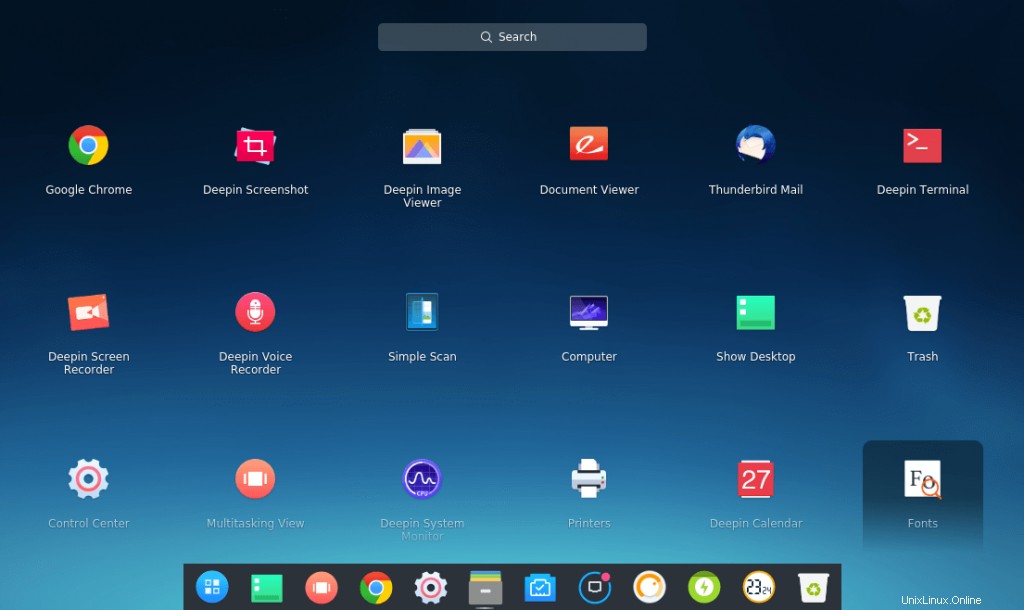
Comment supprimer Deepin Desktop
Avant de supprimer deepin, assurez-vous de changer le gestionnaire d'affichage.
Pour changer de gestionnaire d'affichage, lancez :
$ sudo dpkg-reconfigure lightdmPour supprimer dde, exécutez :
$ sudo apt remove startdde ubuntudde-ddeMaintenant, pour supprimer toutes les dépendances, exécutez :
$ sudo apt autoremoveConclusion
Hourra, vous avez installé avec succès Deepin Desktop Environment dans votre Ubuntu ou vos dérivés Ubuntu. Si vous voulez essayer le bureau Deepin complet et d'autres éléments raffinés du projet, n'hésitez pas à télécharger le système d'exploitation Deepin.