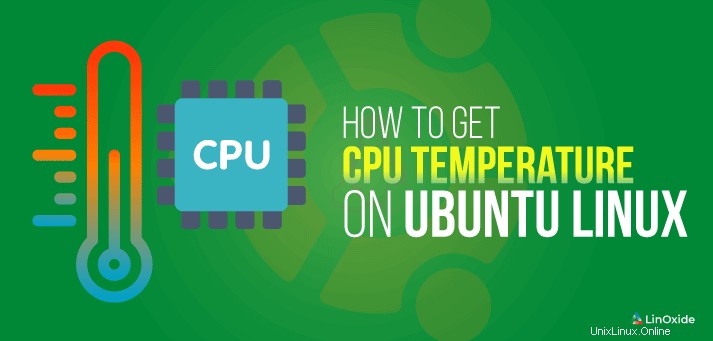
La surchauffe du matériel crée souvent une mauvaise performance de votre système. La surveillance de la température du matériel peut vous aider à diagnostiquer tout problème de surchauffe du processeur du système. La source de surchauffe de l'ordinateur portable provient normalement d'une température élevée du processeur, du processeur graphique (cartes vidéo) ou du disque dur.
Si votre ordinateur portable devient chaud, assurez-vous qu'il est correctement positionné afin de ne pas restreindre la circulation de l'air. Vous devez avoir un bon refroidisseur d'ordinateur portable propre, non poussiéreux, et supprimer tout logiciel indésirable qui utilise un processeur élevé. L'exécution de l'ordinateur portable en mode d'économie d'énergie réduit également la surchauffe.
Dans ce didacticiel, nous apprendrons comment obtenir la température du processeur sur Ubuntu Linux à partir de la ligne de commande ainsi que du bureau.
1) Vérifiez la température du processeur à l'aide de Lm_Sensors
Lm_sensors est un outil de ligne de commande utilisé pour afficher les lectures actuelles de toutes les données des capteurs de puce, y compris la température du processeur. Par défaut, les Lm_sensors ne sont pas installés dans la plupart des distributions Linux, nous devons donc les installer nous-mêmes.
Voyons donc d'abord comment installer le package lm-sensors sur différentes distributions Linux.
Sur Ubuntu/Debian
Ouvrez le terminal sur Ubuntu en appuyant sur la touche de raccourci CTRL + ALT + T depuis votre clavier. Installez ensuite Lm_Sensors en exécutant la commande suivante que j'ai testée sur Ubuntu 18.04, Ubuntu 20.04 et Debian 10 :
$ sudo apt install lm-sensorsInstallez Psensor Server si vous souhaitez imprimer la température et la vitesse du ventilateur d'un serveur distant.
$ sudo apt-get install psensor-serverSur Arch Linux
Pour installer lm_sensors sur Arch Linux, activez le référentiel supplémentaire dans '/etc/pacman.conf'. Exécutez ensuite la commande pacman suivante depuis le terminal :
$ sudo pacman -S lm_sensorsSur Fedora
Utilisez la commande dnf pour installer lm_sensors sur Fedora Linux.
$ sudo dnf install lm_sensorsSur CentOS/RHEL
Utilisez la commande yum pour installer lm_sensors sur CentOS 7 et RHEL 7
$ sudo yum install lm_sensorsDétection des capteurs compatibles sur Ubuntu Linux
Ensuite, nous devons détecter les puces de surveillance matérielle installées dans nos ordinateurs portables. Nous pouvons donc maintenant commencer la détection des capteurs matériels de notre ordinateur portable. Cela fournira des informations sur :
- Capteurs intégrés dans les processeurs et autres super puces d'E/S
- Puces de surveillance matérielle accessibles via les ports d'E/S et le bus SMBus/I2C sur notre système
Nous le faisons en tapant la commande sudo sensors-detect :
$ sudo sensors-detect
# sensors-detect revision 6284 (2015-05-31 14:00:33 +0200)
# System: LENOVO 20FMS1W300 [ThinkPad T460] (laptop)
# Kernel: 4.15.0-96-generic x86_64
# Processor: Intel(R) Core(TM) i5-6300U CPU @ 2.40GHz (6/78/3)
This program will help you determine which kernel modules you need
to load to use lm_sensors most effectively. It is generally safe
and recommended to accept the default answers to all questions,
unless you know what you're doing.
Some south bridges, CPUs or memory controllers contain embedded sensors.
Do you want to scan for them? This is totally safe. (YES/no): yes
Silicon Integrated Systems SIS5595... No
VIA VT82C686 Integrated Sensors... No
VIA VT8231 Integrated Sensors... No
AMD K8 thermal sensors... No
AMD Family 10h thermal sensors... No
AMD Family 11h thermal sensors... No
AMD Family 12h and 14h thermal sensors... No
AMD Family 15h thermal sensors... No
AMD Family 16h thermal sensors... No
AMD Family 17h thermal sensors... No
AMD Family 15h power sensors... No
AMD Family 16h power sensors... No
Intel digital thermal sensor... Success!
(driver `coretemp')
Intel AMB FB-DIMM thermal sensor... No
Intel 5500/5520/X58 thermal sensor... No
VIA C7 thermal sensor... No
VIA Nano thermal sensor... No
Some Super I/O chips contain embedded sensors. We have to write to
standard I/O ports to probe them. This is usually safe.
Do you want to scan for Super I/O sensors? (YES/no): yes
..................
Afficher la température du CPU dans la ligne de commande
Nous avons installé avec succès le package lm-sensors et nous avons détecté avec succès les capteurs pris en charge sur notre ordinateur portable sous Ubuntu Linux.
Nous pouvons maintenant exécuter la commande suivante pour voir les données de température :
sensorsNotez que les résultats seront différents pour votre ordinateur.
$ sensors
iwlwifi_1-virtual-0
Adapter: Virtual device
temp1: +33.0°C
pch_skylake-virtual-0
Adapter: Virtual device
temp1: +38.5°C
BAT0-acpi-0
Adapter: ACPI interface
in0: +12.45 V
coretemp-isa-0000
Adapter: ISA adapter
Package id 0: +39.0°C (high = +100.0°C, crit = +100.0°C)
Core 0: +39.0°C (high = +100.0°C, crit = +100.0°C)
Core 1: +38.0°C (high = +100.0°C, crit = +100.0°C)
thinkpad-isa-0000
Adapter: ISA adapter
fan1: 0 RPM
temp1: +38.0°C
temp2: N/A
temp3: +0.0°C
temp4: +0.0°C
temp5: +0.0°C
temp6: +0.0°C
temp7: +0.0°C
temp8: +0.0°C
BAT1-acpi-0
Adapter: ACPI interface
in0: +12.49 V
acpitz-acpi-0
Adapter: ACPI interface
temp1: +38.0°C (crit = +128.0°C)
Vous pouvez également utiliser la commande watch pour exécuter constamment la commande des capteurs, qui affichera les changements de sortie du capteur à l'écran :
$ watch sensors2) Vérifiez la température du processeur avec l'outil graphique Psensor
Nous allons utiliser un outil graphique, Psensor, qui vous permet de surveiller la température du matériel sous Linux.
Avec Psensor, vous pouvez vérifier les éléments suivants :
- La température des capteurs de la carte mère et du processeur et des GPU NVidia
- La température des disques durs
- La vitesse de rotation des ventilateurs
- Surveiller l'utilisation du processeur
La dernière version de Psensor fournit également un indicateur d'applet pour Ubuntu et rend ainsi la surveillance de la température du matériel encore plus facile sur Ubuntu. Vous pouvez choisir d'afficher la température directement dans le panneau supérieur lui-même. Il peut même envoyer une notification sur le bureau lorsque la température dépasse la limite.
Nous pouvons procéder à l'installation de Psensor en utilisant la commande ci-dessous :
Ubuntu/Debian
$ sudo apt install psensorFédora
$ sudo dnf install https://raw.githubusercontent.com/rpmsphere/x86_64/master/p/psensor-1.2.0-5.1.x86_64.rpmCentOS et RHEL
$ sudo yum install https://raw.githubusercontent.com/rpmsphere/x86_64/master/p/psensor-1.2.0-5.1.x86_64.rpmUne fois installée, exécutez l'application en la recherchant dans le tableau de bord Unity. Lors de la première exécution, vous pouvez configurer les statistiques (capteurs) que vous souhaitez collecter avec Psensor.
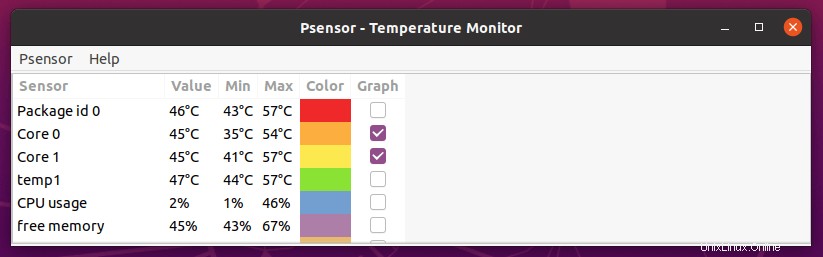
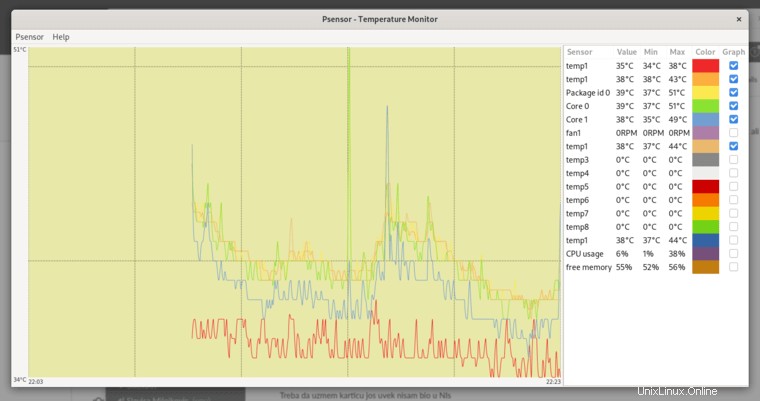
Si vous souhaitez afficher les statistiques du processeur, y compris la température, dans le panneau supérieur, accédez à "Préférences du capteur". Ensuite, dans le menu 'Indicateur d'application', sélectionnez le composant dont vous souhaitez afficher la température. Cochez ensuite le "Capteur d'affichage" dans l'option d'étiquette.
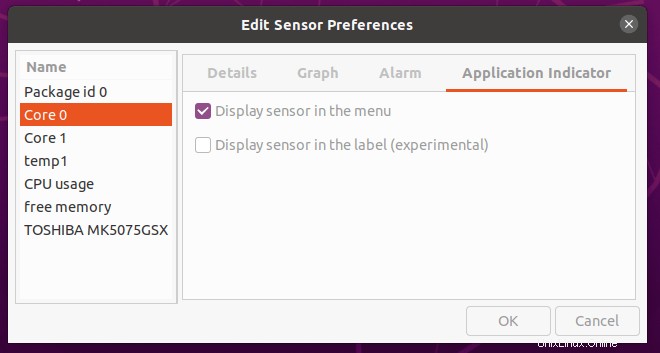
3) Utiliser 'Hardinfo' pour vérifier la température du CPU
Hardinfo est un profileur de système et un outil de référence utilisé sous Linux pour afficher des informations sur le matériel dans l'interface graphique. Vous pouvez également vérifier la température du processeur à partir de l'interface graphique - Périphériques - Capteurs.
Sur Ubuntu et Debian
$ sudo apt install hardinfoSur Arch Linux, vous pouvez trouver hardinfo dans le dépôt de la communauté
$ sudo pacman -S hardinfoExécutez la commande suivante à partir du terminal pour afficher les informations matérielles sur l'interface graphique.
# hardinfo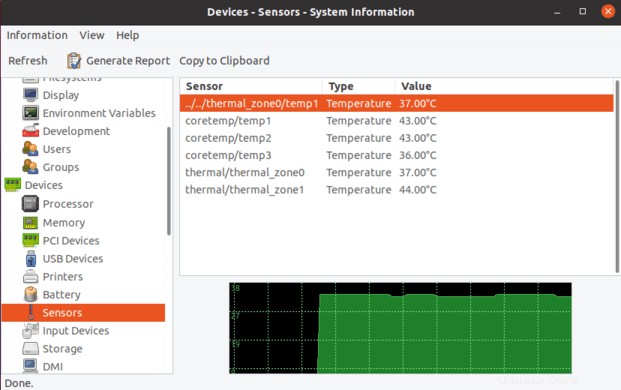
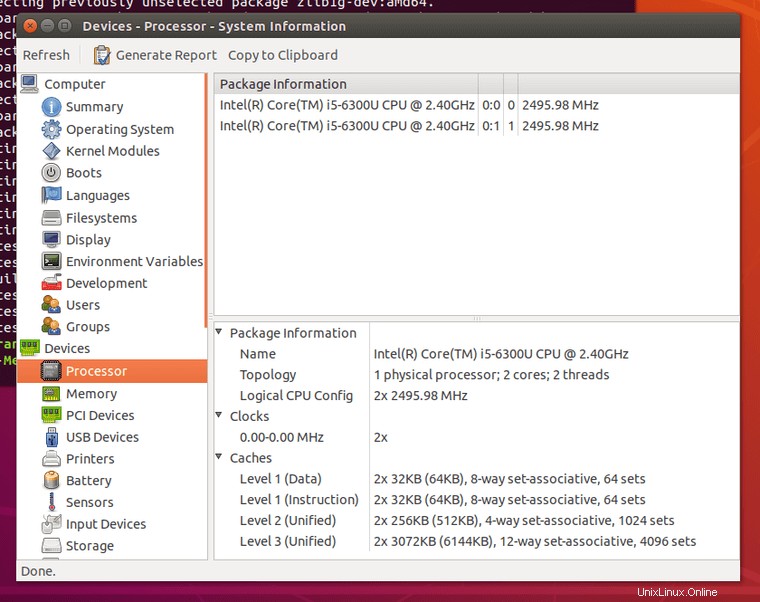
Utiliser 'i7z' pour trouver la température du CPU
i7z est un outil de ligne de commande pour imprimer les informations du processeur sur les processeurs Intel Core i7, i5, i3, et signale également la température du processeur. i7z doit être exécuté en tant que root ou utilisateur avec le privilège sudo.
Pour installer sur Ubuntu, exécutez la commande suivante :
$ sudo apt install i7z
Conclusion
En dehors de cela, vous pouvez essayer d'utiliser TLP et thermald, qui peuvent vous aider à contrôler la température du processeur sous Linux. Cpufreq est un autre outil qui peut vous aider à économiser la batterie et à réduire la surchauffe de l'ordinateur portable, ce qui fonctionne très bien sur Ubuntu.
Quelques années auparavant, j'utilisais 'Conky' qui est un moniteur de système de bureau léger qui peut afficher des statistiques sur le processeur, la mémoire, l'espace d'échange, le stockage sur disque, les températures, les processus, les interfaces réseau, la puissance de la batterie, etc.
Si vous souhaitez vérifier les températures sans outils tiers, consultez le fichier /sys/devices/virtual/thermal/thermal_zone1/temp.
Pour vérifier la température du disque dur, vous pouvez installer le package hddtemp.
Enfin, si vous avez des questions ou des commentaires, n'hésitez pas à laisser un commentaire.