
Dans ce didacticiel, nous allons vous montrer comment vérifier la température du processeur sur Ubuntu. Pour ceux d'entre vous qui ne le savaient pas, la surveillance de la température du processeur peut vous aider à surmonter le problème de surchauffe en fermant le système inutile Il est donc important de surveiller la température du processeur de votre système pour éviter de l'endommager à la suite d'une surchauffe.
Cet article suppose que vous avez au moins des connaissances de base sur Linux, que vous savez utiliser le shell et, plus important encore, que vous hébergez votre site sur votre propre VPS. L'installation est assez simple et suppose que vous s'exécutent dans le compte root, sinon vous devrez peut-être ajouter 'sudo ‘ aux commandes pour obtenir les privilèges root. Je vais vous montrer pas à pas l'installation du Duf sur Ubuntu 20.04 (Focal Fossa). Vous pouvez suivre les mêmes instructions pour Ubuntu 18.04, 16.04 et toute autre distribution basée sur Debian comme Linux Mint.
Prérequis
- Un serveur exécutant l'un des systèmes d'exploitation suivants :Ubuntu 20.04, 18.04, 16.04 et toute autre distribution basée sur Debian comme Linux Mint.
- Il est recommandé d'utiliser une nouvelle installation du système d'exploitation pour éviter tout problème potentiel.
- Un
non-root sudo userou l'accès à l'root user. Nous vous recommandons d'agir en tant qu'non-root sudo user, cependant, car vous pouvez endommager votre système si vous ne faites pas attention lorsque vous agissez en tant que root.
Vérifier la température du processeur sur Ubuntu
Étape 1. Tout d'abord, assurez-vous que tous vos packages système sont à jour en exécutant le apt suivant commandes dans le terminal.
sudo apt update sudo apt upgrade
Étape 2. Vérifiez la température du processeur sur Ubuntu.
Vous pouvez vérifier la température de votre CPU de deux manières :en utilisant l'outil lm_sensors ou l'outil graphique Psensor.
- Installez lm_sensor.
Lm_sensors est préinstallé avec la plupart des systèmes d'exploitation Linux modernes. S'il n'est pas déjà installé, vous pouvez l'installer comme indiqué ci-dessous :
sudo apt install lm-sensors hddtemp
Une fois installé, exécutez la commande suivante pour configurer lm_sensors :
sudo sensors-detect
Lorsque la configuration est terminée, vérifiez la température du CPU en invoquant les sensors commande. Cela affichera la température de vos cœurs de processeur comme indiqué ci-dessous :
$ sensors
coretemp-isa-0000 Adapter: ISA adapter Package id 0: +54.0°C (high = +79.0°C, crit = +83.0°C) Core 0: +54.0°C (high = +79.0°C, crit = +83.0°C) Core 1: +52.0°C (high = +79.0°C, crit = +83.0°C) BAT0-acpi-0 Adapter: ACPI interface in0: 12.43 V curr1: 1000.00 uA dell_smm-virtual-0 Adapter: Virtual device Processor Fan: 3449 RPM CPU: +59.0°C Other: +52.0°C Other: +51.0°C GPU: +14.0°C Other: +51.0°C acpitz-acpi-0 Adapter: ACPI interface temp1: +57.5°C (crit = +84.0°C)
- Installer l'outil Psensors
Psensor est un outil graphique qui s'appuie sur le programme lm_sensors pour afficher les relevés de température dans un format graphique. Exécutez la commande suivante pour l'installer :
sudo apt install psensor
Une fois l'installation terminée, vous pouvez utiliser l'application pour rechercher l'application Psensor et la lancer. Par conséquent, la fenêtre ci-dessous s'affichera :
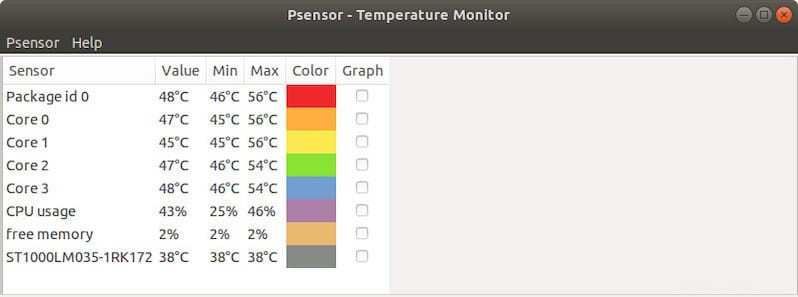
Félicitations ! Vous avez installé avec succès la vérification de la température du processeur. Merci d'avoir utilisé ce didacticiel pour installer la vérification de la température du processeur sur votre système Ubuntu.