Présentation
Comme tout composant électrique, les processeurs génèrent de la chaleur lorsqu'ils sont utilisés. Certains programmes gourmands en ressources entraînent une augmentation de la vitesse d'horloge du processeur, ce qui entraîne des températures plus élevées. L'accumulation de poussière provoque également une surchauffe du processeur.
Les températures élevées raccourcissent la durée de vie des composants sensibles, il est donc crucial de suivre les températures du processeur. De cette façon, vous évitez la limitation des performances ou l'endommagement des composants.
Dans ce didacticiel, vous apprendrez à utiliser différents outils et utilitaires intégrés pour vérifier la température du processeur sur les machines Linux.
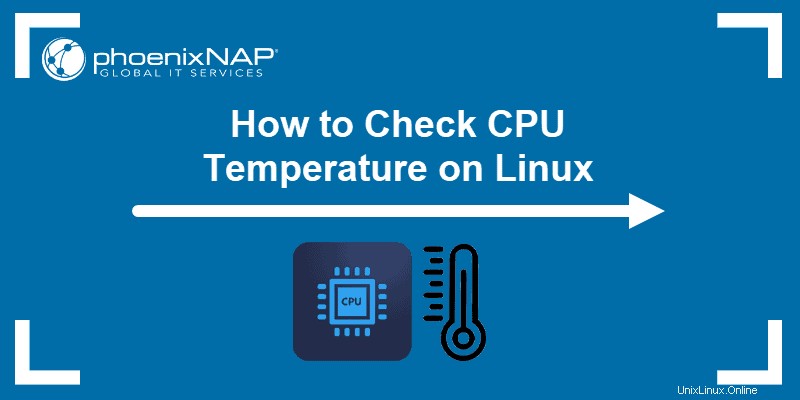
Prérequis
- Une machine exécutant Linux
- Un compte avec des privilèges sudo/root
Vérifiez la température du processeur à l'aide de capteurs Lm
Capteurs Lm est un utilitaire de ligne de commande pour la surveillance du matériel. Utilisez l'outil pour vérifier la température du CPU et des autres composants. Suivez ces étapes pour installer et configurer les capteurs Lm :
1. Ouvrez le terminal et installez ces packages à l'aide d'un gestionnaire de packages pour votre distribution. Dans Ubuntu, utilisez la commande suivante :
sudo apt install hddtemp lm-sensorsAttendez les capteurs lm et hddtemp pour terminer le téléchargement et l'installation.
2. Exécutez les sensors commande pour voir la température du CPU. La sortie affiche les relevés de température actuels de tous les capteurs de la machine. Les résultats incluent la température de chaque cœur et les seuils maximaux.
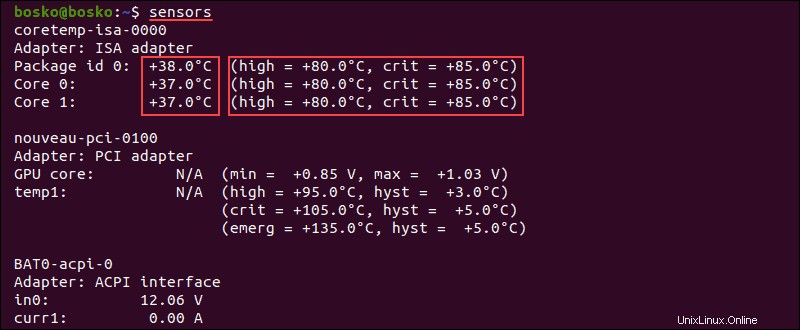
3. Pour vérifier les températures du SSD et du disque dur, exécutez la commande suivante :
sudo hddtemp /dev/sda
La sortie affiche la température du disque sélectionné.
4. Pour voir quels composants du système vous pouvez surveiller, exécutez sudo sensors-detect .
Répondez OUI à plusieurs demandes d'analyse jusqu'à ce que l'analyse du système soit terminée.
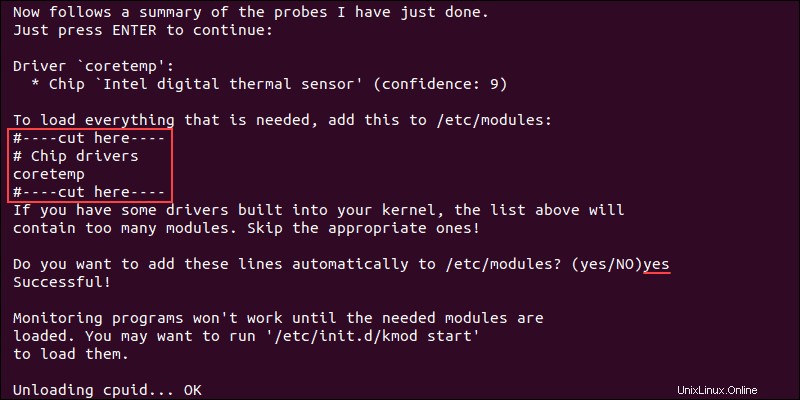
Une fois l'analyse terminée, la sortie affiche le résumé.
5. Pour vous assurer que la surveillance du système fonctionne, chargez les modules nécessaires à l'aide de la commande suivante :
/etc/init.d/kmod start
6. Pour exécuter les sensors commande à plusieurs reprises et obtenir des données en temps réel dans le terminal, exécutez la commande suivante :
watch sensors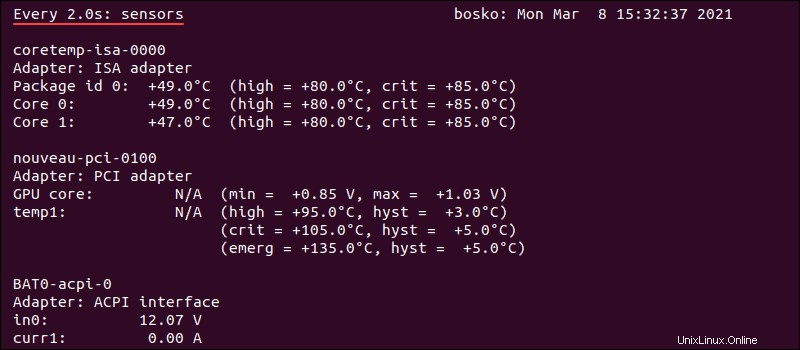
La sortie est actualisée toutes les deux secondes et affiche la température actuelle du processeur.
Vérifier la température du processeur à l'aide de Psensor
Psensor est une application graphique qui vous permet de surveiller la température de divers composants du système. Cet utilitaire vous permet également de surveiller l'utilisation du processeur et la vitesse du ventilateur.
Psensor inclut un indicateur d'applet pour Ubuntu, vous permettant d'afficher la température dans le panneau supérieur pour vous avertir lorsque les températures deviennent trop élevées.
Installer Psensor
Avant d'installer Psensor, vous devez installer et configurer les capteurs Lm.
1. Exécutez cette commande pour installer les packages nécessaires :
sudo apt install lm-sensors hddtemp2. Ensuite, recherchez les capteurs de votre appareil :
sudo sensors-detectRépondez OUI à toute demande d'analyse jusqu'à ce que l'analyse soit terminée.
3. Pour vous assurer que les packages sont installés, exécutez les sensors commande.
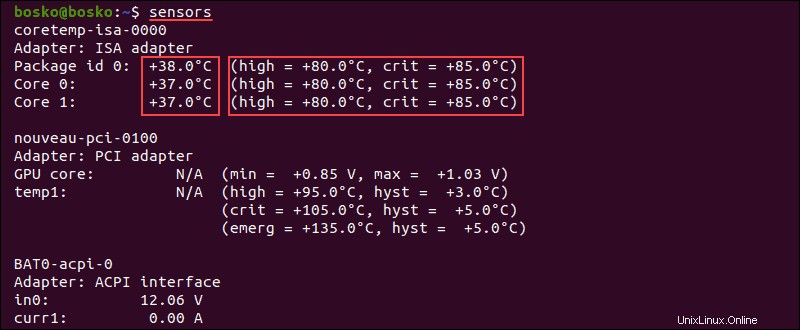
4. Mettez à jour le référentiel de packages avec sudo apt update .
5. Installez Psensor à l'aide de la commande suivante :
sudo apt install psensor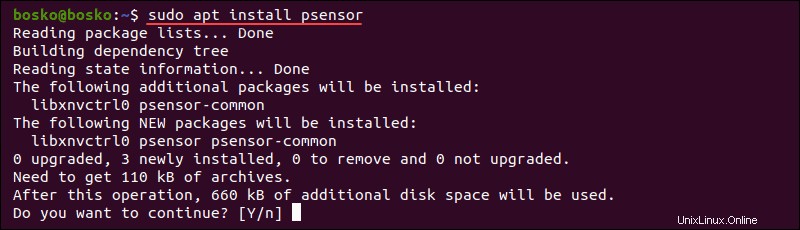
Répondez OUI et attendez la fin de l'installation.
Utiliser Psensor
Rechercher Psensor dans le menu de l'application et ouvrez l'utilitaire. L'application affiche un graphique des valeurs sélectionnées et indique la température du processeur, l'utilisation du processeur et de la mémoire, la RAM libre, la température du GPU et la température du disque dur.
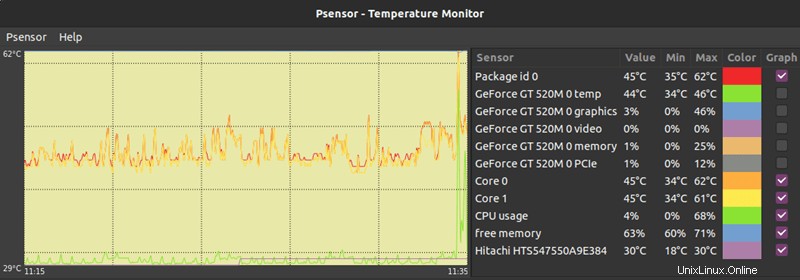
Pour configurer Psensor et définir les statistiques que vous souhaitez voir, suivez ces étapes :
1. Cliquez sur Psensor dans la barre de menu, suivi de Préférences .
2. Cochez les cases des options souhaitées - si Psensor se lance au démarrage du système, l'intervalle de mise à jour, les couleurs du graphique, etc.
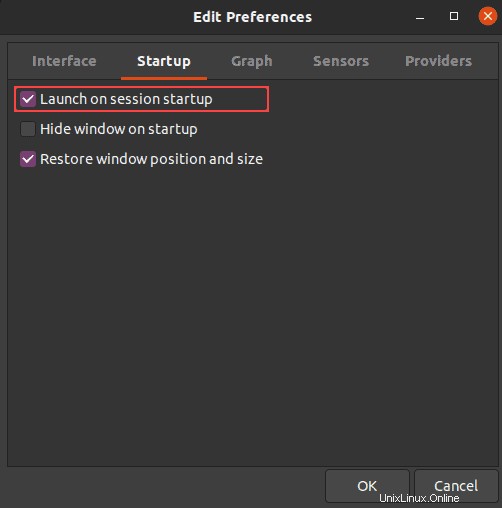
3. Pour afficher les températures du processeur ou du disque dur dans le panneau supérieur, accédez à Préférences du capteur sous l'indicateur d'application. Activer le Capteur d'affichage dans l'étiquette option.
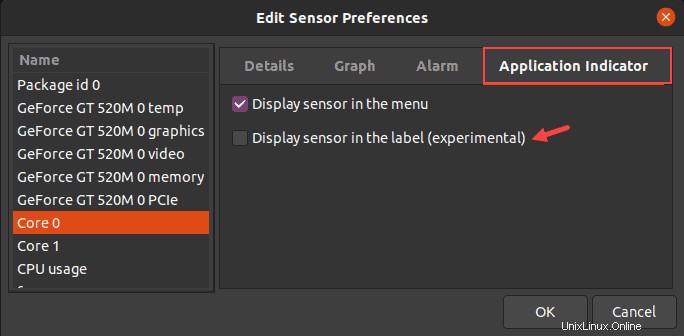
Vérifier la température sans utilitaires tiers
Il existe un moyen d'utiliser les utilitaires intégrés pour vérifier la température du processeur si vous ne souhaitez pas utiliser d'applications tierces.
1. Pour vérifier la température du processeur sans installer d'application tierce, utilisez la commande suivante :
cat /sys/class/thermal/thermal_zone*/temp
La sortie affiche la température du processeur au format à cinq chiffres. Ici, 49000 signifie 49C.
2. Si vous obtenez plusieurs zones thermiques et des températures différentes, exécutez la commande suivante pour voir ce que représente une seule zone thermique :
cat /sys/class/thermal/<thermal_zoneNumber>/type
Par exemple, exécutez cat /sys/class/thermal/thermal_zone2/type pour voir le type de zone thermique 2.
La température du processeur se situe dans la zone intitulée x86_pkg_temp .
3. Pour voir à quoi font référence toutes les zones thermiques, utilisez :
paste <(cat /sys/class/thermal/thermal_zone*/type) <(cat /sys/class/thermal/thermal_zone*/temp) | column -s $'\t' -t | sed 's/\(.\)..$/.\1°C/'
La sortie affiche la dernière température enregistrée pour cette zone thermique en degrés Celsius. Dans cet exemple, il n'y a qu'une seule zone thermique, étiquetée x86_pkg_temp , qui représente la température du processeur.