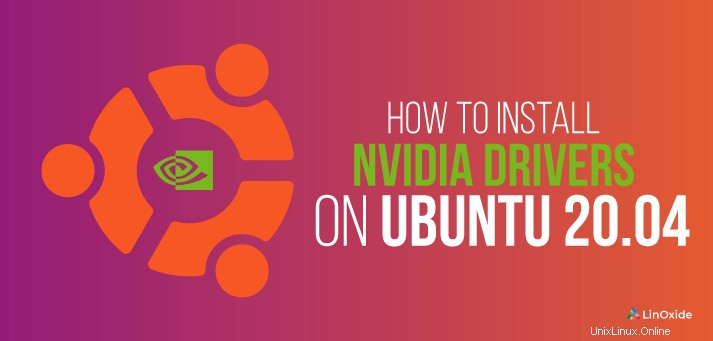
Alors que Linux devient plus convivial, les développeurs de jeux ajoutent plus de support grâce à Steam. Les performances des unités de traitement graphique (GPU) dépendent principalement des pilotes. Ubuntu utilise par défaut le pilote vidéo open source Nouveau qui a une prise en charge et des fonctionnalités limitées par rapport aux pilotes Nvidia propriétaires.
Le pilote Nvidia propriétaire est essentiel pour les utilisateurs d'Ubuntu qui cherchent à jouer à des jeux. Cependant, si vous êtes un utilisateur de base, il n'est pas nécessaire d'installer ce pilote, car celui à source ouverte fonctionne très bien.
Dans ce tutoriel, nous allons apprendre différentes manières d'installer les pilotes Nvidia sur Ubuntu 20.04 LTS.
Vérifier les informations matérielles du GPU
Avant d'installer les pilotes Nvidia sur Ubuntu, assurez-vous que le GPU Nvidia est installé sur votre système. De nombreuses commandes sont disponibles pour obtenir des détails sur le matériel Linux.
Pour le confirmer, exécutez simplement la commande hwinfo suivante.
$ sudo hwinfo --gfxcard --short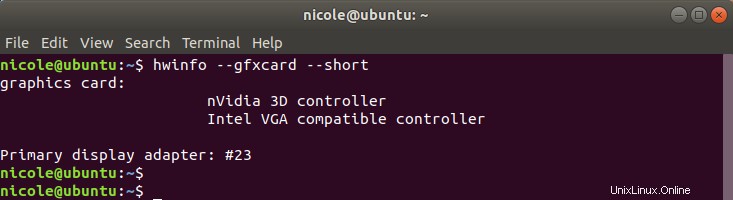
Vous pouvez vérifier quelle carte est utilisée par le prime-select commande :
$ sudo prime-select queryLa commande lshw peut afficher les détails du matériel et du pilote de la carte Nvidia actuellement utilisée.
$ sudo lshw -c display | grep NVIDIA
La commande lspci est une autre option pour obtenir les détails du matériel GPU.
$ sudo lspci -nnk | grep -iA3 vga
or
$ sudo lspci | grep -i --color 'vga\|3d\|2d'
Si vous avez installé l'outil inxi, exécutez la commande suivante.
$ sudo inxi -GxInstaller les pilotes Nvidia à l'aide de l'interface graphique
Voyons d'abord comment installer le pilote Nvidia à partir de l'interface utilisateur graphique. Dans le menu principal, tapez "gestionnaire de mise à jour logicielle" et cliquez dessus pour l'ouvrir.
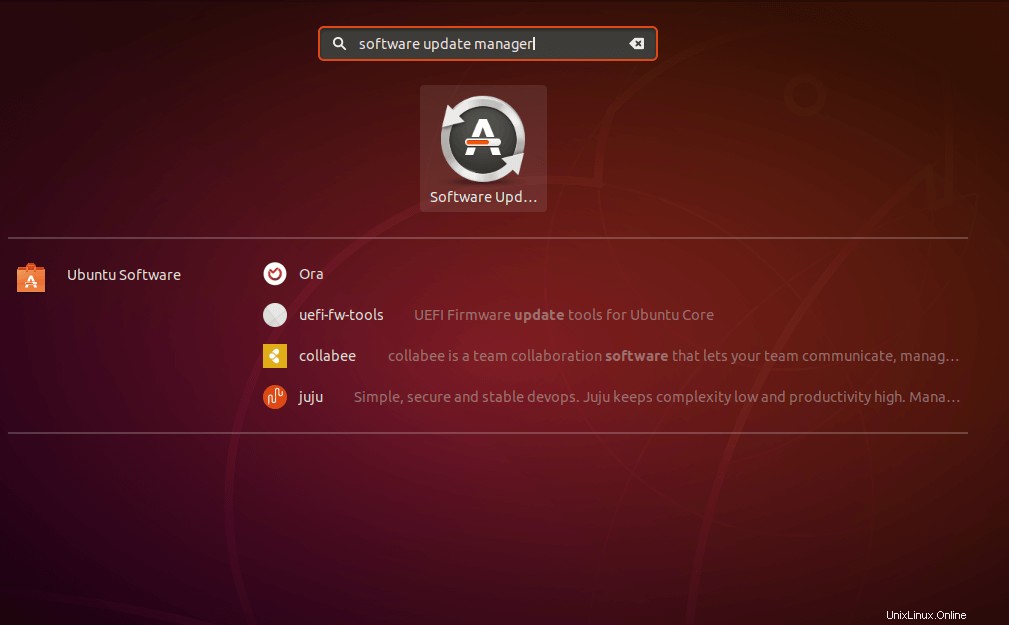
Dans la fenêtre contextuelle de mise à jour du logiciel, cliquez sur 'Paramètres et Livepatch ' comme indiqué.

Cela lancera le 'Logiciel et mises à jour ' comme indiqué ci-dessous :
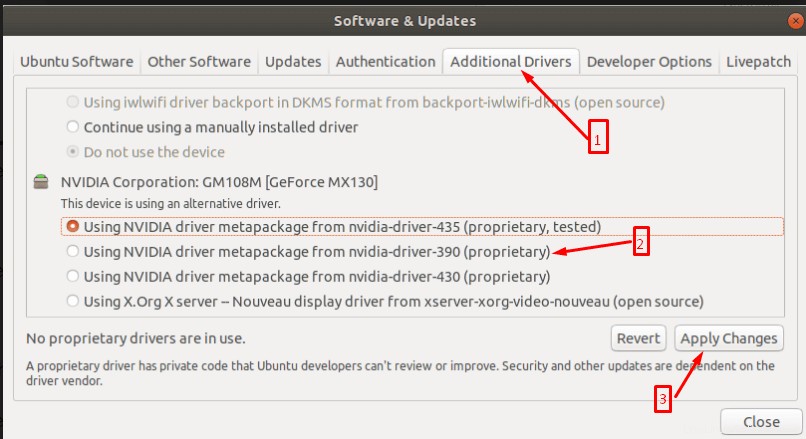
Dans la section supérieure des fenêtres "Logiciels et mises à jour", assurez-vous de trouver quelques options affichées, notamment le logiciel Ubuntu, d'autres logiciels, les mises à jour, etc. Dans ce cas, cliquez sur Pilotes supplémentaires , vous pouvez voir ici que le "Nvidia - driver -435" (propriétaire, testé) est configuré comme pilote par défaut utilisé pour la carte Nvidia, ainsi que certains plongeurs propriétaires répertoriés.
'Nvidia - drivers 430' (propriétaire) et 'Nvidia - drivers 390' (propriétaire) sont disponibles pour la carte GeForce GTX 1080 Ti. Sélectionnez la première option pour installer le pilote Nvidia 430. Lorsque vous avez terminé, cliquez sur Appliquer les modifications bouton pour installer le pilote.
Attendez ensuite que le téléchargement se termine à partir d'Internet et cliquez sur le bouton de fermeture.
Redémarrez votre ordinateur pour que les modifications prennent effet. Exécutez ce qui suit pour redémarrer votre PC.
$ sudo shutdown -r nowou
$ sudo rebootInstaller le pilote Nvidia à partir de la ligne de commande (CLI)
Ensuite, exécutez les commandes suivantes pour vérifier la liste des pilotes de périphériques disponibles pour la carte Nvidia à partir du référentiel Ubuntu par défaut.
$ sudo Ubuntu-drivers devices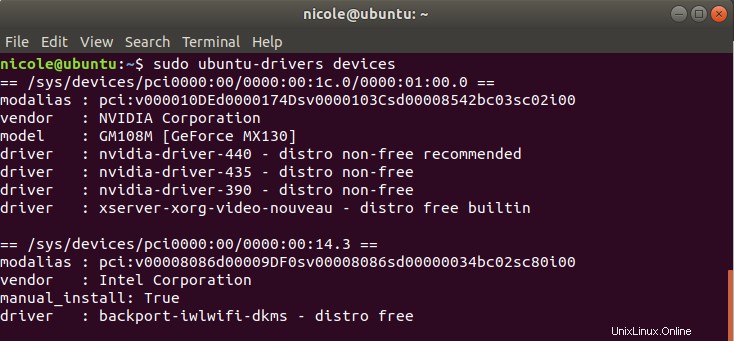
Quatre pilotes Nvidia sont disponibles pour le modèle GeForce MX130. Ils incluent le pilote Nvidia -440 non-free (qui est recommandé pour le système Ubuntu), le pilote Nvidia -435 et -390 distro non-free et le pilote vidéo open source intégré nouveau distro free (par défaut). Vous pouvez maintenant exécuter les commandes suivantes pour installer le pilote spécifique que vous souhaitez.
$ sudo ubuntu-drivers autoinstall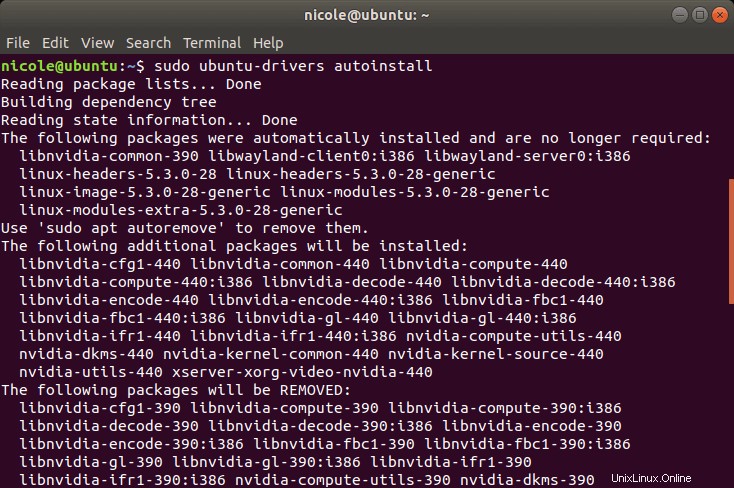
$ sudo apt install nvidia-driver-390
Une fois le plongeur Nvidia installé, nous devons redémarrer l'ordinateur afin de permettre à Nvidia prime (qui est la technologie) de basculer entre la carte graphique Intel et la carte graphique Nvidia.
$ sudo shutdown -r nowVérifier à l'aide de nvidia-smi
Le nvidia-smi La ligne de commande est un utilitaire qui est utilisé pour fournir des capacités de surveillance et de gestion pour chaque appareil, c'est-à-dire Nvidia Tesla, GRID, Quadro et GeForce de Fermi et d'autres familles d'architectes supérieurs. Ouvrez l'application Terminal et exécutez la commande suivante pour voir l'unité de traitement graphique et le processus qui utilise le GPU Nvidia.
$ nvidia-smi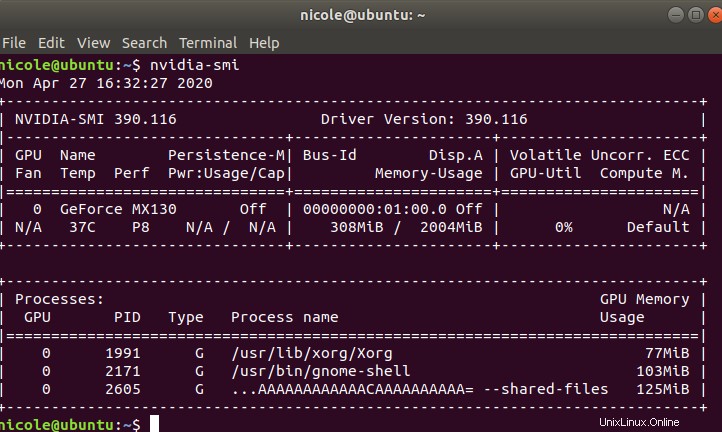
Configurer le pilote graphique Nvidia
La commande de paramètres Nvidia démarre un outil d'interface utilisateur graphique (GUI) pour la configuration du pilote graphique Nvidia. Cela vous permet d'avoir un aperçu de toutes les informations du GPU et de configurer des moniteurs externes connectés à votre système.
Exécutez la commande ci-dessous pour lancer les 'Paramètres Nvidia et serveur ' fenêtre.
$ sudo nvidia-settings
Comment désinstaller le pilote Nvidia propriétaire
Sur les forums ouverts, j'ai remarqué que de nombreux utilisateurs finissent par rencontrer des problèmes lors de la suppression et de la réinstallation des pilotes Nvidia. Permettez-moi de partager les étapes que j'ai suivies pour désinstaller avec succès le pilote Nvidia et passer au nouveau pilote.
Étape 1 : Exécutez la commande suivante pour confirmer que les pilotes Nvidia sont installés sur votre système.
$ sudo dpkg -l | grep -i Nvidia
Étape 2 : Exécutez les commandes suivantes pour désinstaller le pilote Nvidia propriétaire.
$ sudo dpkg -p $(dpkg -l | grep vidia-driver | awk '{print $2}')
$ sudo apt autoremove
or$ sudo apt remove --purge '^nvidia-.*'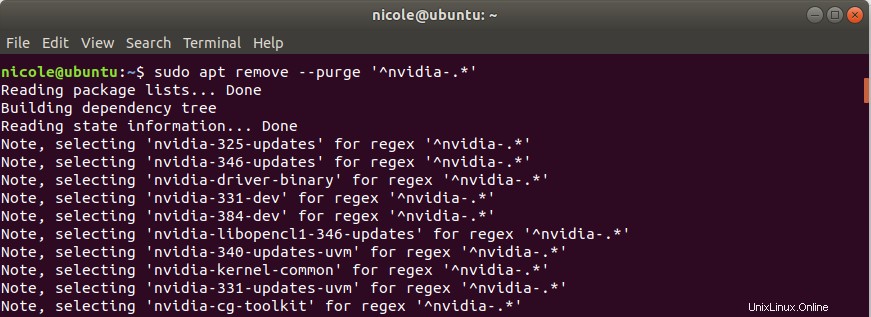
Notez que l'utilisation de la commande de purge supprimera le plongeur Nvidia ainsi que toutes les configurations qui seront faites. Exécutez la commande fluide pour réinstaller le package de bureau Ubuntu.
$ sudo apt install ubuntu-desktopÉtape 3 : Exécutez ces commandes pour revenir au nouveau pilote.
$ sudo echo 'nouveau' | sudo tee -a /etc/modules
Étape 3 : Supprimer le fichier de configuration Xorg
Exécutez la commande rm pour supprimer le fichier de configuration Xorg
sudo rm /etc/X11/xorg.confÉtape 4 : Après cela, redémarrez votre système.
$ sudo shutdown -r nowDésinstaller le pilote Nvidia via l'interface graphique
La désinstallation du pilote Nvidia à l'aide d'une interface graphique est assez simple. Tout d'abord, localisez l'application "logiciels et mises à jour", puis cliquez dessus pour l'ouvrir. Une fois ouvert, sélectionnez l'onglet Pilotes supplémentaires.
Cela affichera tous les pilotes Nvidia disponibles sur Ubuntu. Dans la liste sous "Nvidia Corporation", sélectionnez "Utilisation du serveur X X.Org - Nouvel affichage". Cette option laissera passer le pilote graphique Nvidia et installera le pilote d'affichage Nouveau. Pour que les modifications prennent effet, cliquez sur le bouton Appliquer les modifications et attendez quelques minutes.

Une fois le pilote Nvidia désinstallé, un message indiquant "Aucun pilote propriétaire n'est utilisé" s'affiche. Fermez maintenant l'application Logiciels et mises à jour, puis redémarrez votre ordinateur.
Conclusion
Dans ce tutoriel, nous avons couvert deux façons d'installer les pilotes Nvidia sur Ubuntu 20.04 LTS.
Cela dit, Nvidia apporte Vulkan qui est destiné à offrir des performances plus élevées et un pilote d'utilisation CPU/GPU plus équilibré à Linux, en remplacement d'OpenGL.
Ces dernières années, les développeurs Redhat ont ajouté du code supplémentaire à Nouveau pour améliorer le code open source afin de le rendre bien meilleur, espérons que dans un avenir proche, nous pourrons l'utiliser pour le jeu moderne.
À partir d'Ubuntu 19.10, les pilotes Nvidia propriétaires sont disponibles sur le support d'installation (c'est-à-dire en ISO), ce qui apportera une meilleure expérience d'installation aux utilisateurs d'ubuntu.
Si vous avez des questions ou des commentaires, n'hésitez pas à laisser un commentaire.

