
XWiki est un logiciel Wiki avancé gratuit et open source qui est écrit en Java. Il s'exécute sur des conteneurs de servlets comme JBoss, Tomcat, etc. Il utilise une base de données comme MySQL ou PostgreSQL pour stocker ses informations.
Dans ce tutoriel, j'expliquerai comment installer le logiciel XWiki sur Ubuntu 18.04, en utilisant sa distribution autonome qui est le moyen le plus rapide et le plus simple car tous les composants nécessaires à XWiki sont automatiquement installés sur le serveur. Ce logiciel XWiki fournit un XWiki intégré, avec une base de données portable (HSQLDB) et un conteneur Java léger (Jetty).
XWiki est livré avec de nombreuses fonctionnalités utiles telles que :
- Un éditeur WYSIWYG très robuste pour l'édition de pages
- Une puissante syntaxe wiki
- Organisation du contenu
- Créez vos propres applications
- Contrôle des versions
- Recherche avancée et bien plus encore
Configuration matérielle et logicielle requise
- Java 1.8.0_101 ou supérieur installé pour XWiki>=8.1 (Java 7 ou supérieur pour XWiki <8.1, Java 6 ou supérieur pour les versions XWiki <6.0).
- Un conteneur de servlet prenant en charge Servlet 3.0.1 (Servlet 2.4 pour les versions XWiki <7.0)
- Une base de données et un pilote JDBC 4 pour votre base de données
- Suffisamment de mémoire, au moins 2 Go de RAM (ou 1 Go pour les petits wikis)
Étapes d'installation de XWiki
Avant de commencer toute installation, je vous recommande de mettre à jour votre logiciel système en utilisant apt-update . Et vous pouvez installer wget et screen package si ceux-ci ne sont pas installés auparavant.
#apt-get update -y
#apt install wget screenÉtape 1 :Installer Java
Comme indiqué précédemment, Xwiki est une application basée sur Java, vous devrez donc installer Java 8 ou supérieur pour répondre à ses exigences logicielles. Par défaut, Java 8 n'est pas disponible dans le référentiel Ubuntu par défaut. Par conséquent, vous pouvez installer le Java pris en charge en ajoutant le référentiel PPA webupd8team à votre système.
#add-apt-repository ppa:webupd8team/java
#apt-get update -yAprès avoir ajouté le référentiel PPA, vous devez mettre à jour les packages du référentiel. Une fois que c'est fait, vous pouvez installer le Java 8 requis en exécutant cette commande ci-dessous :
#apt-get install oracle-java8-installer -yYou can confirm the Java version installed.
~# java -version
java version "1.8.0_181"
Java(TM) SE Runtime Environment (build 1.8.0_181-b13)
Java HotSpot(TM) 64-Bit Server VM (build 25.181-b13, mixed mode)Étape 2 :Téléchargez et installez XWiki
Tout d'abord, vous devez démarrer une nouvelle session d'écran pour cette installation XWiki. Nous devons maintenant télécharger le programme d'installation générique qui fonctionne sur toutes les plateformes. Il ne nécessite que l'installation de Java sur votre système. Vous pouvez télécharger le fichier d'installation générique XWiki avec cette commande ci-dessous :
#screen -U -S xwiki
#wget http://download.forge.ow2.org/xwiki/xwiki-enterprise-installer-generic-8.1-standard.jar
Une fois que vous avez téléchargé ce programme d'installation, vous pouvez installer ce package téléchargé à l'aide de Java. Le programme d'installation vous amène à diverses sections interactives comme indiqué ci-dessous où il demande une sortie comme entrer 1 (accept or proceed)/ 2 (quit) /3 (redisplay) de votre part pour procéder à l'installation. La plupart des invites peuvent être répondues avec 1 (accept or proceed) . Le programme d'installation est assez explicite, il vous suffit donc de suivre les instructions.
# java -jar xwiki-enterprise-installer-generic-8.1-standard.jar
Aug 7, 2018 10:08:33 AM INFO: Logging initialized at level 'INFO'
Aug 7, 2018 10:08:33 AM INFO: Commandline arguments:
Aug 7, 2018 10:08:33 AM INFO: Detected platform: ubuntu_linux,version=4.15.0-29-generic,arch=x64,symbolicName=null,javaVersion=1.8.0_181
Welcome to the installation of XWiki Enterprise 8.1!
The homepage is at: http://xwiki.org/
Press 1 to continue, 2 to quit, 3 to redisplay
Tout en appuyant sur 1 pour continuer, il vous fournira XWiki Enterprise - Readme Note comme ci-dessous :
Please read the following information:
XWiki Enterprise - Readme
XWiki Enterprise is a second generation Wiki engine, features professional features like
XWiki Enterprise also includes an advanced form and scripting engine which makes it an ideal
development environment for constructing data-based intranet applications. It has powerful extensibility features, supports scripting, extensions and is based on a highly modular
architecture. The scripting engine allows to access a powerful API for accessing the XWiki repository in read and write mode.
XWiki Enterprise is used by major companies around the world and has strong Support for a professional usage of XWiki.
Here are some pointers to get you started with XWiki once you have finished installing it:
The documentation can be found on the XWiki.org web site
If you wish to talk to XWiki users or developers please use our
You can also access XWiki's
If you need commercial support please visit the
Support page
Press 1 to continue, 2 to quit, 3 to redisplay
1Une fois que vous avez appuyé sur 1 pour continuer, vous serez redirigé vers l'avis de contrat de licence.
Press 1 to continue, 2 to quit, 3 to redisplay
1
See the NOTICE file distributed with this work for additional information regarding copyright ownership.
This is free software; you can redistribute it and/or modify it under the terms of the GNU Lesser General Public License as
published by the Free Software Foundation; either version 2.1 of the License, or (at your option) any later version.
This software is distributed in the hope that it will be useful, but WITHOUT ANY WARRANTY; without even the implied warranty of
MERCHANTABILITY or FITNESS FOR A PARTICULAR PURPOSE. See the GNU Lesser General Public License for more details.
You should have received a copy of the GNU Lesser General Public License along with this software; if not, write to the Free
Software Foundation, Inc., 51 Franklin St, Fifth Floor, Boston, MA 02110-1301 USA, or see the FSF site: http://www.fsf.org.
Press 1 to accept, 2 to reject, 3 to redisplay
1Après avoir accepté le contrat de licence, il vous guidera à travers différentes étapes d'installation pour configurer le dossier d'installation, le programme d'installation automatique, les raccourcis du bureau, les raccourcis utilisateur, etc. Je continue avec le chemin par défaut sélectionné par le programme d'installation. Si vous en avez besoin, vous pouvez définir des chemins personnalisés dans cette section.
Select the installation path: [/usr/local/XWiki Enterprise 8.1]
Press 1 to continue, 2 to quit, 3 to redisplay
1
[x] Pack 'Core' required
────────────────────────────────────────────────────────────────────────────────────────────────────────────────────────────────────────────────────────────────────────────────────────────────────────────
[x] Include optional pack 'Default Wiki'
────────────────────────────────────────────────────────────────────────────────────────────────────────────────────────────────────────────────────────────────────────────────────────────────────────────
Enter Y for Yes, N for No:
Y
Done!
Press 1 to continue, 2 to quit, 3 to redisplay
1
[ Starting to unpack ]
[ Processing package: Core (1/2) ]
[ Processing package: Default Wiki (2/2) ]
[ Unpacking finished ]
────────────────────────────────────────────────────────────────────────────────────────────────────────────────────────────────────────────────────────────────────────────────────────────────────────────
Create shortcuts in the Start-Menu
────────────────────────────────────────────────────────────────────────────────────────────────────────────────────────────────────────────────────────────────────────────────────────────────────────────
Enter Y for Yes, N for No:
Y
────────────────────────────────────────────────────────────────────────────────────────────────────────────────────────────────────────────────────────────────────────────────────────────────────────────
Create additional shortcuts on the desktop
────────────────────────────────────────────────────────────────────────────────────────────────────────────────────────────────────────────────────────────────────────────────────────────────────────────
Enter Y for Yes, N for No:
Y
────────────────────────────────────────────────────────────────────────────────────────────────────────────────────────────────────────────────────────────────────────────────────────────────────────────
create shortcut for: all users
────────────────────────────────────────────────────────────────────────────────────────────────────────────────────────────────────────────────────────────────────────────────────────────────────────────
Enter Y for Yes, N for No:
Y
Aug 7, 2018 10:11:08 AM WARNING: Shortcut 'Go to my wiki' has URL but type ('Application') is not 'Link'
Aug 7, 2018 10:11:08 AM WARNING: Shortcut 'Go to my wiki' has URL but type ('Application') is not 'Link'
Aug 7, 2018 10:11:08 AM WARNING: Shortcut 'Documentation' has URL but type ('Application') is not 'Link'
Aug 7, 2018 10:11:08 AM WARNING: Shortcut 'Documentation' has URL but type ('Application') is not 'Link'
────────────────────────────────────────────────────────────────────────────────────────────────────────────────────────────────────────────────────────────────────────────────────────────────────────────
Generate an automatic installation script
────────────────────────────────────────────────────────────────────────────────────────────────────────────────────────────────────────────────────────────────────────────────────────────────────────────
Enter Y for Yes, N for No:
Y
Select the installation script (path must be absolute)[/usr/local/XWiki Enterprise 8.1/auto-install.xml]
Installation was successful
application installed on /usr/local/XWiki Enterprise 8.1
[ Writing the uninstaller data ... ]
[ Console installation done ]
Une fois l'installation terminée, il affichera le dossier d'installation de l'application comme indiqué dans notre sortie qui se trouve dans /usr/local/XWiki Enterprise 8.1 . Vous devez maintenant vous déplacer vers le dossier de l'application et exécuter le script de démarrage de XWiki comme ci-dessous :
# cd /usr/local/XWiki\ Enterprise\ 8.1/
1:/usr/local/XWiki Enterprise 8.1# bash start_xwiki.sh
Starting Jetty on port 8080, please wait...
2018-08-09 09:31:08.832:INFO::main: Logging initialized @692ms
2018-08-09 09:31:09.354:INFO:oejs.Server:main: jetty-9.2.13.v20150730
2018-08-09 09:31:09.378:INFO:oejs.AbstractNCSARequestLog:main: Opened /usr/local/XWiki Enterprise 8.1/data/logs/2018_08_09.request.log
2018-08-09 09:31:09.383:INFO:oejdp.ScanningAppProvider:main: Deployment monitor [file:/usr/local/XWiki%20Enterprise%208.1/jetty/contexts/] at interval 0
2018-08-09 09:31:32,621 [main] INFO o.x.s.s.i.EmbeddedSolrInstance - Starting embedded Solr server...
2018-08-09 09:31:32,633 [main] INFO o.x.s.s.i.EmbeddedSolrInstance - Using Solr home directory: [data/solr]
2018-08-09 09:31:38,070 [coreLoadExecutor-6-thread-1] WARN o.a.s.c.SolrCore - [xwiki] Solr index directory '/usr/local/XWiki Enterprise 8.1/data/solr/xwiki/data/index' doesn't exist. Creating new index...
2018-08-09 09:31:39,756 [main] INFO o.x.s.s.i.EmbeddedSolrInstance - Started embedded Solr server.
2018-08-09 09:31:41.705:INFO:oejsh.ContextHandler:main: Started o.e.j.w.WebAppContext@6df97b55{/xwiki,file:/usr/local/XWiki%20Enterprise%208.1/webapps/xwiki/,AVAILABLE}{/xwiki}
2018-08-09 09:31:41.802:INFO:oejsh.ContextHandler:main: Started o.e.j.w.WebAppContext@389a9ff6{/,file:/usr/local/XWiki%20Enterprise%208.1/webapps/root/,AVAILABLE}{/root}
2018-08-09 09:31:41.862:INFO:oejs.ServerConnector:main: Started ServerConnector@6a6b8692{HTTP/1.1}{0.0.0.0:8080}
2018-08-09 09:31:41.862:INFO:oejs.Server:main: Started @33722ms
2018-08-09 09:31:41.862:INFO:oxtjl.NotifyListener:main: ----------------------------------
2018-08-09 09:31:41.869:INFO:oxtjl.NotifyListener:main: Server started, you can now open http://ubuntu18.example.com:8080/ in your browser to access your wiki.
2018-08-09 09:31:41.871:INFO:oxtjl.NotifyListener:main: ----------------------------------
L'application démarrera automatiquement sur le port 8080. Vous devez attendre quelques minutes pour démarrer l'application. Et une fois que c'est fait, vous pouvez visiter le XWiki via votre domaine ou l'IP du serveur sur le port 8080. Ne fermez pas notre fenêtre de terminal écran qui s'affiche. Il est nécessaire pour que notre serveur XWiki fonctionne. Vous pouvez arrêter ce serveur XWiki en fermant ce terminal écran.
PS :Par défaut, l'application s'exécute sur le port 8080. Mais si vous souhaitez utiliser le port personnalisé 8081, assurez-vous que rien ne fonctionne déjà sur le port 8081 et démarrez XWiki avec la commande suivante :
#bash start_xwiki.sh -p 8081Étape 3 :Lancer l'application
Une fois XWiki démarré, vous pouvez pointer votre navigateur vers http://ServerIP or Hostname:8080/ pour accéder à l'interface Web.
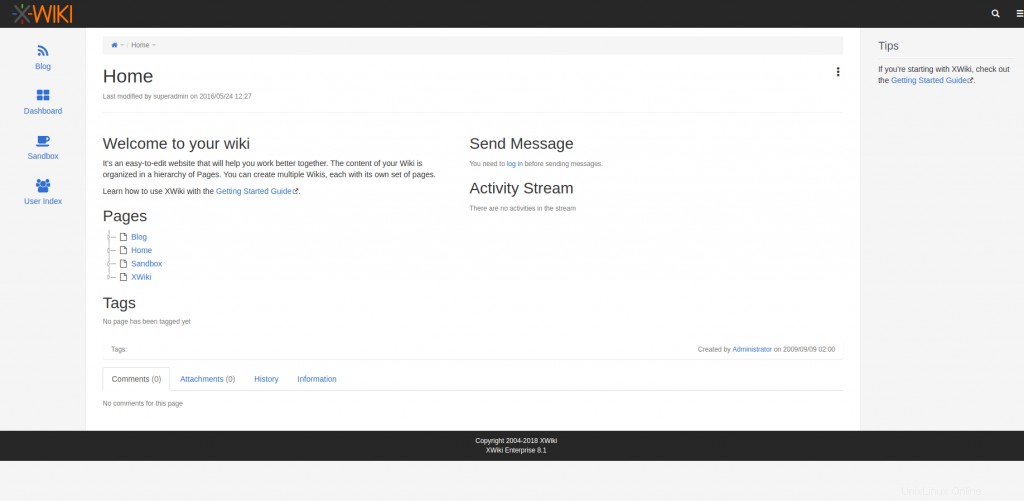
Vous pouvez vous connecter au panneau d'administration en utilisant le Admin par défaut user (la première lettre est en majuscule) et son mot de passe par défaut est admin (minuscule).
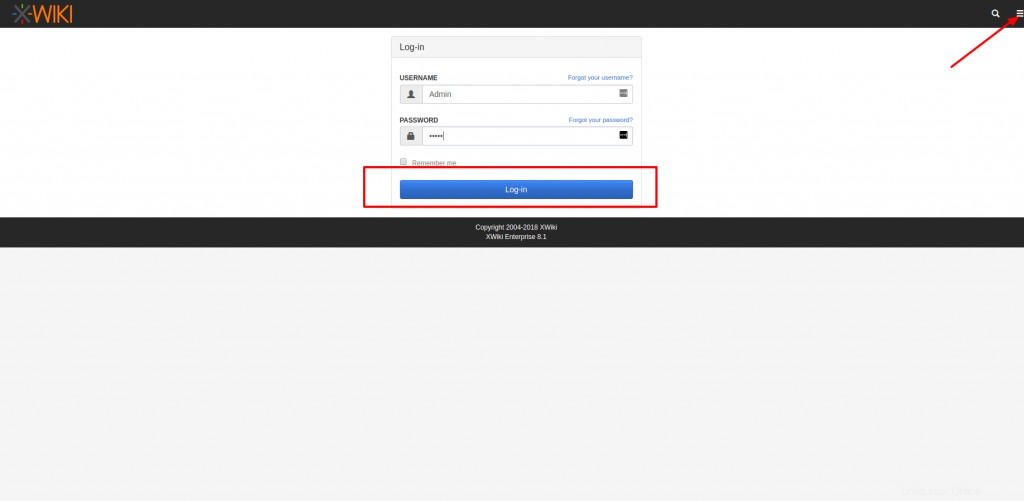
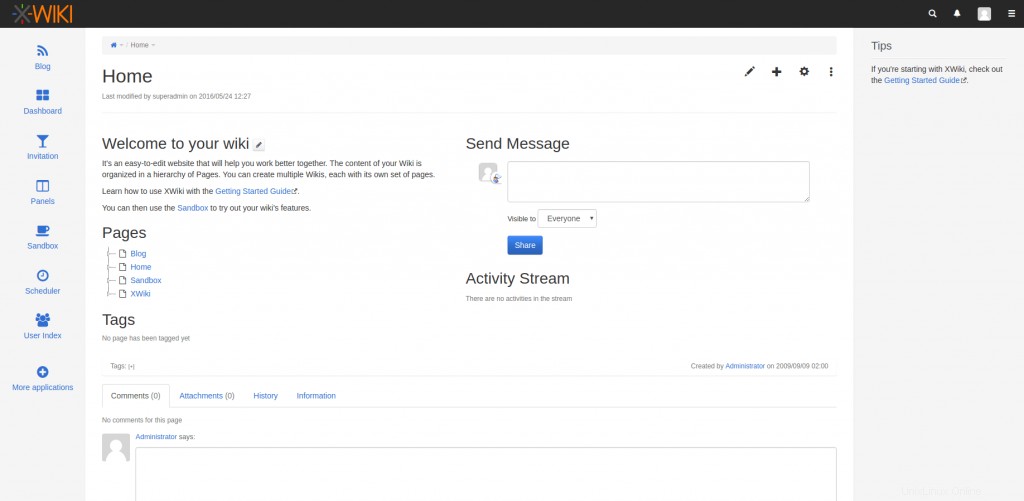
Conclusion
Hourra! Nous avons installé et configuré avec succès notre XWiki. J'espère que ce tutoriel vous aidera à créer votre propre wiki auto-hébergé en utilisant XWiki. Veuillez publier vos précieuses suggestions et commentaires à ce sujet.
Lire aussi :
- 15 commandes d'écran Linux pour traiter les sessions de terminal
- Comment installer Java 8 sur Ubuntu 18.04