
Java est l'un des langages de programmation les plus connus pour créer différents types d'applications telles que Jenkins, le serveur Tomcat, IntelliJ IDEA et de nombreux autres logiciels système.
Ce didacticiel vous montrera comment installer différentes versions de Java, Java Runtime Environment (JRE) et Java Development Kit (JDK) sur une machine Ubuntu 20.04 LTS.
Installer Java par défaut
Le moyen le plus simple d'installer Java sur votre Ubuntu 20.04 consiste à utiliser la version par défaut fournie avec le système d'exploitation Ubuntu.
Tout d'abord, mettons à jour le référentiel de logiciels en exécutant la commande suivante :
$ sudo apt updateEnsuite, il est recommandé de vérifier si Java est installé ou non ? Exécutez la commande :
$ java -versionLa sortie suivante indique que Java n'est pas installé sur votre Ubuntu 20.04 :
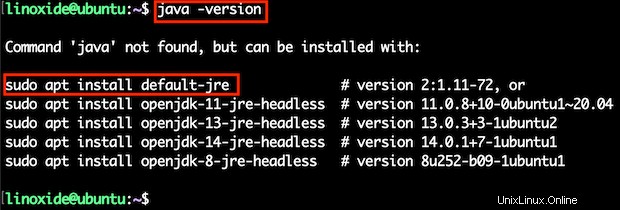
Maintenant, vous pouvez installer le JRE par défaut en exécutant la commande suivante :
$ sudo apt install default-jreUne fois l'installation terminée, vérifions la version de Java :

Si vous voulez compiler et exécuter les applications Java, vous avez besoin d'un programme appelé 'javac' et il est livré avec JDK (Java Development Kit). Pour installer le JDK par défaut, exécutons la commande suivante :
$ sudo apt install default-jdkVous pouvez vérifier l'installation du JDK en vérifiant la version du compilateur Java :
$ javac -version
Installer OpenJDK 11
Au moment d'écrire ces lignes, Java 11 est la dernière version LTS. Il s'agit de l'environnement de développement et d'exécution par défaut de Java sur Ubuntu 20.04.
Pour installer OpenJDK 11, exécutez la commande suivante :
$ sudo apt install openjdk-11-jdkVérification de la version Java :
$ java -versionSortie :
openjdk version "11.0.8" 2020-07-14
OpenJDK Runtime Environment (build 11.0.8+10-post-Ubuntu-0ubuntu120.04)
OpenJDK 64-Bit Server VM (build 11.0.8+10-post-Ubuntu-0ubuntu120.04, mixed mode, sharing)
Installer OpenJDK 8
Dans certains cas, vos applications nécessitent la version précédente de Java pour être exécutées. Par exemple, si vous souhaitez installer Java version 8 sur Ubuntu 20.04, exécutez la commande suivante :
$ sudo apt install openjdk-8-jdkVérification de la version java en tapant la commande 'java -version'.
Sortie :
openjdk version "1.8.0_252"
OpenJDK Runtime Environment (build 1.8.0_252-8u252-b09-1ubuntu1-b09)
OpenJDK 64-Bit Server VM (build 25.252-b09, mixed mode)
Installer Oracle Java 11
Contrairement à OpenJDK, Oracle JDK n'est pas publié sous licence GPL v2 mais sous contrat de licence Oracle Binary Code. Par défaut, le JDK Oracle ne peut pas être installé via les gestionnaires de packages. Vous devez télécharger le programme d'installation d'Oracle JDK 11 sur le site Web d'Oracle :
Choisissez l'archive compressée Linux, puis cliquez sur Télécharger :

Vous serez redirigé vers l'écran de connexion du site Web d'Oracle. Vous devez créer un compte pour télécharger Oracle JDK Installer.
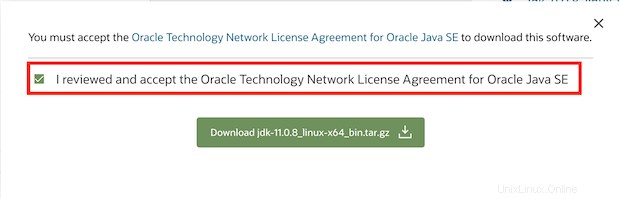
Une fois le programme d'installation Java téléchargé (jdk-11.0.8_linux-x64_bin.tar.gz), installons la commande 'add-apt-repository' :
$ sudo apt install software-properties-commonEnsuite, importez la clé de signature pour vérifier l'installation du logiciel sur votre Ubuntu 20.04 :
$ sudo apt-key adv --keyserver keyserver.ubuntu.com --recv-keys EA8CACC073C3DB2A
Ajout du référentiel Java à la liste des sources de packages et mise à jour :
$ sudo add-apt-repository ppa:linuxuprising/java
$ sudo apt update
Création du répertoire local pour le programme d'installation Oracle JDK téléchargé :
$ sudo mkdir -p /var/cache/oracle-jdk11-installer-local/
$ sudo cp jdk-11.0.8_linux-x64_bin.tar.gz /var/cache/oracle-jdk11-installer-local/
Maintenant, vous pouvez installer Oracle JDK 11 en exécutant la commande suivante :
$ sudo apt install oracle-java11-installer-localAcceptons le contrat de licence Oracle Technology Network pour Oracle Java SE pour terminer l'installation :
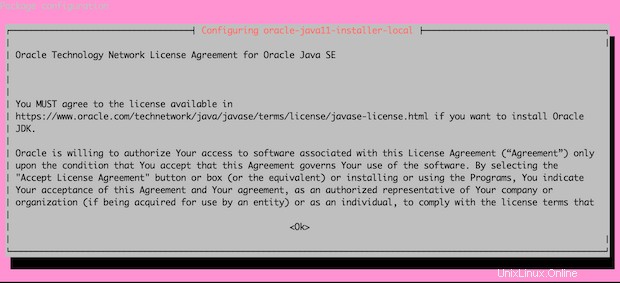
Gérer plusieurs installations Java
Jusqu'à présent, vous avez installé plusieurs versions de Java sur votre Ubuntu 20.04. Il est nécessaire de configurer la version Java par défaut utilisée par le système d'exploitation. Vous pouvez le faire en exécutant la commande :
$ sudo update-alternatives --config java
Entrez votre choix souhaité, puis appuyez sur Entrée pour choisir votre version Java préférée.
Afin de configurer la version par défaut du compilateur Java (javac), lançons :
$ sudo update-alternatives --config javac
Définir la variable d'environnement
Dans de nombreux cas, lorsque les développeurs construisent leurs programmes Java, ils doivent spécifier la variable d'environnement $JAVA_HOME.
Afin de définir la variable $JAVA_HOME, vous devez localiser le répertoire d'installation de Java en utilisant la commande 'update-alternatives'.
Par exemple, Oracle Java se trouve dans '/usr/lib/jvm/java-11-oracle/bin/'.
Ajoutez le chemin vers le fichier '/etc/environment'
JAVA_HOME="/usr/lib/jvm/java-11-oracle/bin/"
Rechargez le fichier d'environnement pour appliquer la modification :
$ source /etc/environmentVérifiez l'environnement $JAVA_HOME :
$ echo $JAVA_HOME
/usr/lib/jvm/java-11-oracle/bin/
Conclusion
Dans ce didacticiel, nous avons appris à installer et à configurer Java sur Ubuntu 20.04. Java est crucial pour un certain nombre d'applications logicielles.
Merci d'avoir lu et s'il vous plaît laissez votre suggestion dans la section des commentaires ci-dessous.