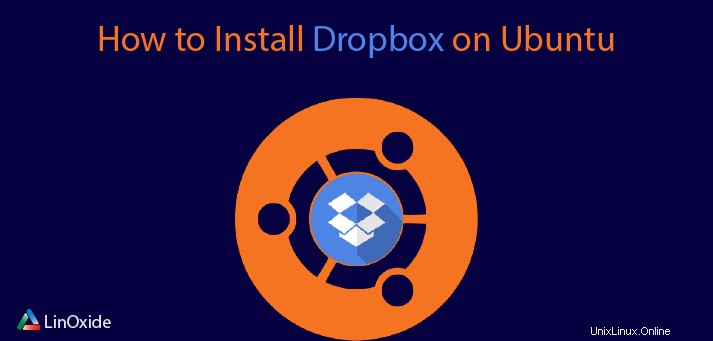
Le stockage en ligne Dropbox nous fournit un support pour Ubuntu Linux. Maintenant, nous allons installer Dropbox sur le terminal serveur Ubuntu 18.04/20.04 LTS et ainsi que depuis l'interface graphique.
Dropbox nous fournit un stockage en ligne pour stocker ou sauvegarder nos données automatiquement. Nous utilisons Dropbox pour sauvegarder nos contenus avec une certaine sécurité et tranquillité d'esprit. En cas de panne de nos PC, nos données seront sauvegardées et prêtes à être restaurées sur le serveur.
Dropbox propose des services gratuits et payants, chacun avec différentes options. Le service gratuit nous fournit 2 Go de stockage en ligne gratuit, tandis que dans Pro, vous pouvez en obtenir autant que nous le souhaitons en fonction de nos besoins.
Méthode 1) Installer Dropbox à partir de la ligne de commande
Nous allons installer le wget package en utilisant apt commande.
$ sudo apt-get update
$ sudo apt-get install wget
La version Dropbox cli est disponible pour les éditions 32 et 64 bits, nous téléchargerons Dropbox sur notre version.
32-bit
$ cd ~ && wget -O - "https://www.dropbox.com/download?plat=lnx.x86" | tar xzf -
64-bit
$ cd ~ && wget -O - "https://www.dropbox.com/download?plat=lnx.x86_64" | tar xzf -
Après avoir exécuté cette commande, il créera un nouveau dossier caché nommé .dropbox-dist dans notre $HOME répertoire.
Exécutez la commande suivante pour démarrer la Dropbox à partir de .dropbox-dist dossier.
$ ~/.dropbox-dist/dropboxdOutput
This computer isn't linked to any Dropbox account...
Please visit https://www.dropbox.com/cli_link_nonce?nonce=35ff549233f01a5d4e699826b0ab6ffb to link this device.
Ouvrez maintenant le navigateur et accédez au lien ci-dessus pour connecter le système à votre compte Dropbox.
Saisissez le nom d'utilisateur et le mot de passe Dropbox, puis cliquez sur Connexion.
Le serveur est connecté à notre compte dropbox, nous devrions voir un message comme ci-dessous.
This computer is now linked to Dropbox. Welcome Smart
Dossier nommé Dropbox sera créé dans notre répertoire personnel. conserver les données dans ce dossier pour y accéder depuis n'importe quel appareil.
$ ls Dropbox/Output
'Get Started with Dropbox.pdf'
python3_tutorial.pdf
Screenshots
'Simply Raspberry Pi.pdf'
smart.zip
Toutes nos félicitations! Le serveur Ubuntu a été lié à notre compte dropbox. La boîte de dépôt continuera de fonctionner jusqu'à ce que nous l'arrêtions en appuyant sur CTRL + C . Nous devrions le démarrer manuellement à chaque fois
quand nous voulons utiliser dropbox.
Méthode 2) Installation de la CLI Dropbox
Tout d'abord, nous allons installer Python à l'aide de la commande ci-dessous.
sudo apt install python
Maintenant, téléchargez le script python dropbox et placez-le dans notre PATH, par exemple /usr/local/bin/ .
$ sudo wget -O /usr/local/bin/dropbox "https://www.dropbox.com/download?dl=packages/dropbox.py"Rendez-le exécutable :
$ sudo chmod +x /usr/local/bin/dropboxNous pouvons maintenant commencer à utiliser la CLI dropbox. Pour afficher l'aide, exécutez simplement :
$ dropboxOutput
Dropbox command-line interface
commands:
Note: use dropbox help <command> to view usage for a specific command.
status get current status of the dropboxd
throttle set bandwidth limits for Dropbox
help provide help
stop stop dropboxd
running return whether dropbox is running
start start dropboxd
filestatus get current sync status of one or more files
ls list directory contents with current sync status
autostart automatically start dropbox at login
exclude ignores/excludes a directory from syncing
lansync enables or disables LAN sync
sharelink get a shared link for a file in your dropbox
proxy set proxy settings for Dropbox
Pour afficher l'utilisation d'une commande spécifique, par exemple running , exécutez :
$ dropbox help runningoutput
dropbox running
Returns 1 if running 0 if not running.
Pour voir si le service dropbox est en cours d'exécution ou non. Tapez la commande ci-dessous.
$ dropbox statusOutput
Dropbox isn't running!
Pour démarrer le service Dropbox. Tapez la commande ci-dessous.
$ dropbox startVérifions à nouveau s'il est en cours d'exécution à l'aide de la commande.
$ dropbox statusOutput
Up to date
Il continuera à fonctionner jusqu'à ce que nous redémarrions le système.
Pour arrêter le service Dropbox. Tapez la commande ci-dessous.
$ dropbox stopoutput
Dropbox daemon stopped.
Pour obtenir l'état de synchronisation actuel d'un fichier, saisissez la commande ci-dessous.
$ dropbox filestatus Dropbox/smart.txtOutput
Dropbox/smart.txt: up to date
nous pouvons exclure un répertoire de la synchronisation. Par exemple, nous exclurons dir1 dossier en utilisant la commande ci-dessous.
$ dropbox exclude add dir1Nous pouvons ajouter plusieurs répertoires avec des valeurs séparées par des espaces pour les exclure de la synchronisation comme ci-dessous.
$ dropbox exclude add dir1 dir2Pour afficher la liste des répertoires actuellement exclus de la synchronisation, saisissez la commande ci-dessous.
$ dropbox exclude listPour supprimer un répertoire de la liste d'exclusion, tapez la commande ci-dessous.
$ dropbox exclude remove dir2Pour obtenir un lien partagé pour un fichier, par exemple smart.txt, dans notre dossier dropbox, tapez la commande ci-dessous.
$ dropbox sharelink Dropbox/smart.txtOutput
https://www.dropbox.com/s/rqteaol58c1zlkw/smart.txt?dl=0
Nous pouvons maintenant transmettre l'URL ci-dessus à n'importe qui.
Pour activer lansync, tapez la commande ci-dessous.
$ dropbox lansync yPour désactiver lansync, tapez la commande ci-dessous.
$ dropbox lansync nDémarrage automatique de Dropbox à chaque redémarrage
Nous pouvons faire en sorte que le service Dropbox démarre automatiquement à chaque redémarrage. Créez une unité de service systemd pour Dropbox.
$ sudo nano /etc/systemd/system/dropbox.serviceAjoutez les lignes suivantes :
[Unit]
Description=Dropbox Service
After=network.target
[Service]
ExecStart=/bin/sh -c '/usr/local/bin/dropbox start'
ExecStop=/bin/sh -c '/usr/local/bin/dropbox stop'
PIDFile=${HOME}/.dropbox/dropbox.pid
User=smart
Group=smart
Type=forking
Restart=on-failure
RestartSec=5
StartLimitInterval=60s
StartLimitBurst=3
[Install]
WantedBy=multi-user.target
Remplacez le chemin cli de l'utilisateur, du groupe et de la boîte de dépôt /usr/local/bin/ avec nos propres valeurs. Enregistrez et fermez le fichier.
Rechargez le démon à l'aide de la commande ci-dessous.
$ sudo systemctl daemon-reloadActivez le service Dropbox à l'aide de la commande ci-dessous.
$ sudo systemctl enable dropboxDémarrez le service Dropbox à l'aide de la commande ci-dessous.
$ sudo systemctl start dropboxDésormais, le service Dropbox démarrera automatiquement à chaque redémarrage.
Vérifiez le fonctionnement du service à l'aide de la commande ci-dessous.
$ sudo systemctl status dropboxMéthode 3) Installer Dropbox sur l'interface graphique du bureau Ubuntu
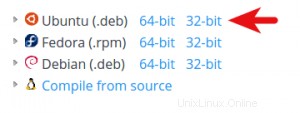
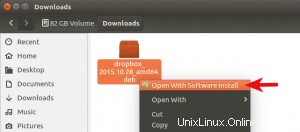
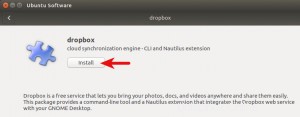
Tout d'abord, téléchargez le package deb Ubuntu. Sélectionnez 64 bits ou 32 bits selon l'architecture du système d'exploitation.
Une fois téléchargé, ouvrez le gestionnaire de fichiers, accédez au dossier de téléchargement. Cliquez ensuite avec le bouton droit sur le package deb Dropbox, sélectionnez Ouvrir avec l'installation du logiciel.
Le logiciel Ubuntu sera ouvert.
Cliquez sur le bouton Installer pour installer Dropbox CLI et l'extension Nautilus. Vous devez entrer votre mot de passe pour installer le logiciel. Une fois cette étape terminée, une fenêtre apparaîtra. Cliquez sur Démarrer Dropbox.
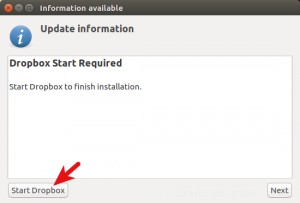
Cliquez ensuite sur le bouton OK pour télécharger et installer le démon propriétaire Dropbox.
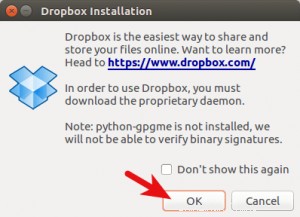
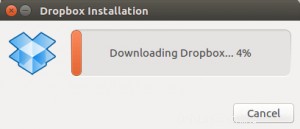
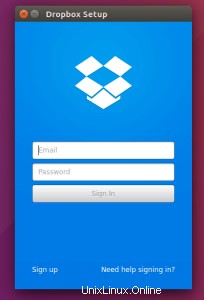
Une fois l'installation terminée, vous pouvez vous connecter avec votre compte Dropbox et commencer à utiliser Dropbox pour sauvegarder ou synchroniser vos fichiers.
Nous pouvons voir que Dropbox ne pourra pas vérifier les signatures binaires si python-gpgme n'est pas installé. Nous pouvons installer python-gpgme en exécutant la commande ci-dessous.
$ sudo apt install python-gpgmeRemarque :le client Dropbox Linux prend en charge les proxys HTTP, SOCKS4 et SOCKS5. Nous pouvons configurer le proxy dans Préférences Dropbox> Proxies. Ceci est utile si notre pays ou notre région n'est pas autorisé à accéder à Dropbox.
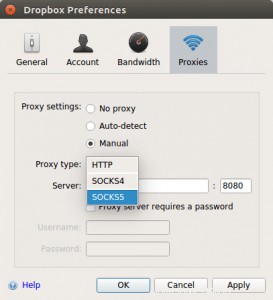
Méthode 4) Installation de Dropbox à partir d'une application logicielle
Étape 1 :Utilisez le menu des activités en haut à gauche pour ouvrir l'application logicielle
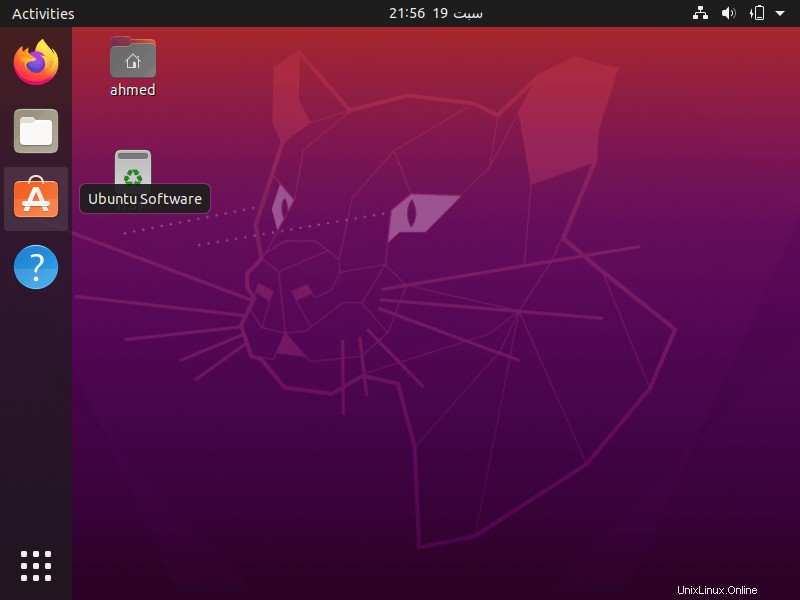
Étape 2 :Recherchez l'application Dropbox
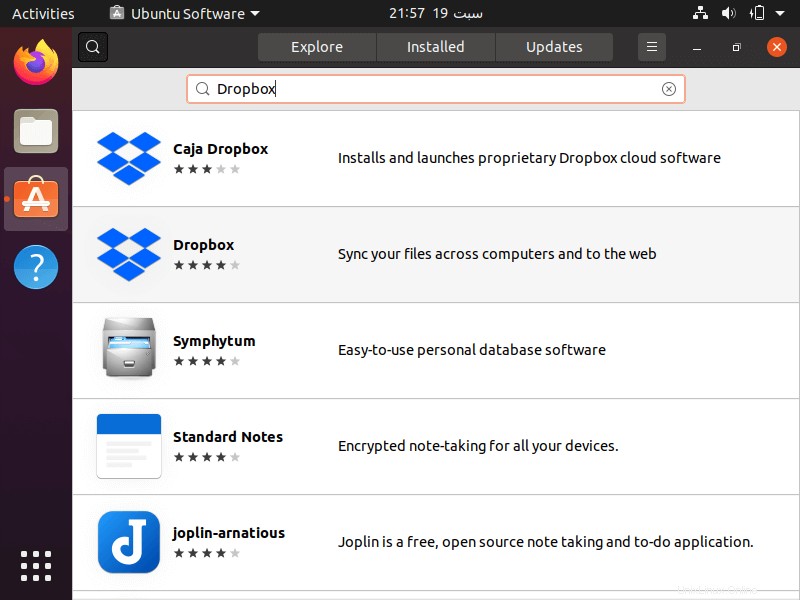
Étape 3 :Pour commencer l'installation, appuyez sur le bouton Installer.
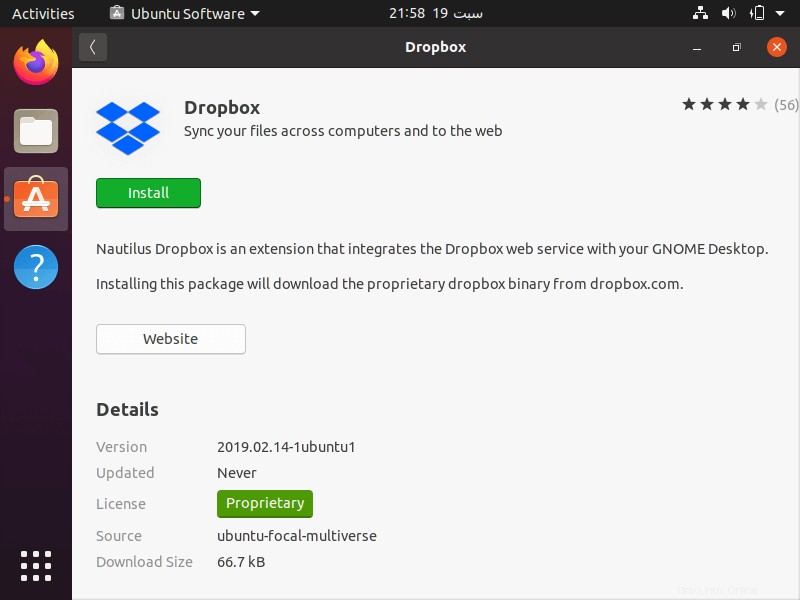
Étape 4 :Saisissez votre nom d'utilisateur et votre mot de passe. Votre utilisateur doit appartenir au groupe administratif sudo.
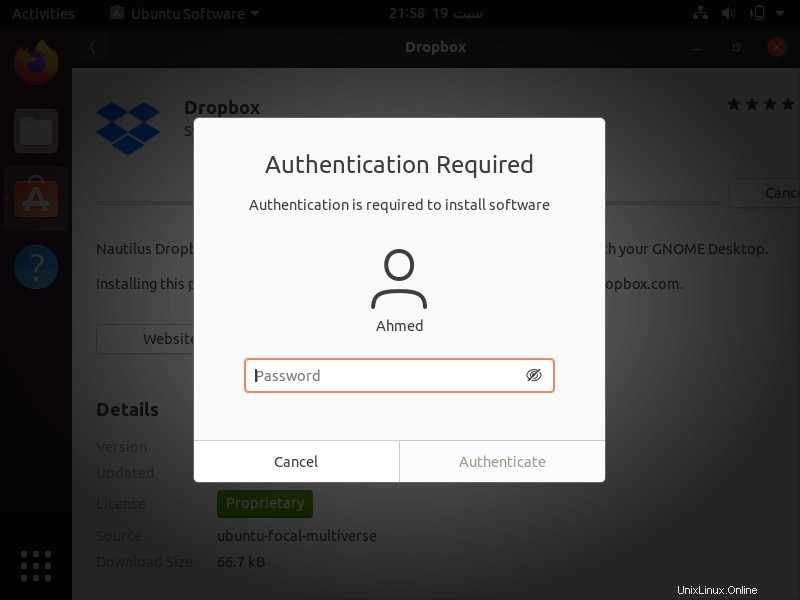
Étape 5 :Démarrez l'application Dropbox
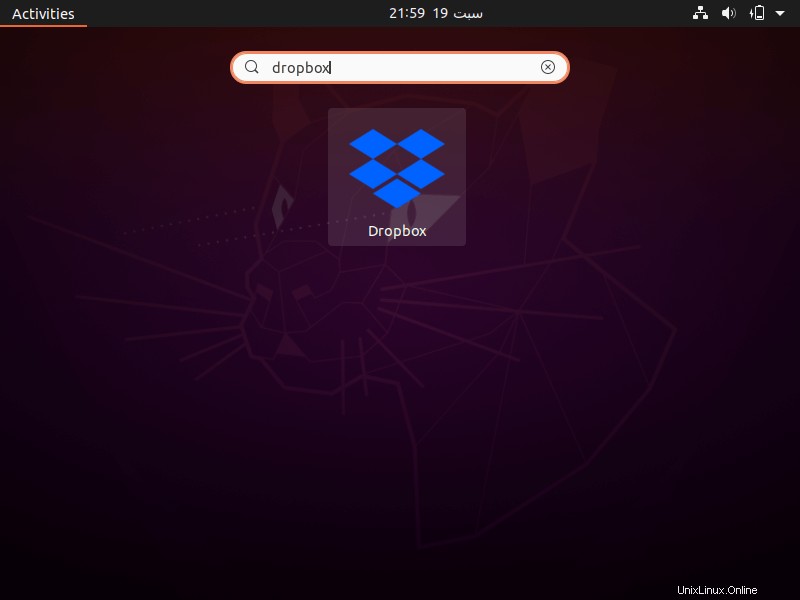
Étape 6 :Connectez-vous à votre compte Dropbox
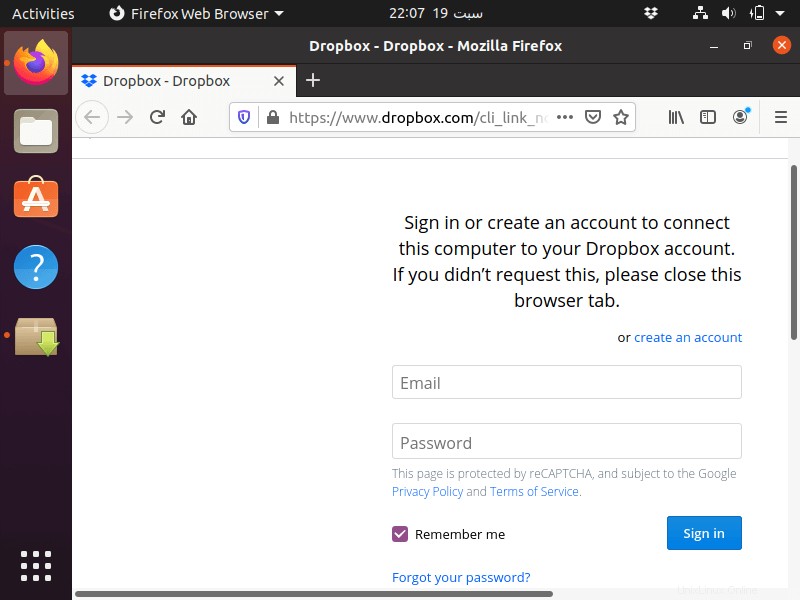
Vous avez maintenant lié le compte Dropbox au bureau Ubuntu 18.04/20.04.
Conclusion
Nous avons appris avec succès comment installer Dropbox dans Ubuntu 18.04/20.04. Si vous rencontrez des problèmes, faites-le nous savoir dans la section des commentaires.