Créé et maintenu par Hashicorp, Terraform est un outil utilitaire open source généralement considéré comme Infrastructure As A Code. Il permet aux utilisateurs de créer et de provisionner facilement des ressources cloud telles que des machines virtuelles sur diverses plates-formes cloud populaires telles que Google Cloud et AWS. Installons maintenant Terraform. Ce guide fonctionne à la fois sur Ubuntu 18.04 (Bionic Beaver) et sur Ubuntu 20.04 (Focal Fossa).
Télécharger et installer Terraform
Tout d'abord, nous devons télécharger le fichier compressé Terraform à partir de la page de téléchargement de Terraform. Terraform 0.14.6 est la version la plus récente au moment de la publication de ce didacticiel.
Pour télécharger Terraform, utilisez la commande wget pour récupérer le fichier compressé d'installation de Linux
$ sudo wget https://releases.hashicorp.com/terraform/0.14.6/terraform_0.14.6_linux_amd64.zip
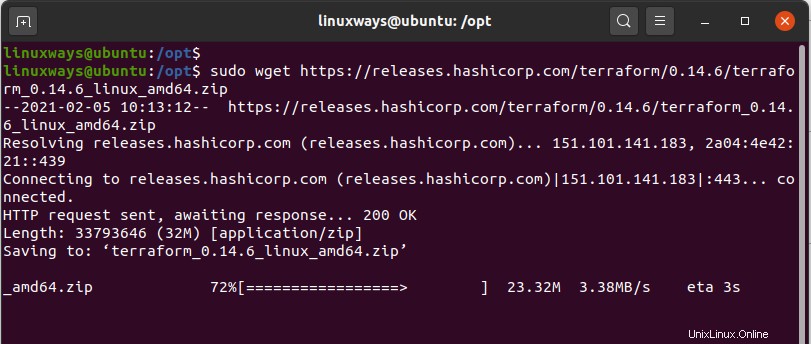
Une fois le téléchargement terminé, confirmez que le fichier compressé existe en utilisant le ls commande comme indiqué.
$ ls | grep terraform
Ensuite, décompressez le fichier dans /usr/local/bin chemin où se trouvent généralement les programmes non système.
$ sudo unzip terraform_0.14.6_linux_amd64.zip -d /usr/local/bin
Une fois décompressé, l'installation de Terraform est terminée. Pour vérifier la version de Terraform installée, lancez la commande"
$ terraform version

Parfait! Voyons maintenant Terraform en action. Nous allons montrer comment nous pouvons utiliser Terraform pour provisionner une instance ec2 sur la plateforme cloud AWS
Utiliser Terraform pour lancer une instance EC2 sur AWS
Comme nous l'avons mentionné précédemment, Terraform peut être utilisé pour déployer des ressources sur site et dans le cloud sur des plates-formes cloud populaires telles qu'AWS et Google Cloud, pour n'en citer que quelques-unes.
Pour commencer, nous allons créer un répertoire séparé pour notre projet AWS et y naviguer.
$ mkdir aws && cd aws
Nous allons créer un fichier de configuration Terraform portant un .tf extension.
$ sudo vim config.tf
Maintenant, voici la partie la plus importante. Nous allons définir les détails de notre offre cloud - Dans ce cas, AWS.
- Nom du fournisseur de cloud :dans ce cas, AWS.
- Clé d'accès et clés secrètes – Ce sont des clés chiffrées qui donnent accès à nos ressources AWS
- Région – l'emplacement où l'infrastructure cloud sera provisionnée. Dans notre cas, ce sera en us-east-2
- ami – Il s'agit d'un ID unique requis pour déployer une instance EC2.
Copiez et collez le contenu suivant
#Specify the access & secret keys and region
provider "aws" {
access_key = "Your-own-access-key"
secret_key = "Your-own-secret-key"
region = "us-east-2"
}
#Specify details of the ec2 instance
resource "aws_instance" "instance1" {
ami = "ami-0dd9f0e7df0f0a138"
instance_type = "t2.micro"
tags = {
Name = "ubuntu-20.04"
}
}
Pour commencer à travailler avec Terraform et exécuter la commande, nous allons l'initialiser comme indiqué.
$ terraform init
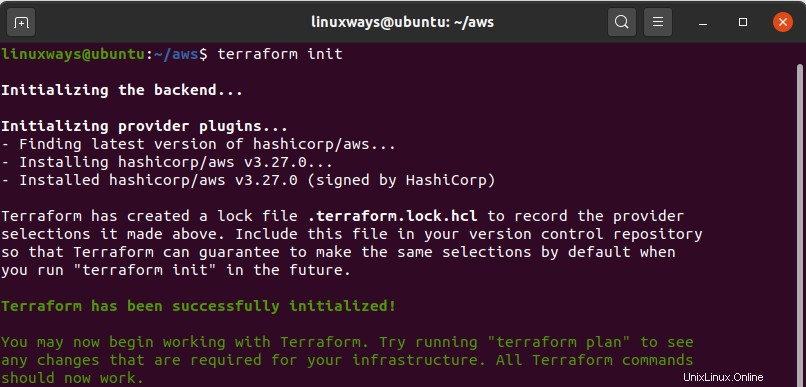
Pour effectuer une simulation de l'exécution de la commande, appelez le plan terraform commande comme indiqué. Notez qu'il ne s'agit que d'une simulation destinée à voir comment tout se déroulera.
$ terraform plan
Enfin, pour provisionner l'instance ec2, exécutez :
$ terraform apply
Une multitude d'informations seront imprimées sur le terminal affichant les différentes actions qui seront effectuées par Terraform comme indiqué.
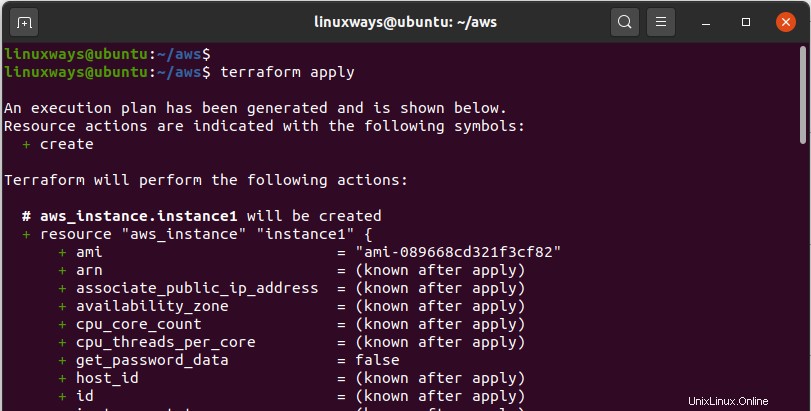
Lorsque vous êtes invité à poursuivre l'exécution des actions, tapez simplement "Oui ' et appuyez sur ENTER.
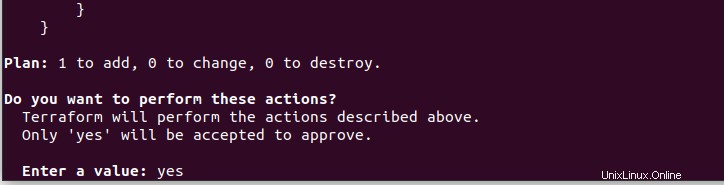
En quelques secondes, la création de votre instance ec2 sera terminée et si tout s'est bien passé, vous devriez obtenir le résultat ci-dessous.
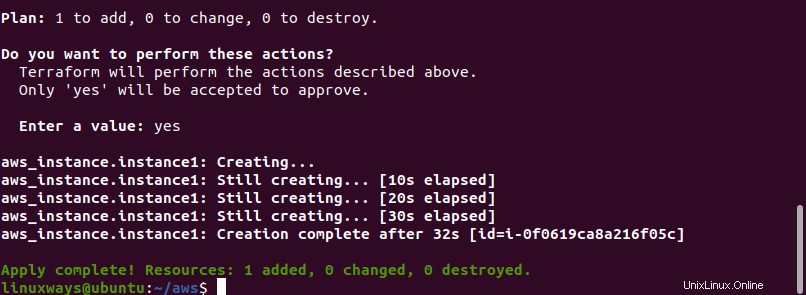
Et juste pour vous assurer que votre instance a été créée, rendez-vous sur notre compte AWS et accédez aux instances EC2. Vous trouverez ci-dessous une capture d'écran de l'instance ec2 nouvellement créée.
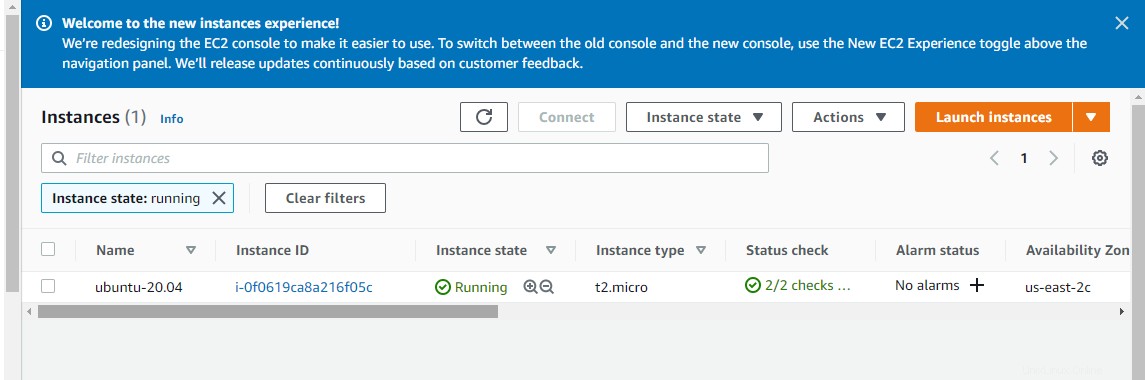
Cela tire les rideaux de ce guide. Nous vous avons guidé tout au long de l'installation de Terraform et démontré son efficacité dans le provisionnement des ressources cloud.