
GIMP est un outil logiciel d'édition d'images multiplateforme gratuit et open source qui est livré avec de nombreux ensembles d'outils qui vous permettent d'éditer et de manipuler des images selon vos préférences.
Vous pouvez effectuer presque toutes les tâches d'édition d'images, de la tâche la plus simple à la technique de manipulation d'image la plus complexe. Gimp peut être utilisé pour la retouche photo, la composition d'images et la création d'images.
La dernière version de GIMP disponible au moment de la rédaction est la 2.10.22. Voyons les différentes façons d'installer GIMP sur Ubuntu 18.04/20.04.
1) Installer Gimp sur Ubuntu en utilisant Flatpak
La manière officielle d'installer GIMP est d'utiliser flatpak . Flatpak est une plate-forme de gestion de packages qui permet aux utilisateurs d'installer des packages dans un environnement en bac à sable.
Tout d'abord, installez Flatpak à l'aide de la commande suivante :
$ sudo add-apt-repository ppa:alexlarsson/flatpak
$ sudo apt update
$ sudo apt install flatpakEnsuite, ajoutez le référentiel Flathub comme suit :
$ flatpak remote-add flathub https://dl.flathub.org/repo/flathub.flatpakrepoUne fois que vous avez ajouté le référentiel Flathub, vérifiez le référentiel Flatpak installé à l'aide de la commande :
$ flatpak remotes
Par la suite, recherchez si GIMP est disponible sur Flathub à l'aide de la commande :
$ flatpak search gimpLa sortie vous donne l'ID de l'application, la version, la branche, les télécommandes et une brève description de l'application.

Pour installer GIMP à l'aide de Flatpak, exécutez la commande :
$ sudo flatpak install flathub org.gimp.GIMPLorsque vous y êtes invité, appuyez simplement sur 'y' pour que Oui se conforme et poursuive l'installation.
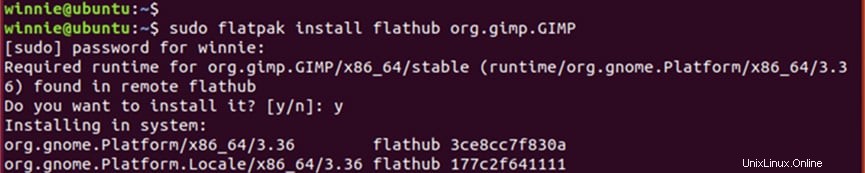
2) Installez GIMP sur Ubuntu en utilisant snap
Alternativement, vous pouvez également utiliser des packages snap pour installer GIMP sur votre machine Ubuntu. Tout d'abord, assurez-vous que snap est installé sur votre système comme indiqué.
$ sudo apt update
$ sudo apt install snapdUne fois Snap installé, installez GIMP en utilisant la commande :
$ sudo snap install gimpAussi simple que cela. L'installation commencera et sera terminée dans une minute ou deux.
3) Installer GIMP en utilisant PPA
L'autre façon d'installer GIMP est d'utiliser le PPA. Sachez qu'Otto-kesselgulasch a abandonné son PPA pour des raisons personnelles. Si vous avez son PPA sur votre système, vous devez d'abord le purger comme suit :
$ sudo apt-get install ppa-purge
$ sudo ppa-purge ppa:otto-kesselgulasch/gimpEnsuite, installez GIMP en ajoutant le dernier PPA, tapez :
$ sudo add-apt-repository ppa:ubuntuhandbook1/gimpEnsuite, mettez à jour votre système et installez GIMP, tapez :
$ sudo apt update
$ sudo apt install gimp gmic4) Installer GIMP à partir du centre de logiciels
Enfin, une autre façon d'installer l'éditeur d'images GIMP consiste à utiliser le centre logiciel d'Ubuntu. Pour ce faire, lancez Ubuntu Software Center et recherchez GIMP comme indiqué.
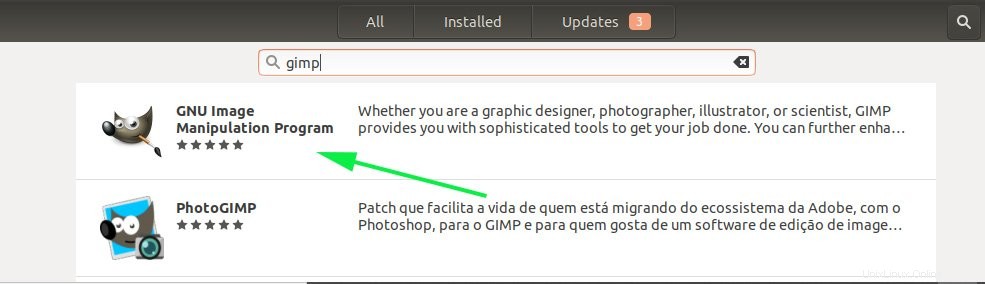
Recherchez GIMP dans Software CenterEnsuite, cliquez sur 'Installer ' pour installer GIMP sur Ubuntu 18.04.
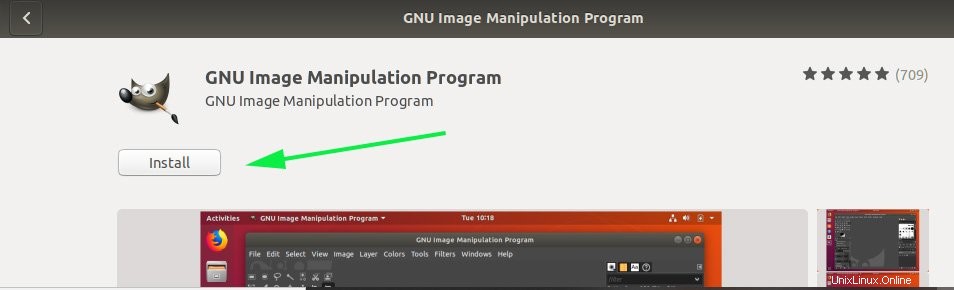
Par la suite, vous devrez vous authentifier. Assurez-vous de fournir votre mot de passe et appuyez sur 'ENTER ' sur votre clavier. L'installation commencera comme indiqué.

Une fois l'installation terminée, cliquez sur le bouton 'Lancer ' pour ouvrir l'éditeur d'images GIMP.
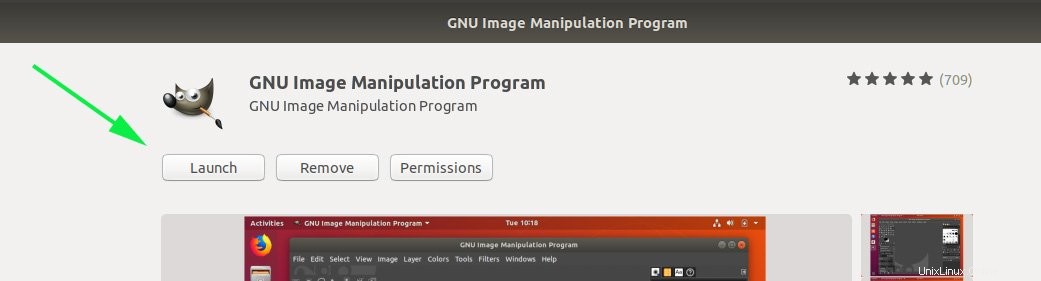
GIMP version 2.10 commencera à s'initialiser. Quelques secondes plus tard, l'éditeur d'images GIMP s'ouvrira et vous présentera un éventail d'outils et de palettes pour commencer.

Comment supprimer GIMP
Pour supprimer complètement le package GIMP de votre système, exécutez la commande suivante :
$ sudo apt purge gimp
$ sudo apt clean
Ensuite, supprimez le ~/.gimp répertoire dans votre répertoire personnel pour vous débarrasser des paramètres de profil.
De plus, vous pouvez utiliser le centre de logiciels pour supprimer GIMP en accédant à la section des logiciels installés et en cliquant sur "Supprimer ' bouton.

Conclusion
Nous avons décrit quatre façons d'installer l'éditeur d'images GIMP sur Ubuntu 18.04/20.04. Cela dit, nous espérons que vous pourrez installer confortablement GIMP sans accroc. Vos commentaires sur ce guide sont les bienvenus.