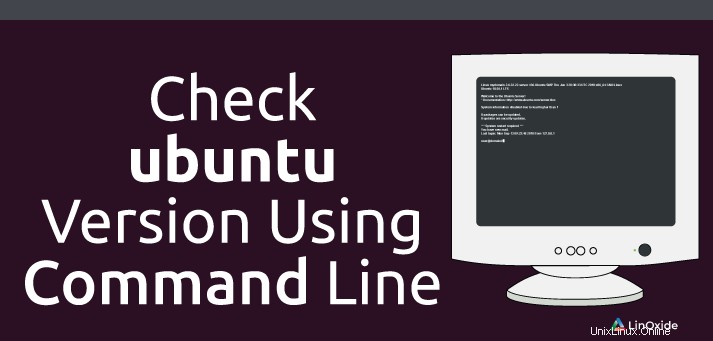
Dans ce guide, nous vous montrerons comment vous pouvez facilement vérifier quelle version d'Ubuntu vous avez sur votre système. Il existe 2 façons principales d'y parvenir
- Utiliser le terminal
- Utilisation de l'interface graphique
Plongeons-nous donc et voyons comment vous pouvez utiliser les méthodes ci-dessus pour vérifier quelle version d'Ubuntu réside sur votre système.
1) Utilisation du terminal
Cette méthode fonctionne quelle que soit la version d'Ubuntu ou l'environnement de bureau que vous utilisez.
Pour vérifier la version, ouvrez votre terminal et exécutez la commande suivante
lsb_release -aSortie
No LSB modules are available.
Distributor ID: Ubuntu
Description: Ubuntu 16.04.5 LTS
Release: 16.04
Codename: xenialPour être plus précis, vous pouvez également exécuter
lsb_release -rSortie
Release: 16.04Une autre façon de récupérer la version de votre système Ubuntu consiste à exécuter
cat /etc/lsb-releaseSortie
DISTRIB_ID=Ubuntu
DISTRIB_RELEASE=16.04
DISTRIB_CODENAME=xenial
DISTRIB_DESCRIPTION="Ubuntu 16.04.5 LTS"Pour recueillir des informations plus détaillées, exécutez
cat /etc/*releaseSortie
DISTRIB_ID=Ubuntu
DISTRIB_RELEASE=16.04
DISTRIB_CODENAME=xenial
DISTRIB_DESCRIPTION="Ubuntu 16.04.5 LTS"
NAME="Ubuntu"
VERSION="16.04.5 LTS (Xenial Xerus)"
ID=ubuntu
ID_LIKE=debian
PRETTY_NAME="Ubuntu 16.04.5 LTS"
VERSION_ID="16.04"
HOME_URL="http://www.ubuntu.com/"
SUPPORT_URL="http://help.ubuntu.com/"
BUG_REPORT_URL="http://bugs.launchpad.net/ubuntu/"
VERSION_CODENAME=xenial
UBUNTU_CODENAME=xenial
De plus, cela peut aussi être utile
# cat /etc/os-releaseSortie
NAME="Ubuntu"
VERSION="18.04.1 LTS (Bionic Beaver)"
ID=ubuntu
ID_LIKE=debian
PRETTY_NAME="Ubuntu 18.04.1 LTS"
VERSION_ID="18.04"
HOME_URL="https://www.ubuntu.com/"
SUPPORT_URL="https://help.ubuntu.com/"
BUG_REPORT_URL="https://bugs.launchpad.net/ubuntu/"
PRIVACY_POLICY_URL="https://www.ubuntu.com/legal/terms-and-policies/privacy-policy"
VERSION_CODENAME=bionic
UBUNTU_CODENAME=bionicPour obtenir des informations sur le noyau et l'architecture, exécutez
uname -aSortie
Linux ubuntu-16-04-1 4.4.0-57-generic #78-Ubuntu SMP Fri Dec 9 23:50:32 UTC 2016 x86_64 x86_64 x86_64 GNU/Linux
En outre, le hostnamectl La commande peut vous aider à obtenir la version d'Ubuntu que vous utilisez
hostnamectlCela donnera des informations plus détaillées telles que le système d'exploitation, le noyau, l'architecture et si le système est virtualisé, il affichera le type de virtualisation et le châssis.
Sortie
Static hostname: ubuntu-16-04-1
Icon name: computer-vm
Chassis: vm
Machine ID: bc429e3618b24cebbb4ba8e951e20250
Boot ID: 9b1912bef4064d1cb449a009c31fc1c6
Virtualization: kvm
Operating System: Ubuntu 16.04.5 LTS
Kernel: Linux 4.4.0-57-generic
Architecture: x86-64
Enfin, vous pouvez exécuter cette commande sur Terminal pour vous donner la version d'Ubuntu que vous utilisez.
awk '/^Description: Ubuntu [0-9]/ {print "Ubuntu",$3; exit;}' /usr/share/python-apt/templates/Ubuntu.infoSortie
Ubuntu 16.04
2) Utilisation de l'interface graphique - Bureau GNOME
Si vous exécutez Ubuntu à partir d'un environnement de bureau, vérifier la version d'Ubuntu est une chose assez simple et directe à faire.
Si vous utilisez l'environnement Unity Desktop, ouvrez 'Paramètres système ' dans le menu principal comme indiqué ci-dessous
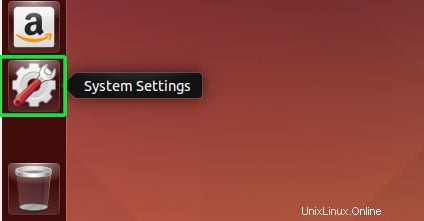
Ensuite, cliquez sur 'Détails ' comme indiqué
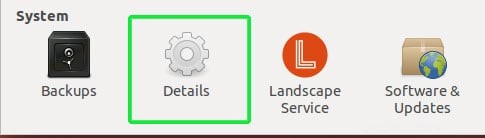
Cela va ouvrir une fenêtre avec beaucoup plus d'informations telles que
- Type de processeur
- Capacité de RAM
- Système d'exploitation
- GPU
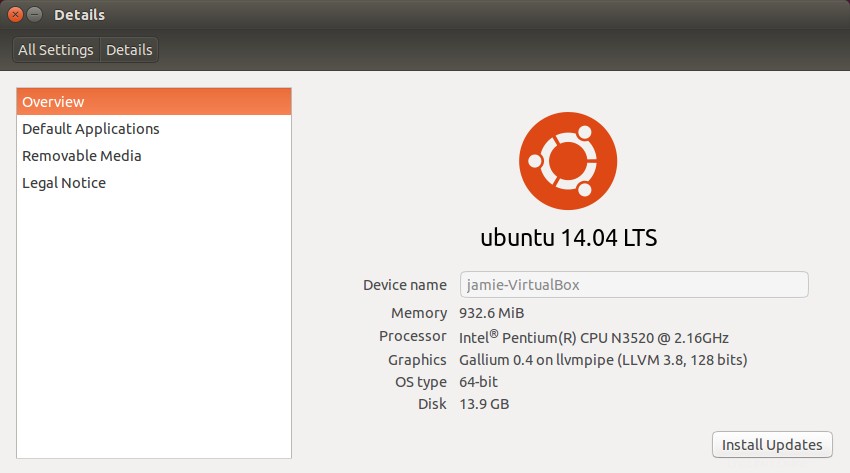
Si vous êtes sur l'affichage GNOME comme dans Ubuntu 18.04 et versions ultérieures, cliquez sur la flèche déroulante dans le coin supérieur gauche.
Cela remplira un menu déroulant. Sélectionnez 'Paramètres ' l'icône s'affiche
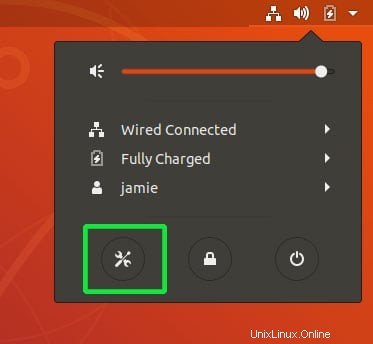
Dans la fenêtre suivante, faites défiler vers le bas et cliquez sur 'Détails '
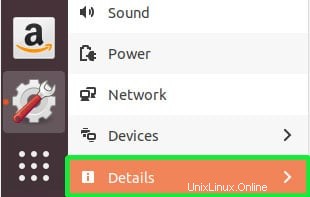
Cela va afficher une tonne d'informations, y compris le type de système d'exploitation, le processeur, la RAM et l'architecture du système
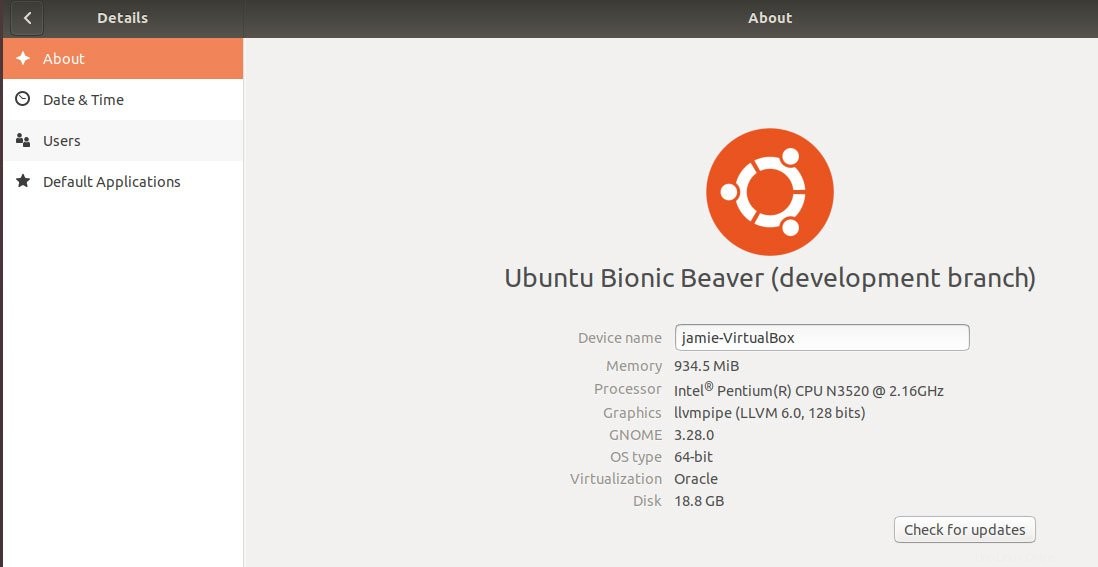
Et c'est ainsi que vous pouvez vérifier votre version d'Ubuntu et d'autres propriétés système ! Découvrez également l'outil neofetch que vous pouvez facilement utiliser pour remplir les informations système. Nous espérons que ce guide vous a été utile. Déposez vos commentaires et n'hésitez pas à partager sur vos plateformes sociales.
Lire aussi :
- Comment supprimer les anciennes versions du noyau du démarrage sur Ubuntu 18.04
- Script Shell pour trouver la version du noyau à partir de plusieurs serveurs